내어쓰기는 단락의 첫 번째 줄이 하나의 눈금자 위치(일반적으로 페이지의 왼쪽 여백)에 설정되고 나머지 줄은 들여쓰기되는 것입니다. Google Docs에서 내어쓰기를 만드는 것은 매우 쉽습니다.
내어쓰기는 인용, 참고문헌, 참고문헌에 가장 일반적으로 사용됩니다. 일반적인 형식에는 그 아래에 들여쓰기된 항목 목록이 있는 헤더가 포함되므로 목차에 내어쓰기를 사용할 수도 있습니다. Google Docs에는 목차를 생성하기 위한 내장 도구 이 있지만 문서 제목이 H1, H2 등의 형식이 아닌 경우 내어쓰기를 사용하여 목차처럼 형식을 지정할 수 있습니다.
Google 문서에서 내어쓰기 생성에 대해 이야기하기 전에 내어쓰기 개념에 대해 좀 더 알아보겠습니다.
내어쓰기란 무엇인가요?
내어쓰기는 문단의 첫 줄을 제외한 모든 부분에 적용되는 들여쓰기입니다. 다음은 APA, Chicago 또는 MLA 형식을 사용하는 연구 논문의 인용 자료 페이지에서 내어쓰기가 어떻게 보이는지에 대한 예입니다.
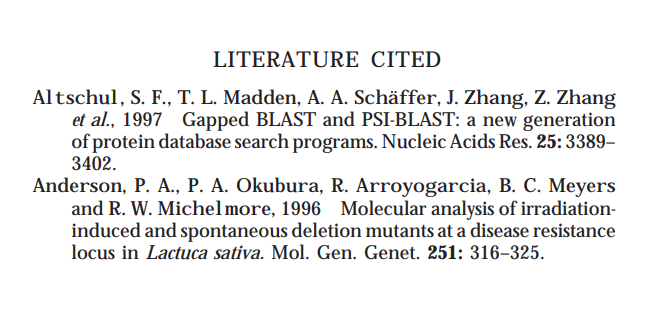
내어쓰기는 전문적으로 보이지만 학문적 스타일의 문서를 많이 읽지 않으면 익숙하지 않을 수도 있습니다. MLA(현대 언어 협회), APA(미국 심리학 협회), Chicago Manual of Style 등 가장 널리 사용되는 스타일 가이드 중 일부에서는 내어쓰기를 요구합니다.
Google Docs에서 들여쓰기를 만드는 방법
다행히 구글 문서 에는 내어쓰기 기능이 내장되어 있습니다. Google 문서에 들여쓰기를 추가하려는 경우 수행해야 할 작업은 다음과 같습니다.
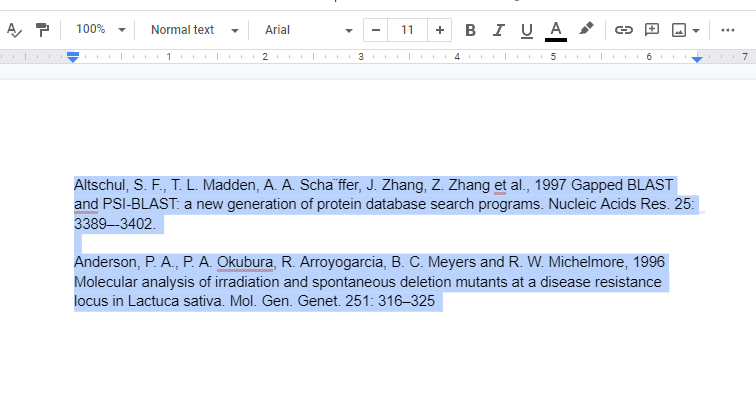
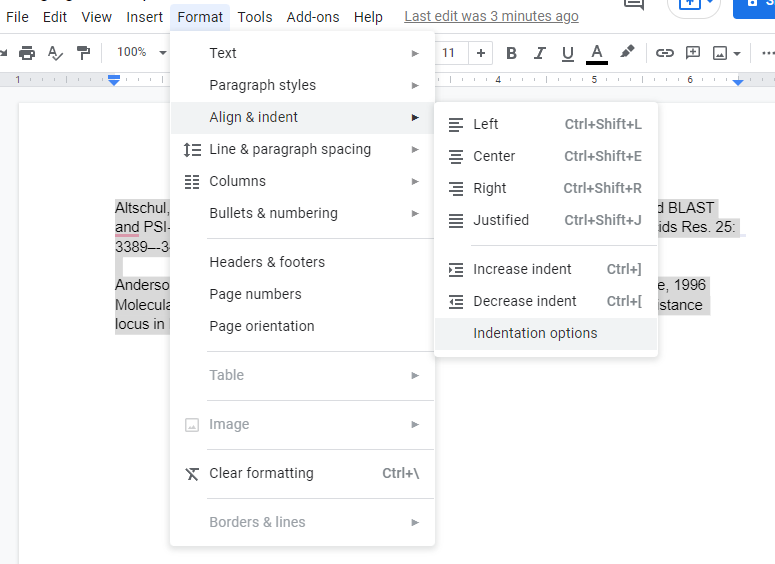
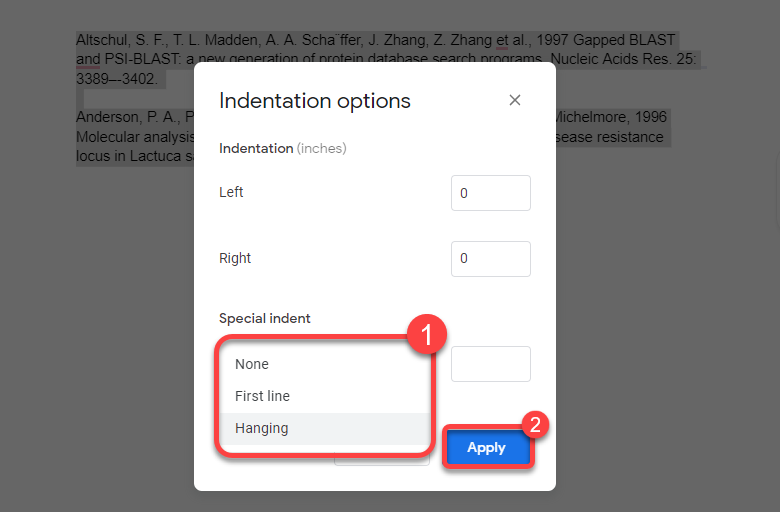
들여쓰기를 적용하면 텍스트가 다음과 같이 표시됩니다..
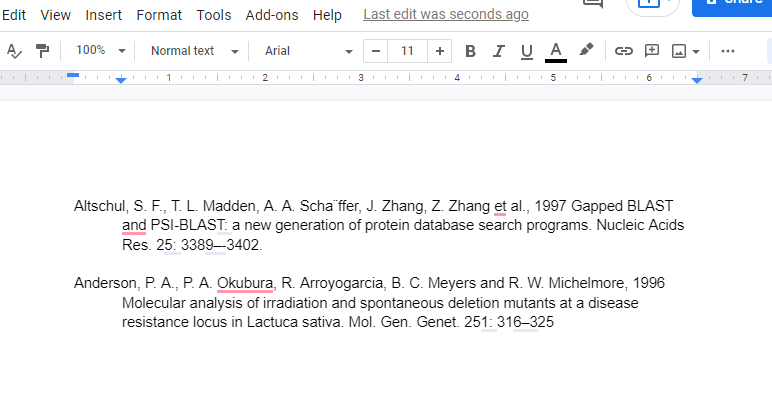
Google Docs에서 눈금자를 사용하여 내어쓰기를 만드는 방법
눈금자 도구를 사용하여 내어쓰기를 만들 수도 있습니다. 들여쓰려는 정도에 대해 더 많은 유연성을 원한다면 이전 방법처럼 메뉴를 탐색하는 것보다 눈금자를 사용하는 것이 더 낫고 빠릅니다. 눈금자는 Google 문서 상단에 표시되지만 표시되지 않는 경우 상단 리본에서 보기 를 선택한 다음 눈금자 표시 를 선택하여 활성화할 수 있습니다.
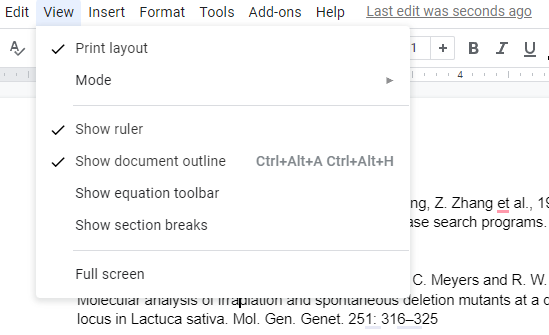
문서 상단 테두리를 따라 눈금자가 보이면 눈금자에서 두 가지 요소를 찾을 수 있습니다.
삼각형(사각형이 자동으로 이동함)을 왼쪽으로 드래그하면 선택한 텍스트가 왼쪽 여백에 더 가까워집니다. 그러나 사각형만 왼쪽으로 끌면 선택한 모든 단락의 첫 번째 줄만 들여쓰기할 수 있습니다. 따라서 눈금자를 사용하여 내어쓰기를 만드는 것은 두 단계 과정에 불과합니다:
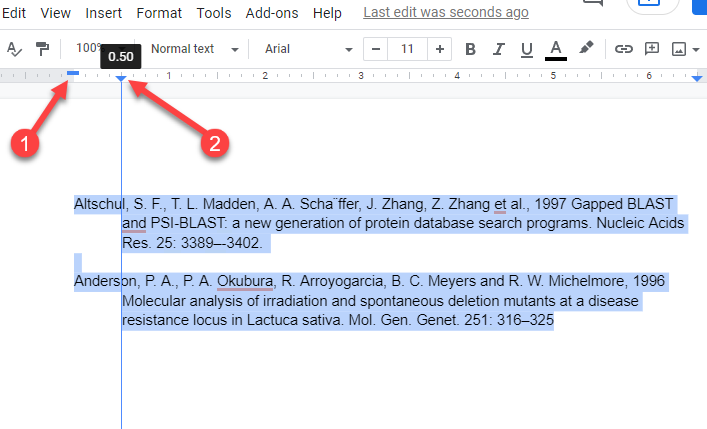
눈금자를 사용하면 드롭다운 메뉴를 탐색할 필요가 없습니다. 또한 들여쓰기가 어떻게 보일지 실시간 미리보기도 제공합니다. 표시되는 내용이 마음에 들지 않으면 들여쓰기 표시자를 빠르게 드래그하여 문서의 모양을 변경할 수 있습니다.
내어쓰기를 추가하면 새 페이지에 한두 줄의 텍스트가 넘치게 되는 경우 마진 변경을 고려해보세요 을 사용하여 문서의 텍스트에 사용할 수 있는 공간을 조정하세요.
Google Docs 모바일 앱에서 내어쓰기를 만드는 방법
내어쓰기를 생성하는 기본 제공 기능은 현재 컴퓨터에서만 사용할 수 있습니다. PC나 Mac을 사용한다면 내어쓰기를 만드는 데 문제가 없을 것입니다. 하지만 iPhone, iPad, Android 기기를 사용한다면 어떨까요?
내어쓰기를 만드는 기능이 내장되어 있지 않으므로 창의력을 발휘해야 합니다..
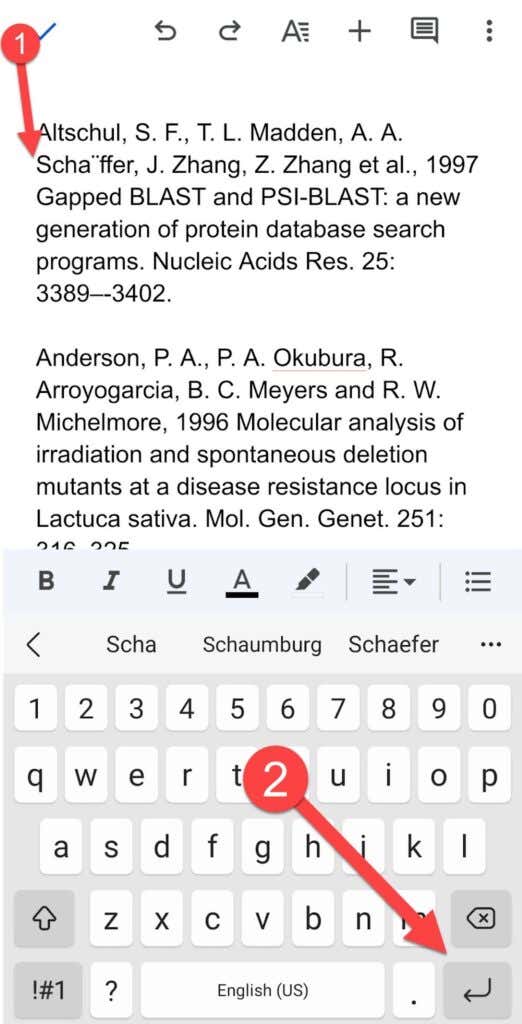
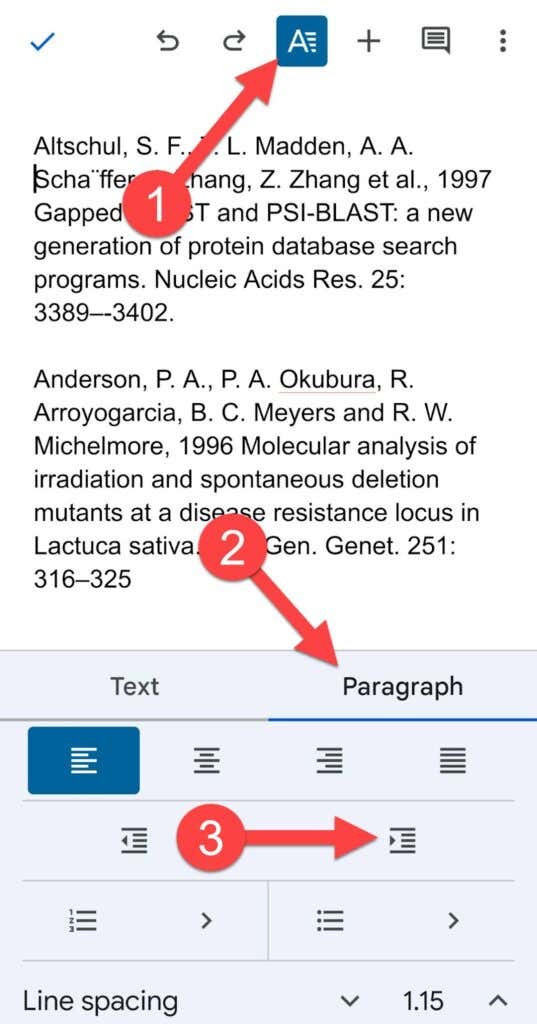
이제 단락에 내어쓰기가 적용됩니다.
Microsoft Word에서 내어쓰기를 만드는 방법
Microsoft Word에서는 내어쓰기도 쉽게 만들 수 있습니다.
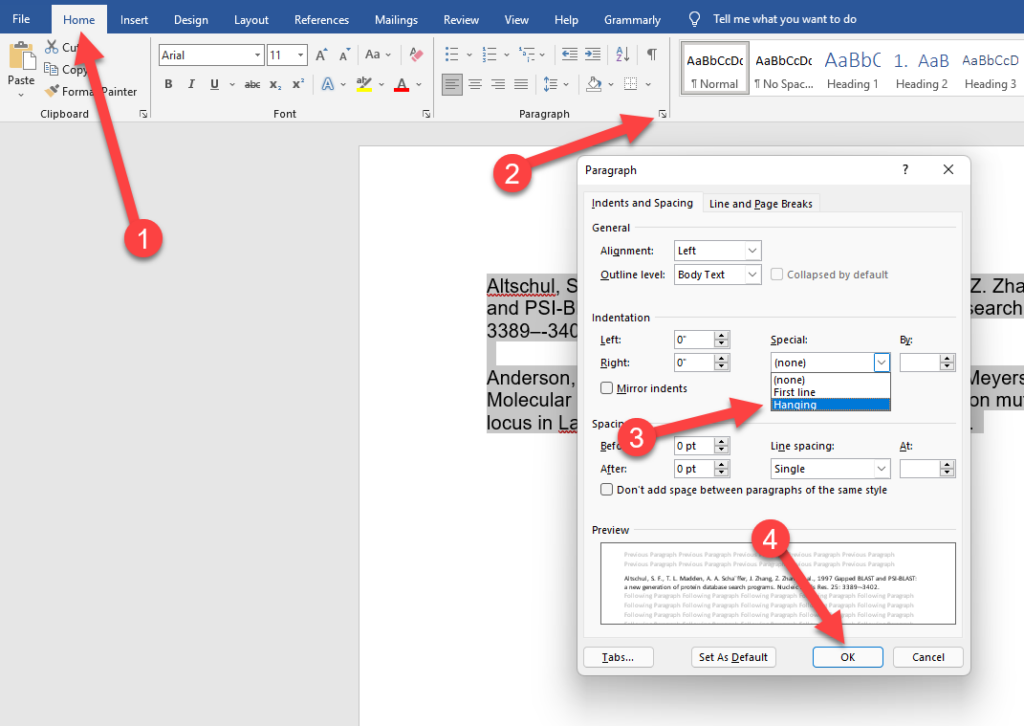
그렇게 쉽고 Word에서 들여쓰기 취소 도 어렵지 않습니다.
간단한 들여쓰기
들여쓰기를 사용하면 문서의 참조 페이지에 전문적인 느낌을 줄 수 있으며 Google 문서에서는 들여쓰기를 쉽게 사용할 수 있습니다. Google Docs를 사용하면 다른 많은 작업도 쉽게 수행할 수 있습니다. 예를 들어, Google Docs도 YouTube 비디오를 텍스트로 변환 를 할 수 있다는 사실을 알고 계셨나요?
.