개인용 컴퓨터 분야에서 Apple이 Microsoft에 한참 뒤처진 지 오래되었습니다. 그럼에도 불구하고 Windows는 가장 널리 사용되는 데스크톱 운영 체제(OS)입니다. 주로 Windows 사용자라면 Mac 세계에 발을 담그는 경우가 자주 없을 수도 있습니다. MacBook을 구입하는 대신 Windows PC의 가상 머신에 macOS를 설치할 수 있습니다.
Windows에서 macOS를 실행할 수 있나요?
Windows 고급 사용자라면 하이퍼-V 내에 Linux나 다른 버전의 Windows를 실행할 수 있다는 것을 알고 계실 것입니다. Mac 고급 사용자라면 Boot Camp나 VMWare Fusion, Parallels, VirtualBox와 같은 가상 머신을 사용하여 Mac에서 Windows 실행 할 수 있다는 것을 알고 계실 것입니다. 하지만 Windows에서 macOS를 실행할 수 있습니까? Windows의 VMWare에서 macOS 실행 할 수 있지만 VirtualBox 사용은 무료입니다.
다음과 같은 경우 Windows의 VirtualBox에 macOS를 설치할 수 있습니다.
다행히도 오늘날 많은 컴퓨터가 최소 하드웨어 요구 사항을 초과합니다.
macOS 사본 받기
Apple App Store를 열고 BigSur 사본을 다운로드하세요. 전체 운영 체제이므로 다운로드 용량이 큽니다. 다운로드할 공간과 시간이 있는지 확인하세요. App Store에서 macOS BigSur를 다운로드할 수 없는 경우 보안상의 이유로 인터넷에서 찾은 다른 버전을 사용하지 않는 것이 좋습니다.
Windows에 VirtualBox 설치
이 프로세스가 작동하는 것으로 보이는 VirtualBox의 최신 버전은 VirtualBox v6.1.26입니다. 버추얼박스 6.1.26 다운로드 사이트로 이동하여 VirtualBox-6.1.26-145957-Win.exe 를 선택합니다. 또한 VirtualBox 확장 팩 Oracle_VM_VirtualBox_Extension_Pack-6.1.26-145957.vbox-extpack 을 선택하세요.
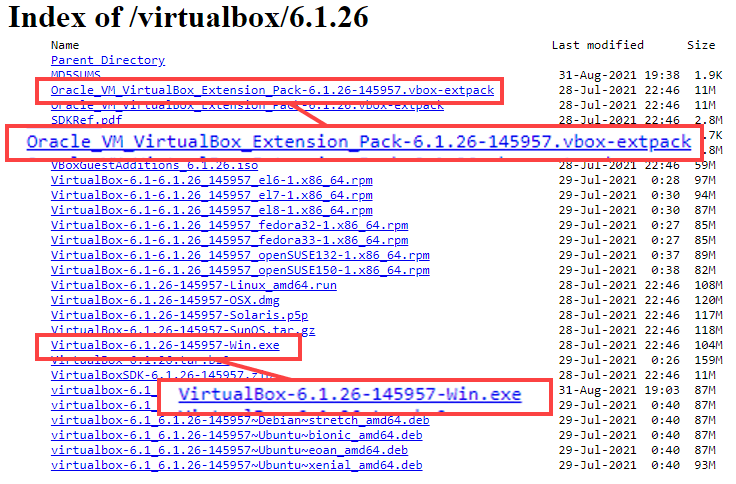
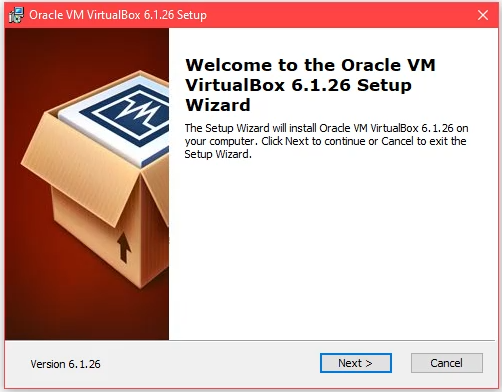
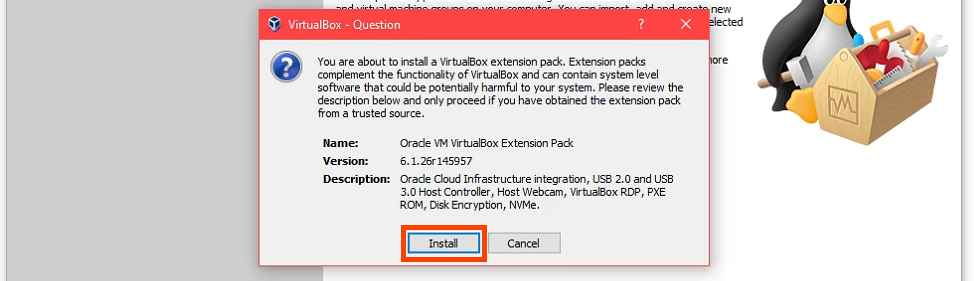
VirtualBox에서 가상 머신 생성
가상 머신 생성을 컴퓨터 내부에 컴퓨터를 구축하는 것으로 생각해 보세요. 이를 통해 macOS는 작동하는 데 필요한 리소스를 설치하고 할당할 수 있는 자체 공간을 제공합니다..

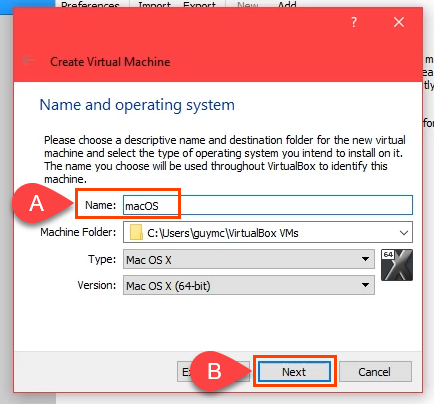

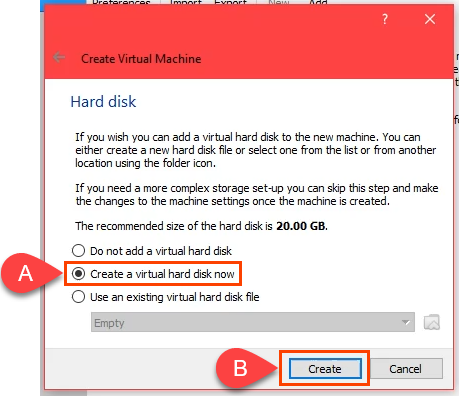 <올 시작="7">
<올 시작="7">
 <올 시작="8">
<올 시작="8">

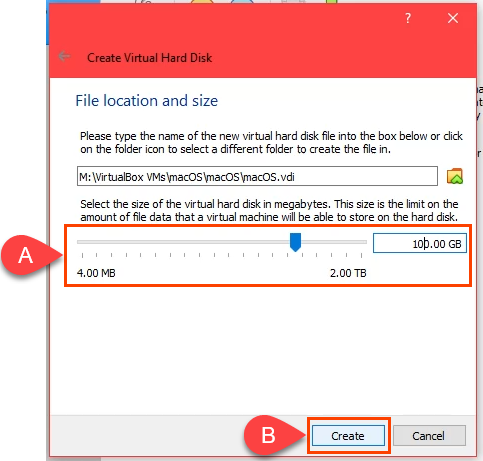

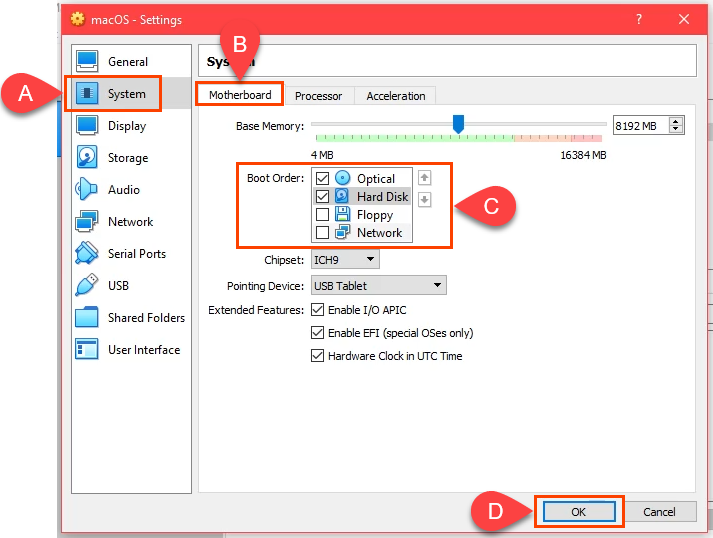
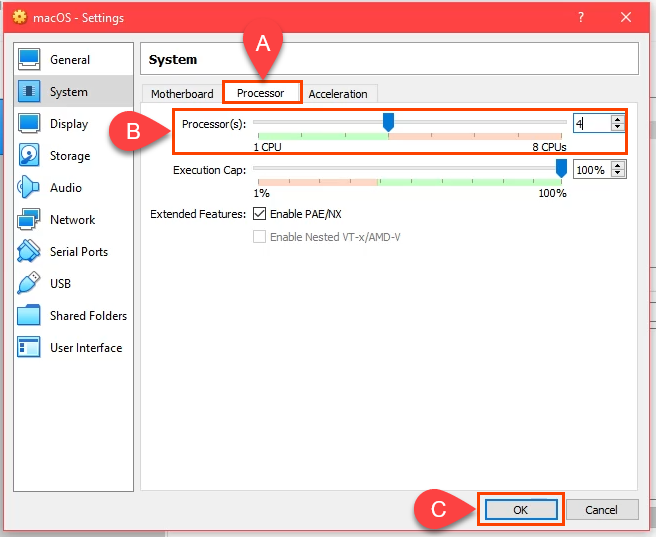

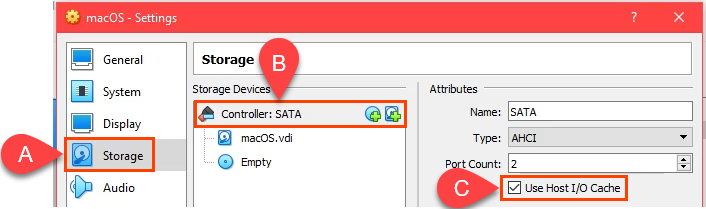
광 드라이브 필드 옆에 있는 DVD 아이콘을 선택합니다. 그런 다음 디스크 파일 선택 을 선택합니다. macOS .iso 다운로드를 저장한 위치로 이동하여 선택합니다. 계속하려면 확인 을 선택하세요.
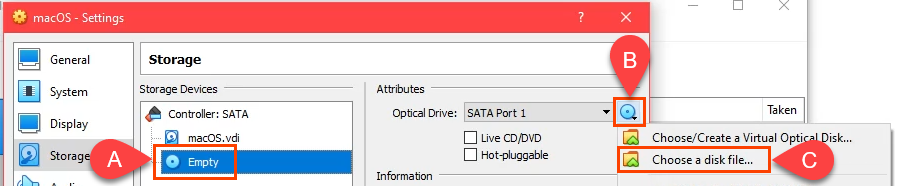


첫 번째 줄에 표시된 위치와 다른 위치에 VirtualBox를 설치한 경우 일치하도록 첫 번째 줄을 편집하세요.
 .
.
나머지 줄에서 가상 머신 이름을 이 VM에 부여한 이름인 macOS로 변경합니다.

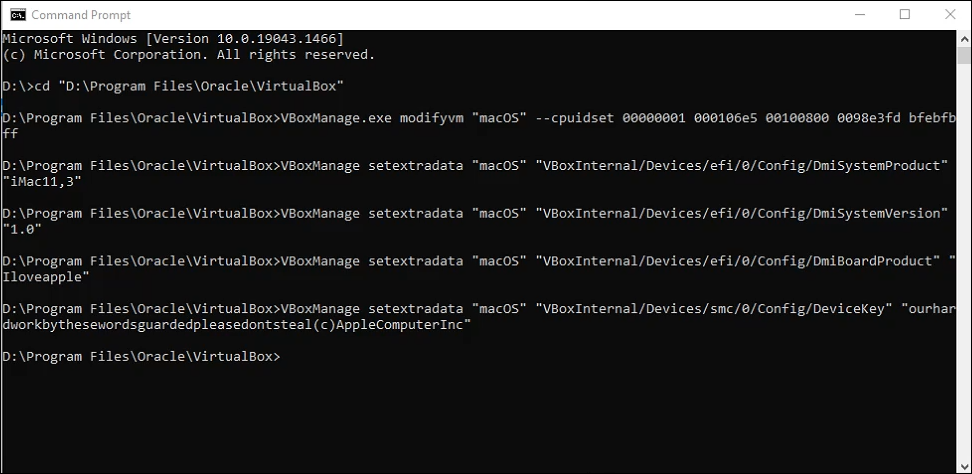
macOS Big Sur 설치
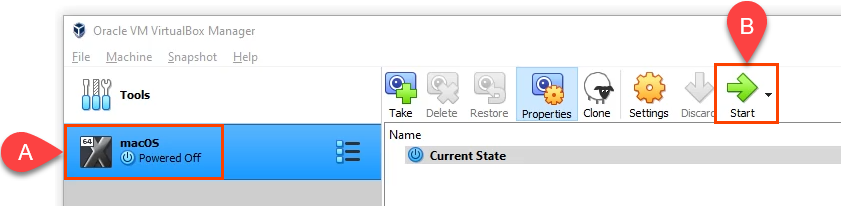
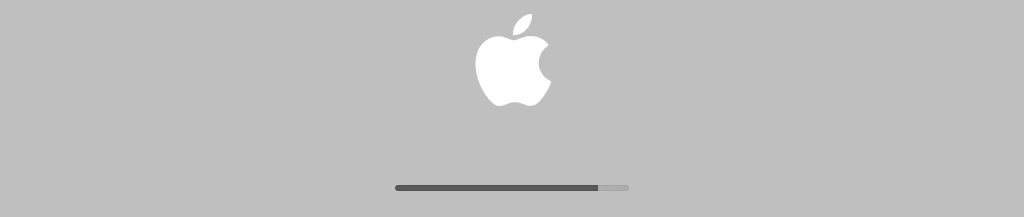
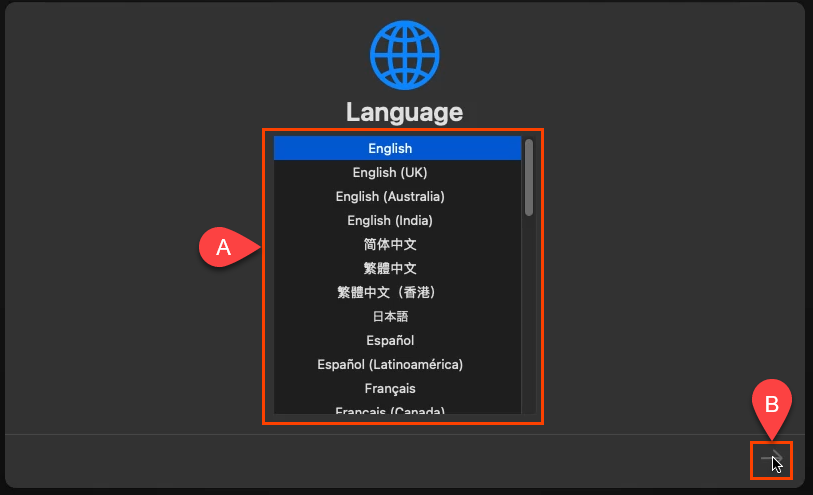




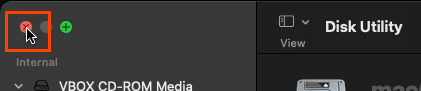
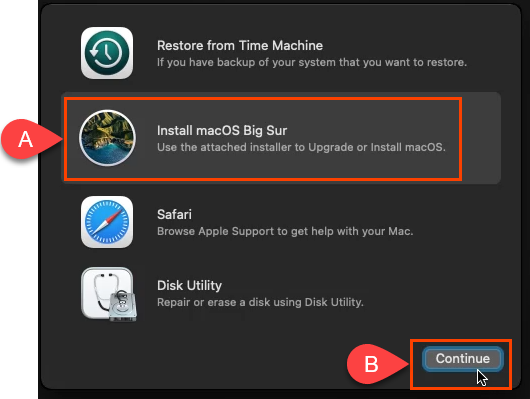
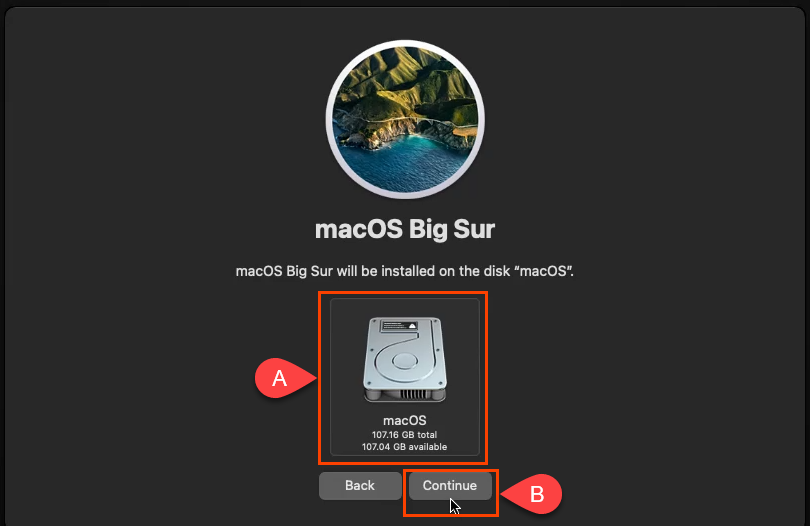



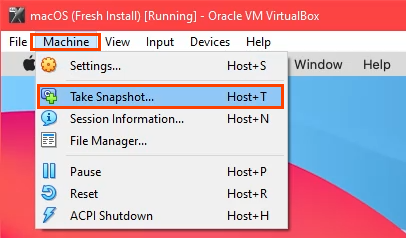
macOS 가상 머신의 해상도 변경
VirtualBox 기본값보다 더 높은 해상도를 선호한다면 그렇게 할 수도 있습니다.
VBoxManage setextradata “macOS” VBoxInternal2/EfiGraphicsResolution 1920×1080
명령의 마지막 부분인 1920×1080은 해상도입니다. 1280×720, 1920×1080, 2560×1440, 2048×1080, 3840×2160, 5120×2880, 7680×4320 지원 해상도로 변경할 수 있습니다. 하지만 일부는 효과가 없을 수도 있습니다. 명령이 완료되면 VirtualBox와 macOS VM을 다시 시작하여 변경 사항이 적용되는지 확인하세요.
VirtualBox에서 macOS를 사용하는 방법에 대한 팁
설치 중에 주차 금지 표지판과 같은 원형 슬래시가 표시되면 설치가 작동하지 않는 것입니다. 기다릴 필요가 없으므로 기계를 끄세요.

VirtualBox 코드를 올바르게 적용했는지 다시 확인하세요. VirtualBox를 완전히 닫고 필요한 경우 다시 적용하세요.
그래도 작동하지 않으면 RAM이나 CPU를 덜 사용하도록 VM 설정을 변경하세요. PC가 더 높은 설정을 따라가지 못하는 경우도 있습니다.
설치가 완료되면 호스트 PC에서 다른 작업을 수행하지 않는 한 VM 설정을 변경하여 더 많은 RAM 또는 CPU를 사용하여 성능을 높일 수 있습니다..
새로운 macOS 가상 머신을 즐겨보세요!
.