하이퍼링크를 추가하는 것은 스프레드시트의 항목에 빠르게 액세스할 수 있는 가장 좋은 방법 중 하나입니다. 셀, 셀 범위, 기타 시트는 물론 Google 스프레드시트의 웹페이지에도 연결할 수 있습니다.
워크시트에 하이퍼링크를 추가하고 Google 스프레드시트에서 더 이상 원하지 않는 링크를 제거하는 방법을 알려드리겠습니다.
셀 또는 셀 범위에 대한 링크
데이터가 가득한 큰 Google 스프레드시트가 있고 단일 셀이나 셀 범위를 자주 방문하려는 경우 해당 셀에 대한 링크를 쉽게 만들 수 있습니다.
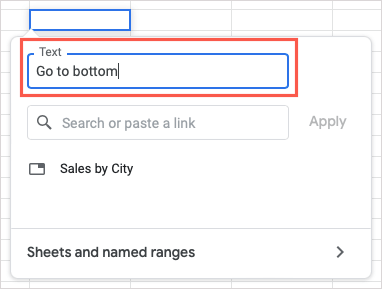

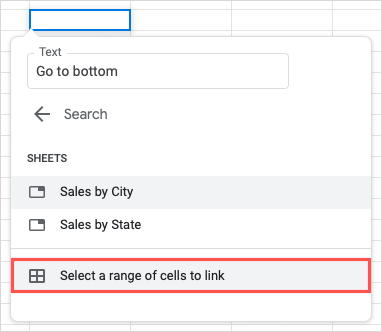

그러면 셀 내에 링크된 텍스트가 표시됩니다. 셀을 선택하고 미리보기의 링크를 사용하여 셀 또는 셀 범위로 이동하세요.
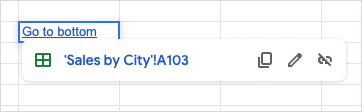
명명된 셀 범위에 대한 링크
시트에 명명된 범위 사용 이 있으면 다른 연결 옵션이 제공됩니다.

목록에 이름이 지정된 범위가 표시되지 않으면 이름이 아직 지정되지 않았을 가능성이 높습니다. 이렇게 하려면 셀 범위를 선택하고 마우스 오른쪽 버튼을 클릭한 다음 더 많은 셀 작업 보기>명명된 범위 정의를 선택하세요.
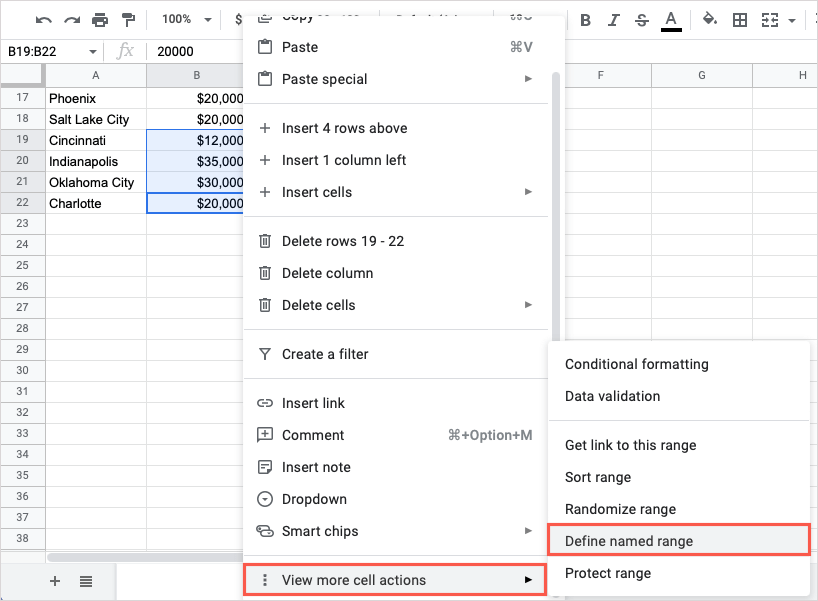
이름이 지정된 범위 사이드바가 오른쪽에 나타나면 범위 이름을 입력하고 완료를 선택하세요.

그런 다음 이전 단계에 따라 해당 명명된 범위에 연결할 수 있습니다.
다른 시트에 연결
Google 스프레드시트 통합문서에서 다른 스프레드시트에 연결 하려는 경우 필요할 때 바로 이동할 수 있는 편리한 방법입니다.
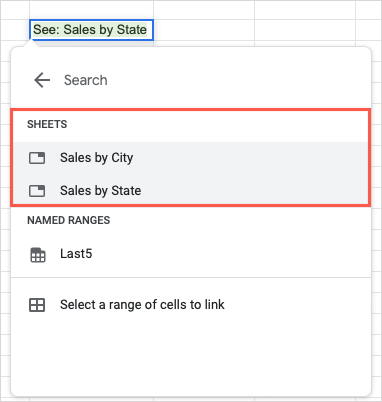
웹페이지 링크
웹사이트나 특정 웹페이지에 연결하려는 경우 Google 스프레드시트에서는 몇 가지 방법이 있습니다.
붙여넣기 작업 사용
시트에 웹 링크를 삽입하는 가장 간단한 방법은 URL을 복사하여 붙여넣는 것입니다.


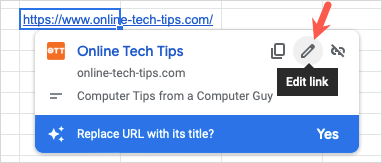
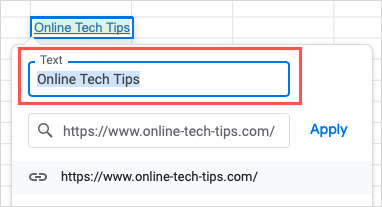
링크 삽입 기능 사용
사이트나 페이지에 링크하는 또 다른 방법은 앞서 설명한 링크 삽입 기능을 사용하는 것입니다.
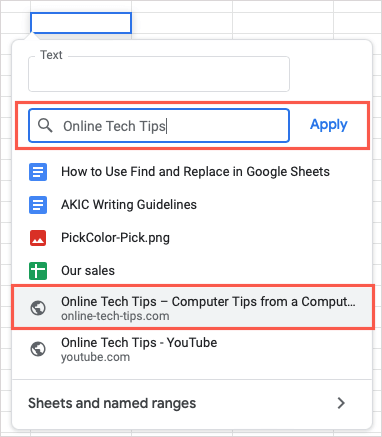
하이퍼링크 기능 사용
Google 스프레드시트의 수식 기능을 사용하고 싶다면 HYPERLINK 기능을 사용하여 링크를 삽입할 수도 있습니다.
수식 구문은 'HYPERLINK(url, label)'이며 URL만 필요합니다. 텍스트에 label인수를 사용하여 URL에 연결할 수 있습니다. 두 인수를 모두 따옴표 안에 포함해야 합니다.
온라인 기술 팁에 대한 링크를 삽입하려면 다음 공식을 사용합니다:
=HYPERLINK(“https://www.online-tech-tips.com”)
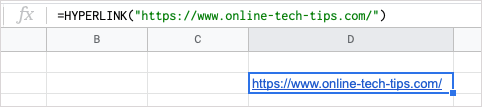
OTT 라벨이 있는 온라인 기술 팁에 대한 링크를 삽입하려면 다음 공식을 대신 사용하세요.
=HYPERLINK(“https://www.online-tech-tips.com”,”OTT”)

Google 스프레드시트에서 하이퍼링크 제거
나중에 추가한 하이퍼링크나 데이터 가져오기 또는 다른 위치의 시트를 제거하고 포함된 링크를 원하지 않는 경우 해당 링크를 제거할 수 있습니다.
시트에서 단일 링크 제거
제거하고 싶은 특정 하이퍼링크가 있을 수 있습니다. 이 작업은 즉시 수행할 수 있습니다. 개별 링크를 제거하려면 다음 중 하나를 수행하세요.
링크가 포함된 셀을 선택하고 미리보기에서 링크 제거버튼(깨진 링크 아이콘)을 선택하세요.
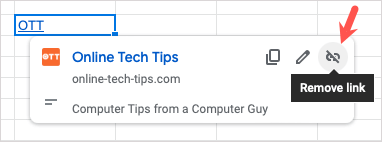
링크가 있는 셀을 마우스 오른쪽 버튼으로 클릭하고 더 많은 셀 작업 보기>링크 삭제로 이동합니다.
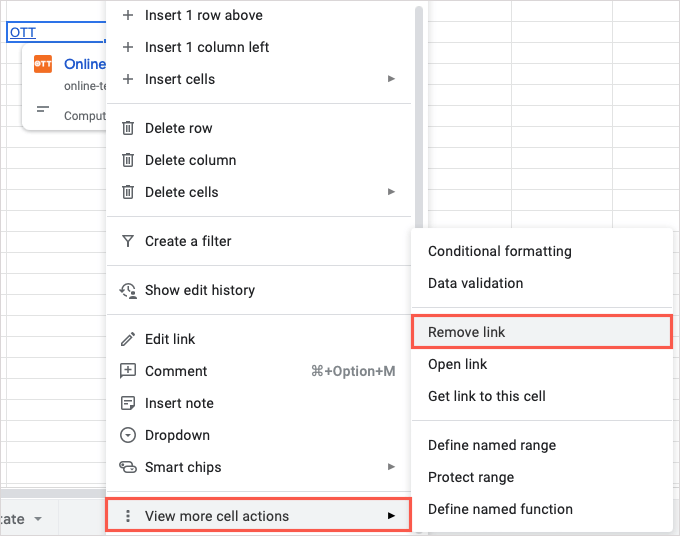
하이퍼링크는 제거되지만 링크 텍스트는 셀에 남아 있습니다.
시트의 모든 링크 제거
아마도 시트에 많은 링크가 있을 것입니다. 한 번에 하나씩 제거하는 대신 한 번에 모두 처리할 수 있습니다..
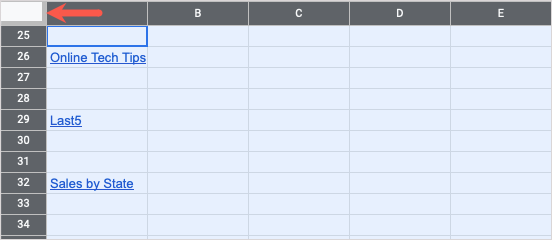 <올 시작="2">
<올 시작="2">

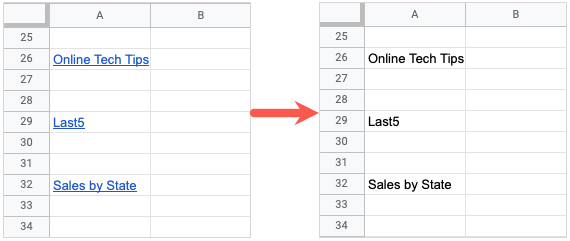
다른 셀, 시트, 웹페이지로 빠르게 이동하고 싶다면 다양한 방법으로 Google 스프레드시트에 하이퍼링크를 추가할 수 있습니다.
다른 유용한 생산성 팁을 보려면 Google Sheets에서 찾기 및 바꾸기 사용 방법을 살펴보세요.
.