이메일 서명을 설정하면 보내는 모든 이메일 하단에 이름, 연락처 정보 또는 웹사이트를 입력할 필요가 없습니다. 대신 이메일 서명을 만들어 자동으로 삽입하거나 개별 이메일에 추가하도록 선택할 수 있습니다.
Gmail, Outlook, Hotmail, Yahoo, iCloud Mail에서 서명을 만드는 방법을 알려드리겠습니다. 이름과 직위를 포함하거나 "감사합니다"와 같은 마무리를 추가하는 경우 이메일 서명을 미리 설정하면 나중에 수동으로 입력하는 시간을 절약할 수 있습니다. 반복해서 재사용할 수 있는 템플릿이라고 생각하세요.
Gmail에서 서명을 만드는 방법
Gmail 계정이 있으면 쉽게 이메일 서명을 만들 수 있습니다. 또한 웹에서 Gmail을 사용하여 여러 서명을 설정할 수 있습니다. 이를 통해 업무용으로는 전문적인 이메일 서명을, 일상적인 이메일에는 개인용 이메일 서명을 사용할 수 있습니다.
Gmail 모바일 앱에서
Android 또는 iPhone에서 Gmail 모바일 앱을 사용하면 몇 분 만에 서명을 설정할 수 있습니다.
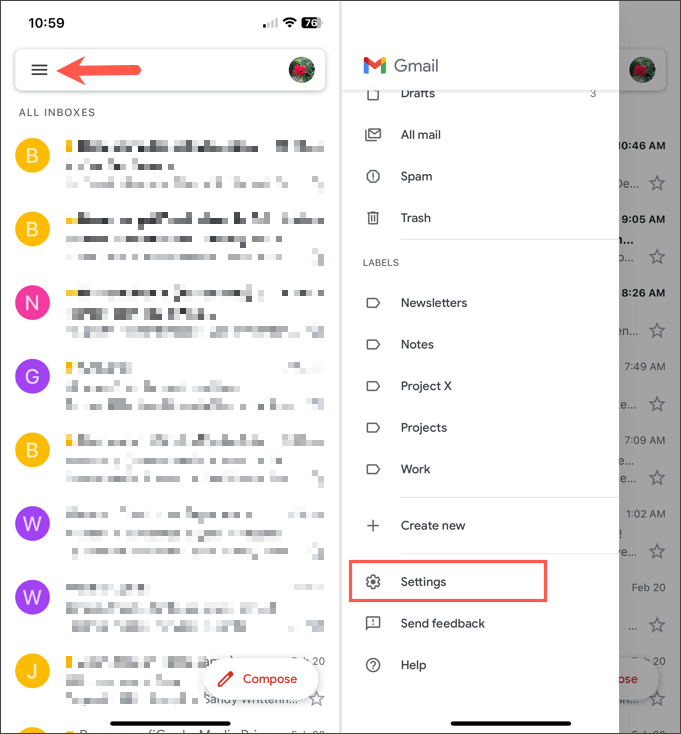
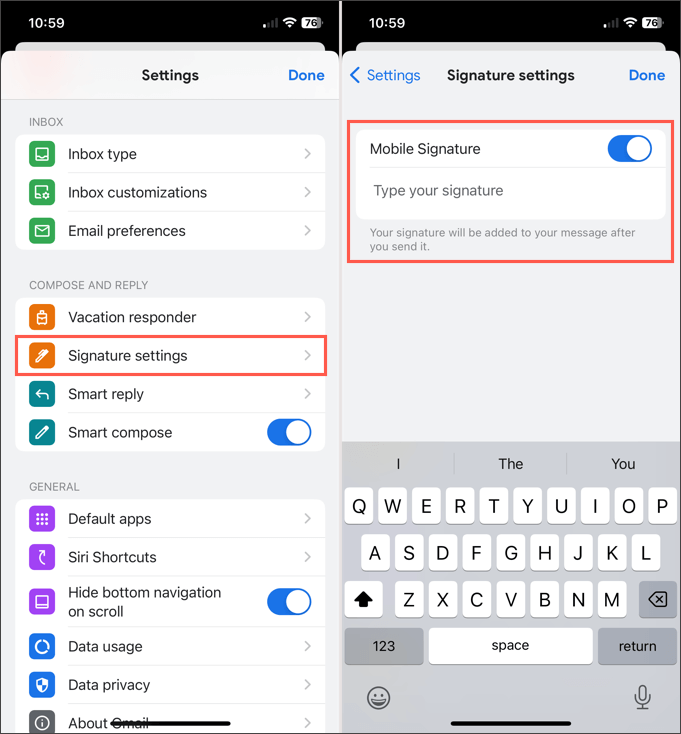
Gmail 계정이 여러 개 있습니다 인 경우 모바일 앱에서도 해당 서명을 만들 수 있습니다. 먼저 Gmail 기본 화면에서 오른쪽 상단의 프로필아이콘을 탭하고 계정을 선택하세요. 그런 다음 위의 단계에 따라 이메일 서명을 만드세요.
현재 Gmail 모바일 앱에서는 계정당 하나의 서명만 설정할 수 있으며 서명은 모든 발신 이메일에 자동으로 추가됩니다.
Gmail 웹사이트
웹상의 Gmail 을 방문하여 로그인하세요. 그런 다음 다음 단계에 따라 이메일 서명을 만드세요.
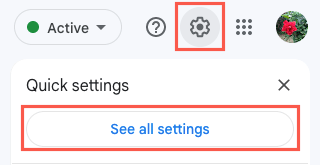
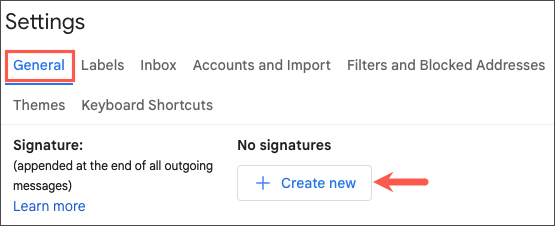
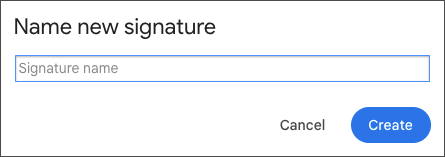
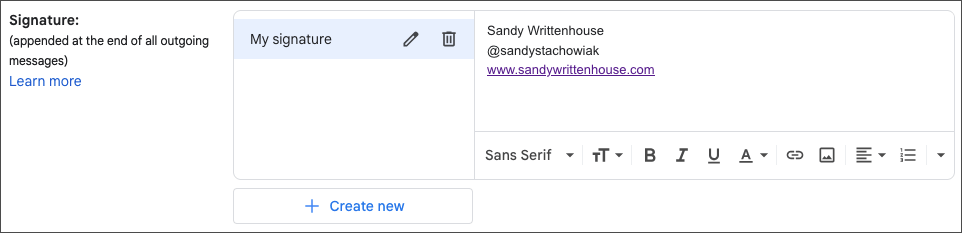
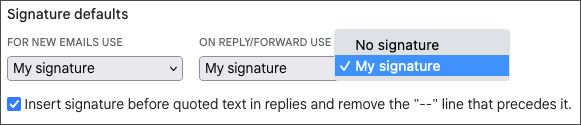
다른 유형의 이메일에 대해 다른 서명을 설정하려면 위와 동일한 단계를 따르세요. 새 이메일이나 답장 및 전달에 대한 기본값으로 하나의 서명만 선택할 수 있습니다.
Gmail 웹사이트에서 서명 선택
기본값을 설정하지 않거나 이메일에 다른 서명을 선택하려는 경우에는 쉽게 할 수 있습니다.
이메일 작성창 하단에 있는 툴바에서 서명 삽입아이콘(펜)을 선택합니다. 그런 다음 팝아웃 메뉴에 삽입하려는 서명을 선택하세요.
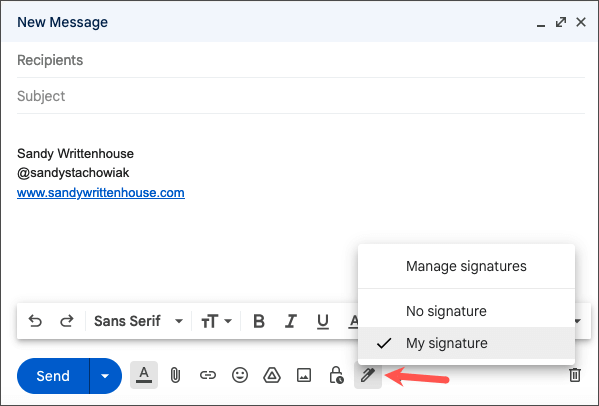
Outlook 및 Hotmail에서 서명을 만드는 방법
outlook.com 또는 hotmail.com 이메일 주소가 있으면 아웃룩 모바일 앱 또는 Microsoft Outlook 웹사이트에서 서명을 만들 수 있습니다.
Outlook 모바일 앱에서
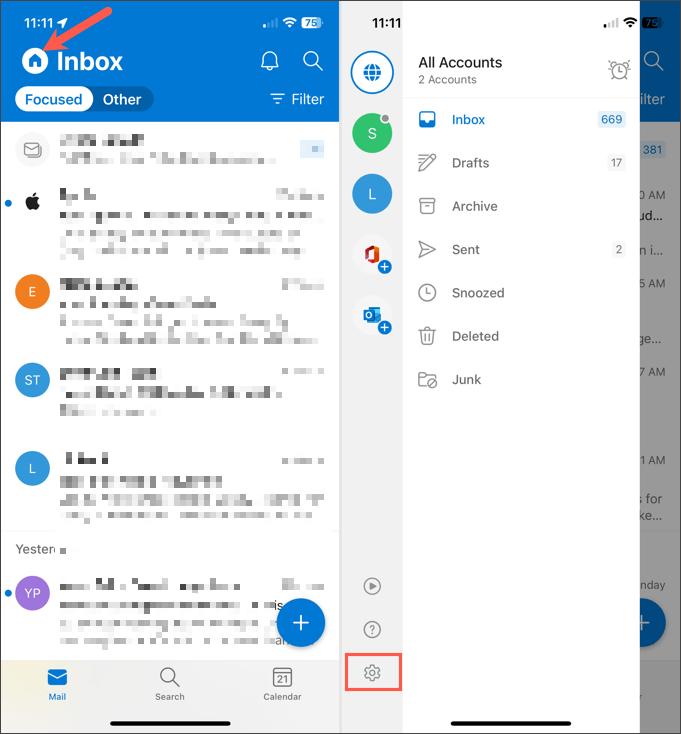
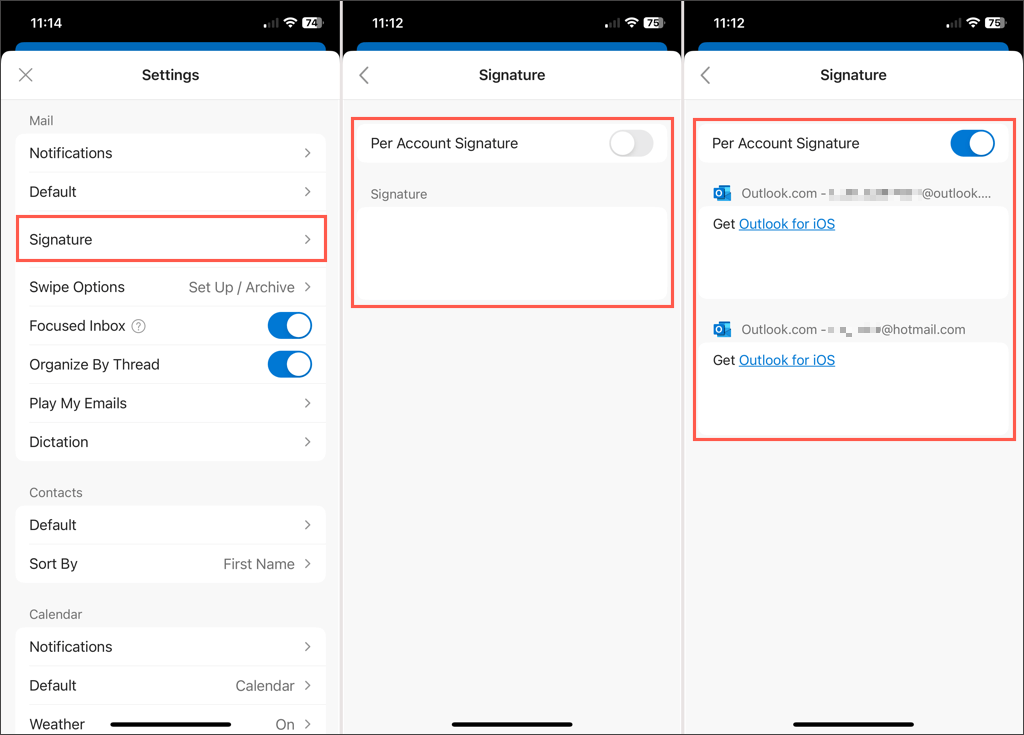
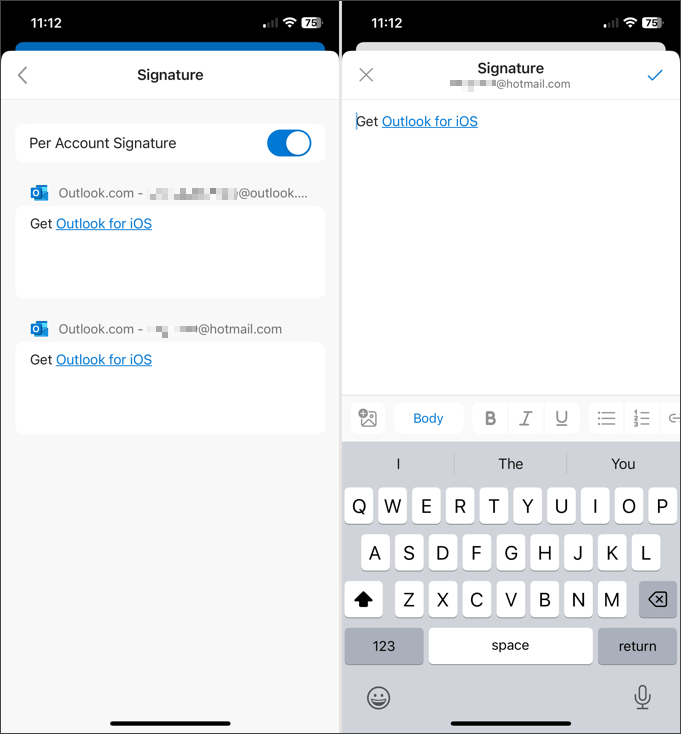
종료하려면 왼쪽 상단의 뒤로 화살표를 탭하고 설정을 닫으려면 X를 탭하세요. 변경사항은 자동으로 저장됩니다.
Outlook 웹사이트에서
웹에서의 Outlook 을 방문하여 로그인하세요. 그런 다음 다음 단계에 따라 이메일 서명을 만드세요.
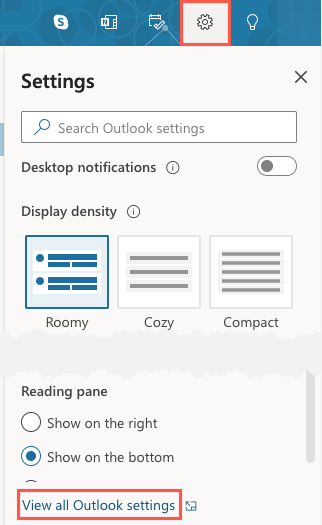
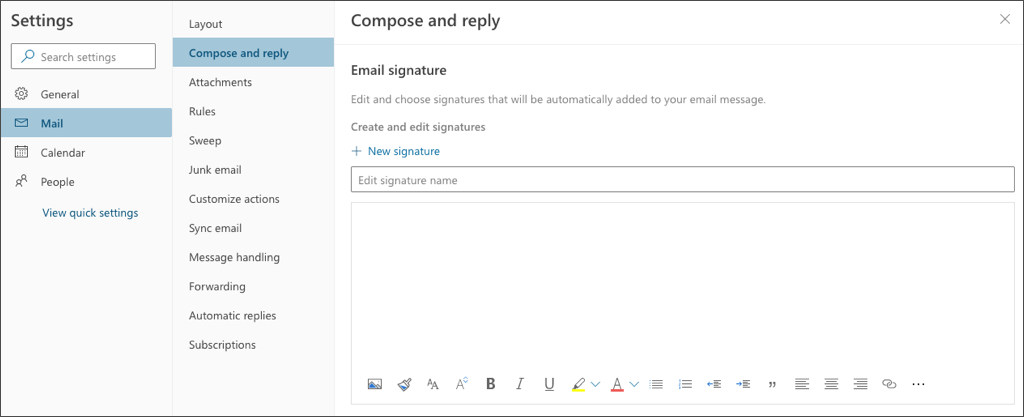
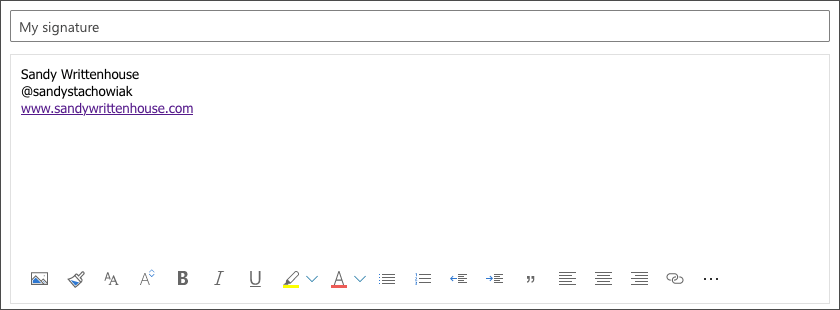
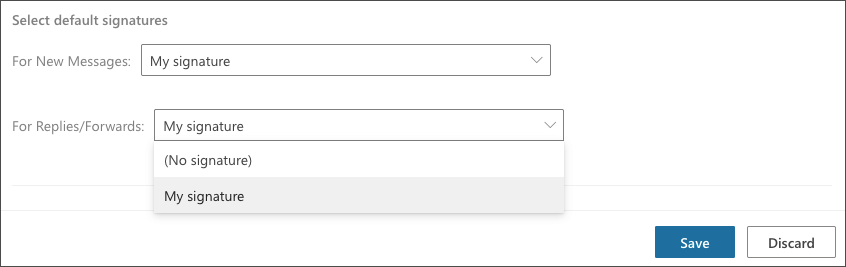
추가 서명을 설정하려면 위의 1~3단계를 따르세요. 그런 다음 새 서명을 선택하고 나머지 단계를 따르세요.
Windows 또는 Mac에서도 Outlook을 사용하는 경우 해당 플랫폼의 Outlook에 서명을 추가하는 방법 를 살펴보세요.
Outlook 웹사이트에서 서명 선택
Outlook에서 기본 서명을 선택하지 않거나 현재 이메일에 대해 다른 서명을 선택하려는 경우 간단합니다.
새 메일창 하단에 있는 툴바에서 맨 오른쪽에 있는 점 3개를 선택합니다. 서명 삽입으로 이동하여 팝아웃 메뉴에서 서명을 선택하세요..
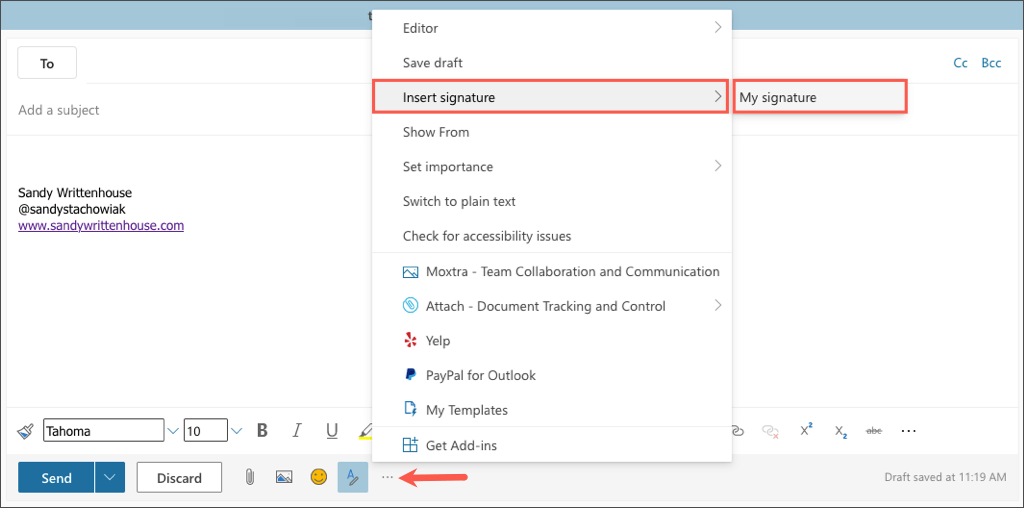
Yahoo 메일에서 서명을 만드는 방법
아직 이메일로 Yahoo를 사용하고 계십니까? 그렇다면 여기에 나열된 다른 이메일 서비스와 마찬가지로 모바일 앱이나 웹사이트에서 서명을 만들 수 있습니다.
Yahoo 메일 모바일 앱에서
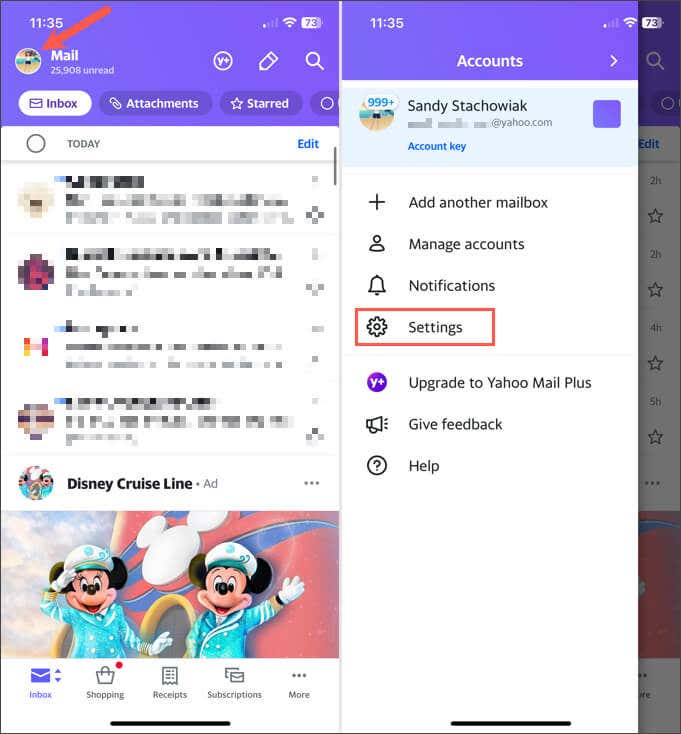
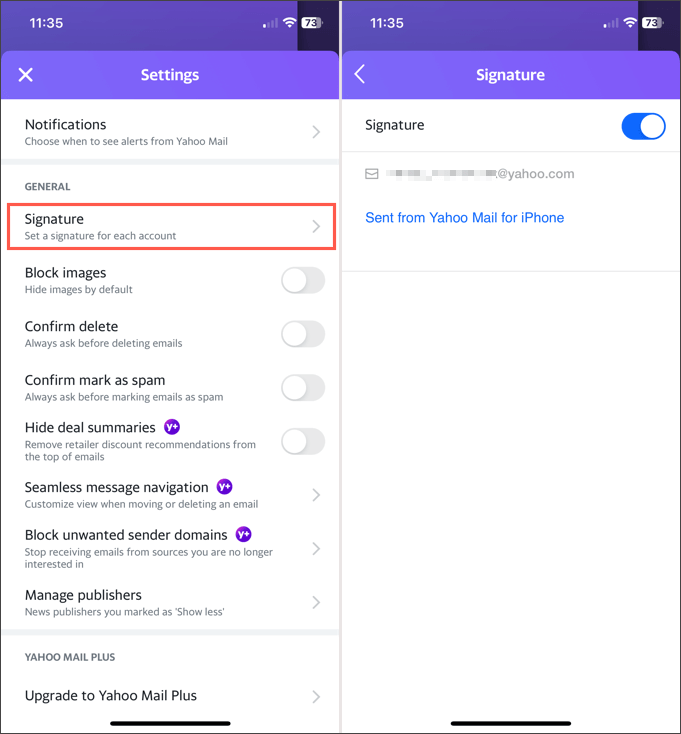
종료하려면 왼쪽 상단의 뒤로 화살표를 탭하고 설정을 닫으려면 X를 탭하세요. 변경사항은 자동으로 저장됩니다.
Yahoo 메일 웹사이트에서
웹상의 야후 메일 를 방문하여 로그인하세요. 그런 다음 다음 단계에 따라 이메일 서명을 만드세요.
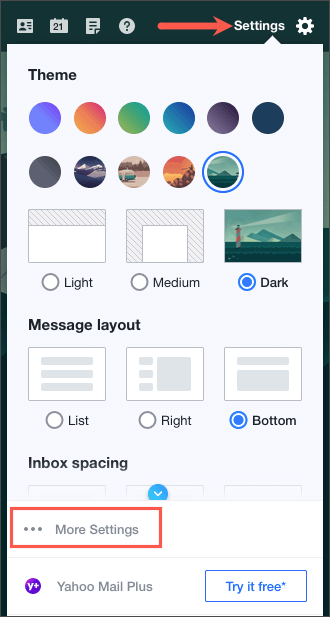 <올 시작="2">
<올 시작="2">
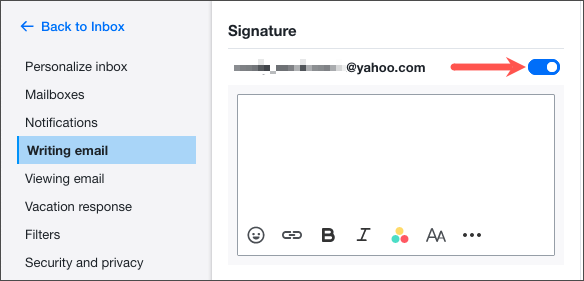
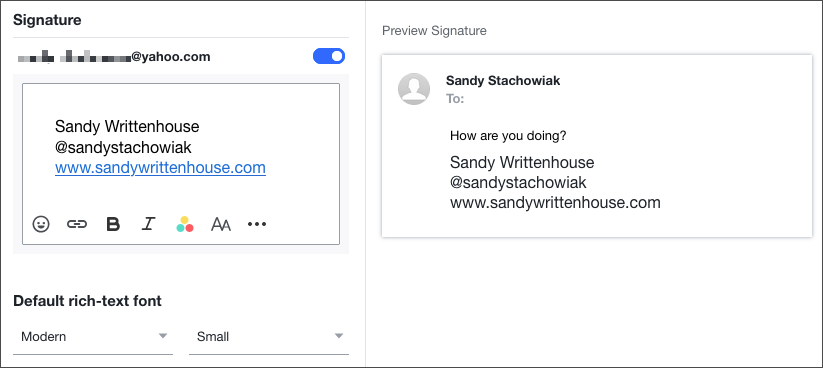
완료되면 왼쪽 상단에 있는 받은 편지함으로 돌아가기링크를 사용할 수 있습니다. 서명이 저장되고 발신 이메일에 자동으로 추가됩니다.
iCloud 메일에서 서명을 만드는 방법
선호하는 이메일 서비스를 iCloud 메일 사용 으로 설정한 경우 위의 다른 서비스처럼 쉽게 웹이나 iPhone 또는 iPad에서 서명을 만들 수 있습니다.
Apple Mail 모바일 앱에서
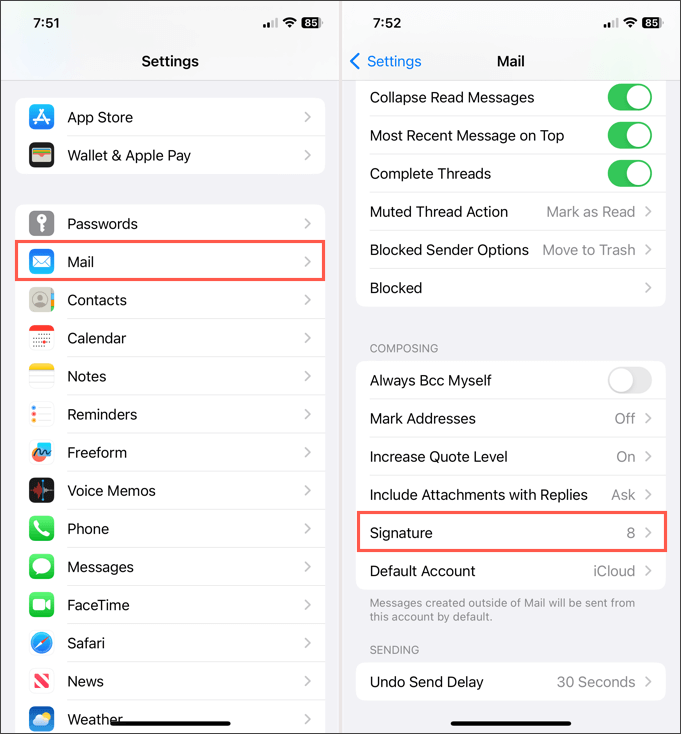
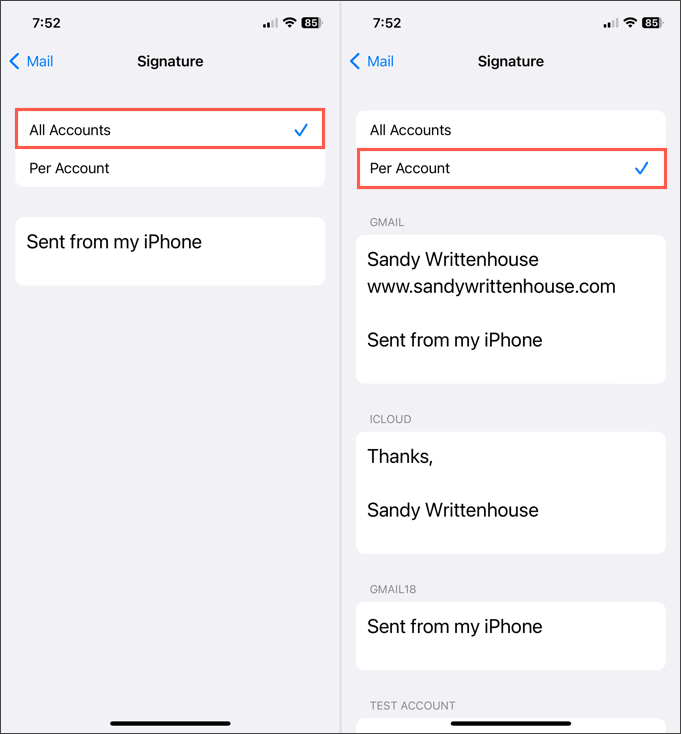
종료하려면 왼쪽 상단의 뒤로 화살표를 탭하세요. 보내는 이메일에 서명이 자동으로 추가됩니다.
iCloud 웹사이트에서
웹의 iCloud Mail 을 방문하여 로그인하세요. 그런 다음 다음 단계에 따라 이메일 서명을 만드세요.
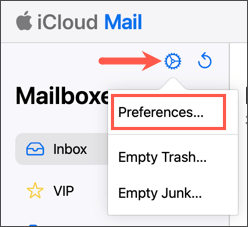
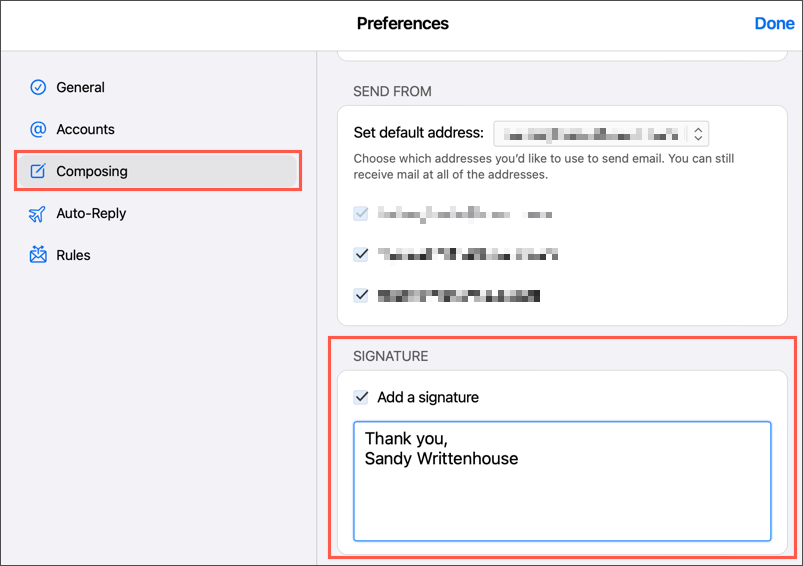
새 서명은 웹의 iCloud Mail에서 보내는 모든 이메일에 자동으로 추가됩니다.
서명으로 시간을 절약하세요
이메일 서명을 사용하면 연락처 세부정보, 소셜 미디어 링크는 물론 회사에서 요구하는 경우 고지사항까지 빠르고 쉽게 제공할 수 있습니다. 매번 이 정보를 수동으로 입력할 필요 없이 서명만 만들기만 하면 설정이 완료됩니다.
자세한 내용은 메시지를 HTML 이메일 서명 사용 하는 방법을 참조하세요.
.