엑셀 스프레드 시트 의 모양을 향상시키고 청중에게 시각적으로 더 매력적으로 만들 수 있습니다. 그것을 꾸미는 가장 좋은 방법은 Excel 배경 이미지를 추가하는 것입니다. 이 기사에서는 여러 가지 다른 방법을 보여줍니다.
이미지를 배경 또는 단색 또는 패턴으로 사용할 수 있습니다. Excel에서는 기본적으로 페이지 레이아웃 사용, 이미지 투명도 조정 및 개체 삽입의 세 가지 방법이 있습니다.
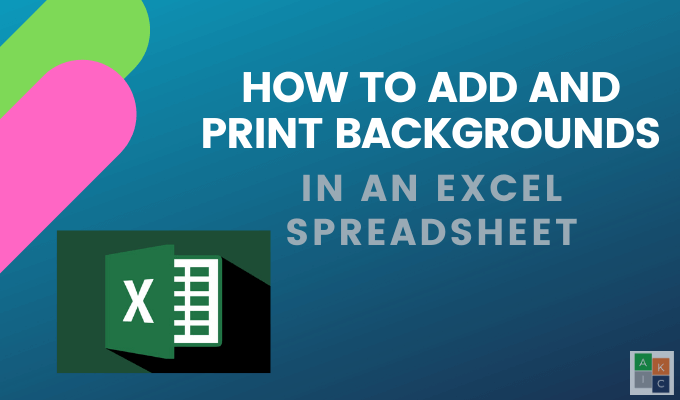
페이지 레이아웃을 사용하여 Excel에서 Excel 배경 이미지 추가
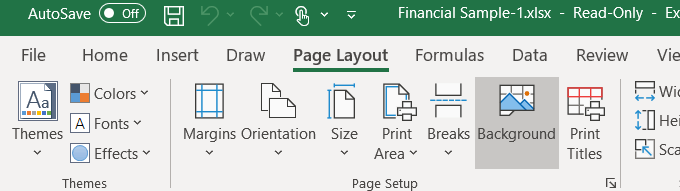
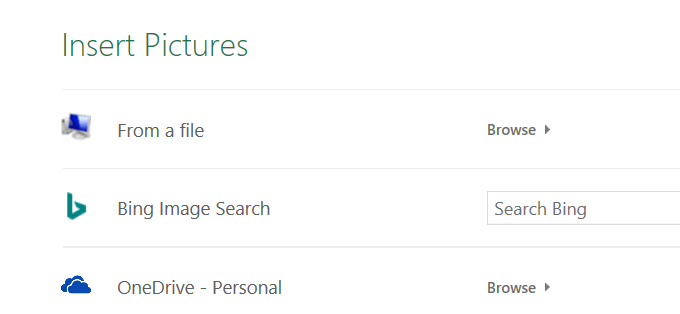
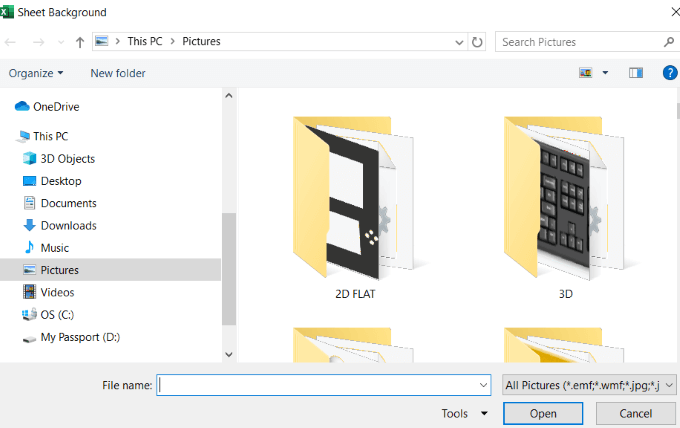
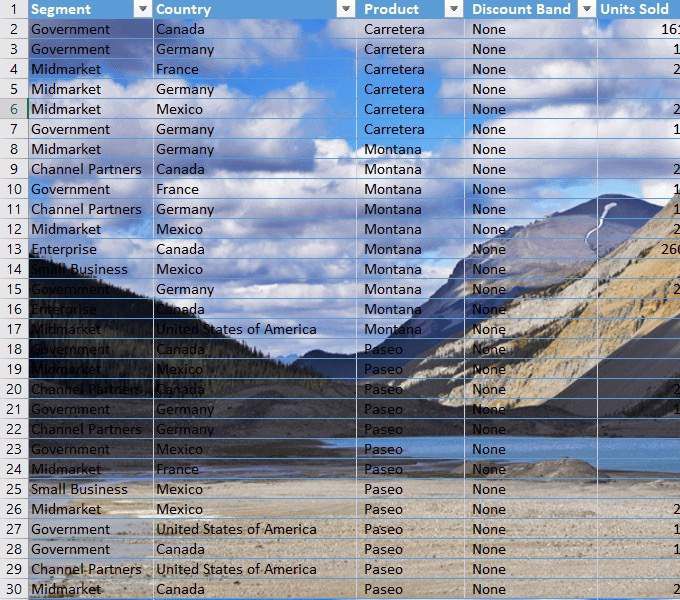
페이지를 아래로 스크롤하거나 좌우로 이동할 때 이미지가 반복해서 반복됩니다 배경을 사용하십시오.
사용하도록 선택한 Excel 배경 이미지에주의하십시오. 위 이미지에서 볼 수 있듯이 그림의 영역이 어둡고 텍스트도 다르기 때문에 많은 영역에서 데이터가 가려집니다.
몇 가지 옵션이 있습니다. 텍스트의 색상을 변경하고 굵게 표시 할 수 있습니다.
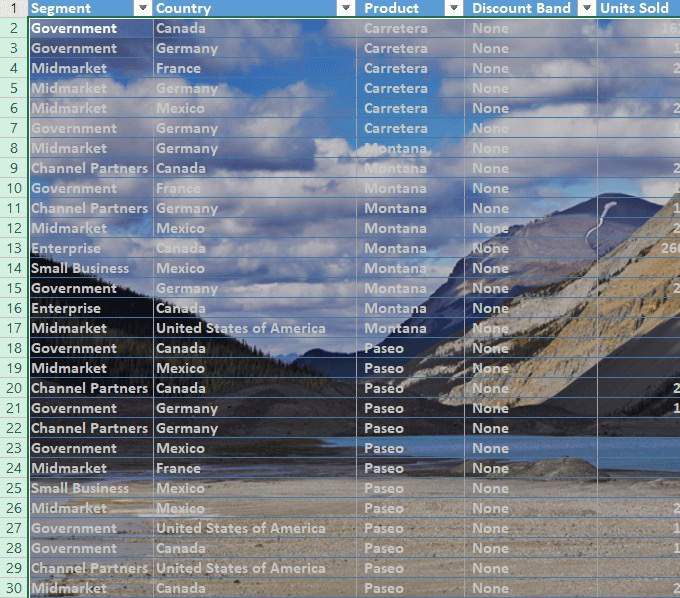
데이터는 스프레드 시트의 핵심 요소입니다. Excel 배경 이미지를 읽기 어려운 경우 정보의 영향을 줄일 수 있습니다.
배경 이미지 사용의 단점입니다. 배경이 데이터를 방해하는 것을 원하지 않습니다.
또 다른 단점은 이미지 크기가 상대적으로 동일하지만 스프레드 시트를 축소하면 데이터가 작아진다는 것입니다.
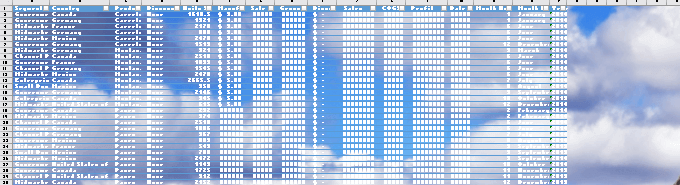
확대하면 텍스트가 커지고 이미지는 비교적 안정적으로 유지됩니다.
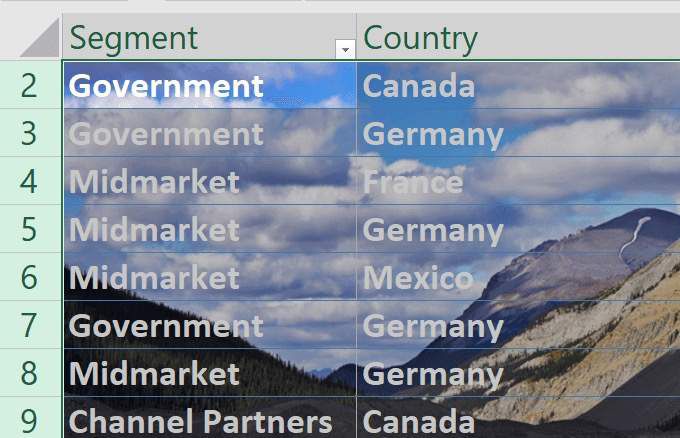
Excel 배경 이미지는 데이터에 비례하여 데이터를 따르지 않습니다. 이제 두 번째 옵션을 사용하여 배경을 추가하겠습니다.
먼저 페이지 레이아웃>배경 삭제로 이동하여 이전 배경을 삭제합니다.
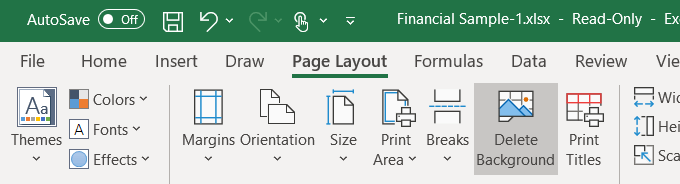
두 번째 옵션은 Bing 이미지 검색에서 사진을 삽입하는 것입니다. 컴퓨터에 최상의 이미지가 없을 수도 있기 때문에이 방법이 더 나은 방법입니다.
이 스프레드 시트는 여러 국가의 재무 정보에 관한 것이므로 지도에 대한 이미지를 검색해 보겠습니다.

기본적으로 검색시 크리에이티브 커먼즈 이미지에 대한 결과 만 표시됩니다. 공유 할 웹에 업로드 된 이미지입니다.
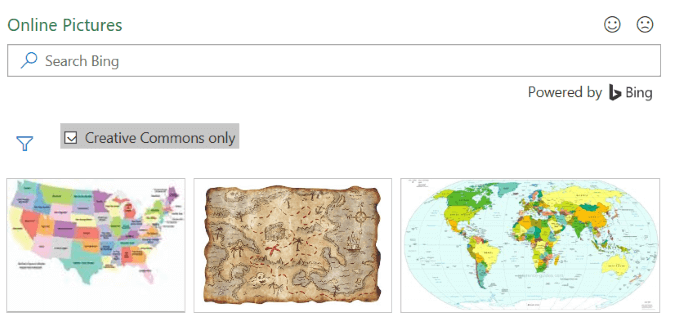
필터 아이콘을 클릭하면 크기, 종류, Layouts및 Colors를 클릭하고 원하는 색상을 선택
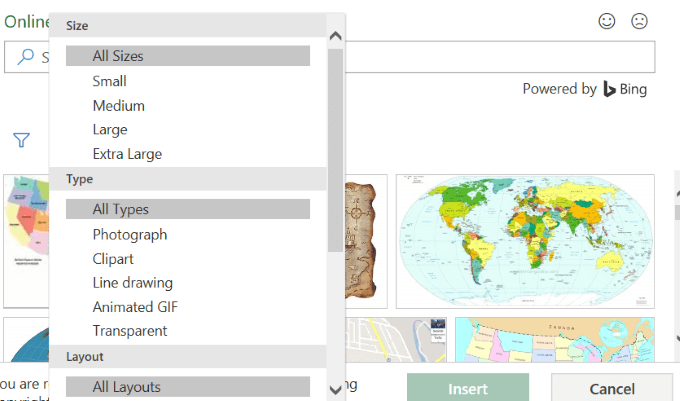
지도 배경 그림과 함께 아래 스크린 샷보기 . 더 돋보 이도록 검은 색 텍스트를 굵게 표시했습니다.
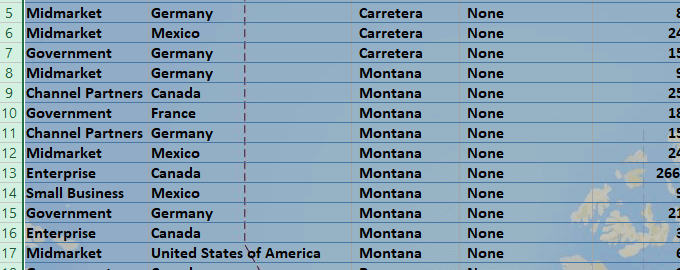
배경은 시각적으로 매력적일 수 있지만 텍스트를 읽을 수 없도록주의해야합니다.
이 방법을 사용하여 Excel 배경 이미지를 삽입하면 인쇄 할 때 이미지가 표시되지 않습니다.
따라서 프리젠 테이션에서 다른 사람들에게 스프레드 시트를 보여주고주의를 끌고 싶을 때만 유용합니다.
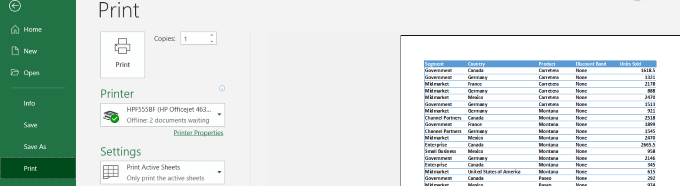
사진 삽입 및 조정 투명도
홈탭에 있는지 확인하고 삽입>사진
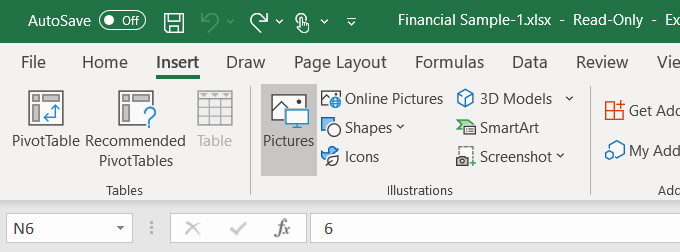
컴퓨터에서 이미지를 선택하고 삽입을 클릭합니다. 사진은 배경 이미지가 아닙니다. 스프레드 시트 데이터 위에 떠 있습니다.
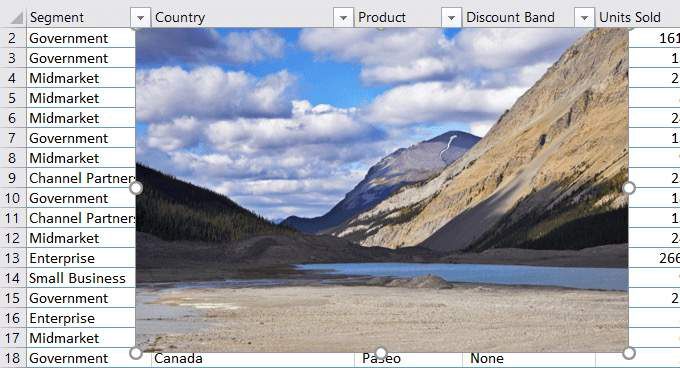
이미지를 스프레드 시트 주위로 이동하고 가장자리의 원 중 하나에 커서를 놓고 드래그하여 이미지 크기를 조정할 수 있습니다.
배경을 추가하는 대신 Excel 배경 이미지를 삽입하면 투명도를 조정할 수 있다는 장점이 있습니다. 스프레드 시트가 너무 길면이 방법이 가장 편리한 방법이 아닐 수 있습니다.
이미지를 스프레드 시트의 왼쪽 상단으로 밀어서 시작하십시오. 그런 다음 모든 데이터를 포함하도록 그림을 드래그하십시오.
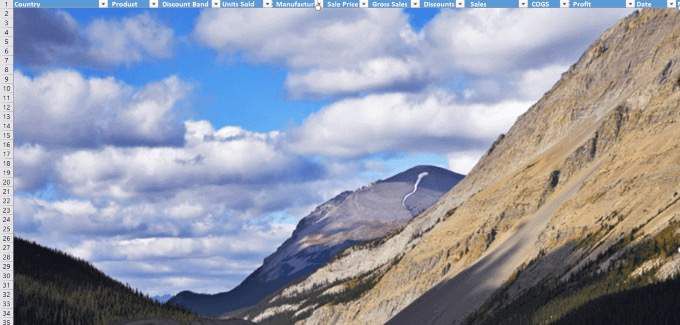
이미지를 클릭하여 투명도를 조정하십시오. 그런 다음 사진 형식탭>투명도>사진 투명도 옵션을 클릭합니다.
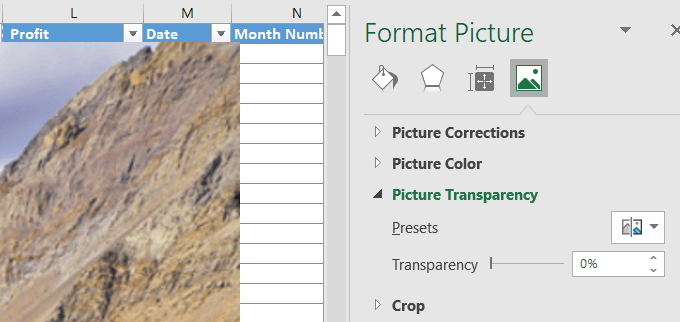
사진에 투명도 추가 백그라운드에 있고 데이터는 데이터 뒤에 있습니다. 데이터가 명확 해지고 쉽게 읽을 수있을 때까지 투명도옵션의 토글을 오른쪽으로 이동하십시오.
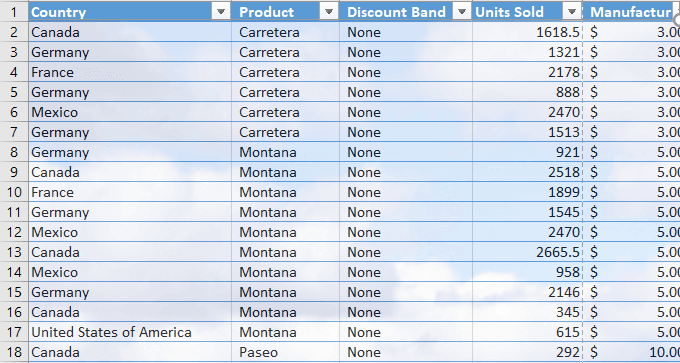
이 방법은 삽입 된 그림을 사용하여 배경 이미지처럼 동작하며 인쇄 될 때 표시됩니다.
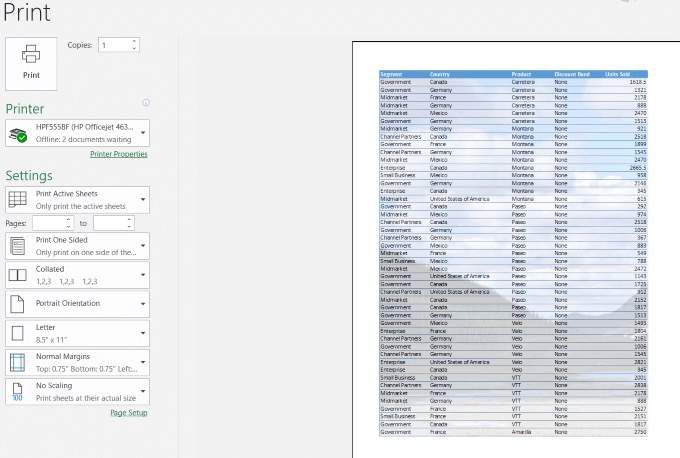
Excel에 개체 삽입
스프레드 시트가 매우 길면 이전 방법이 번거로울 수 있습니다. 개체를 삽입하는 것이 더 좋습니다.
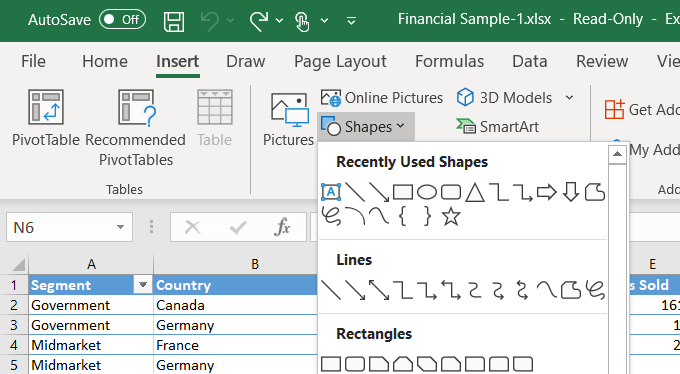
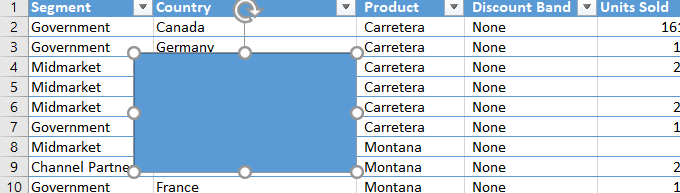
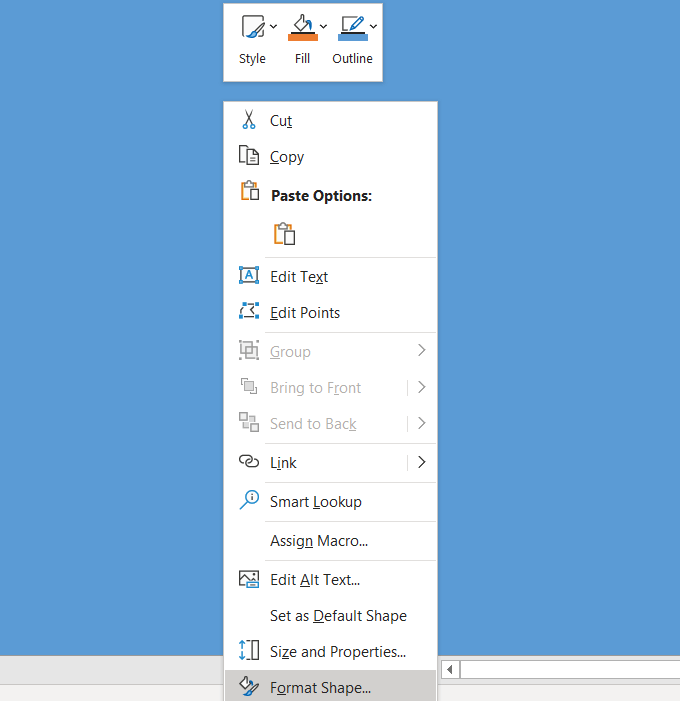
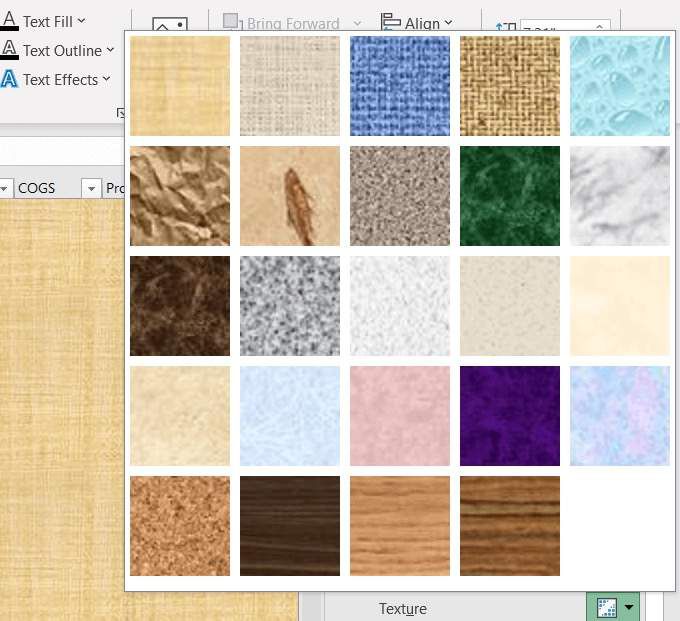
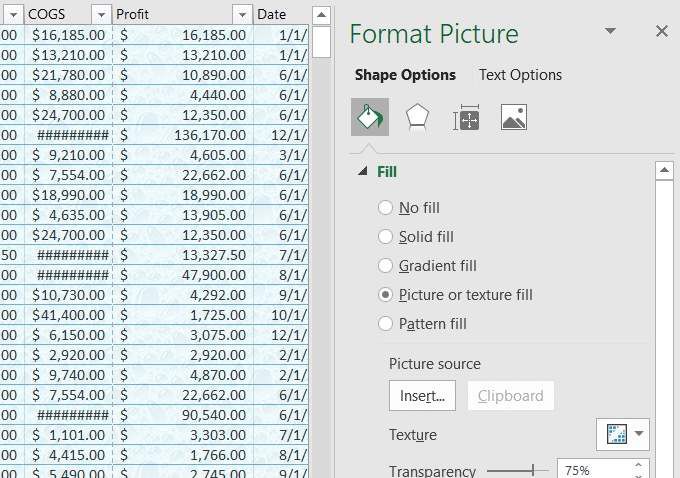
이 방법을 사용하면 인쇄 할 때 배경이 나타납니다.

Excel 스프레드 시트에 배경을 추가 할 때 데이터를 명확하게 읽을 수 있어야합니다.
배경의 투명도를 조정하고 글꼴 색상이나 스타일을 변경하면 스프레드 시트에 약간의 피자를 추가하는 동안 데이터의 가독성이 향상 될 수 있습니다.
Excel 배경 이미지를 추가하는 데 문제가 있거나 다른 배경 기능을 추가하는 방법에 대한 팁이 있습니까? 대화에 참여하고 아래 의견에 알려주십시오.