예산을 계획하고 있거나 돈이 어디로 가는지 알아야하는 경우 비용 추적기가 중요합니다. Google 설문지는 비용 추적기로 훌륭하게 작동하는 자유 양식 작성 도구입니다.
Google 설문지는 맞춤 설정이 가능하여 설문 조사, RSVP 도구, 문의 양식, 제품 가입 시트 또는 다른 질문 / 응답 양식의 경우 비용 관련 질문을 선택하여 맞춤 비용 추적기로 만들 수 있습니다.
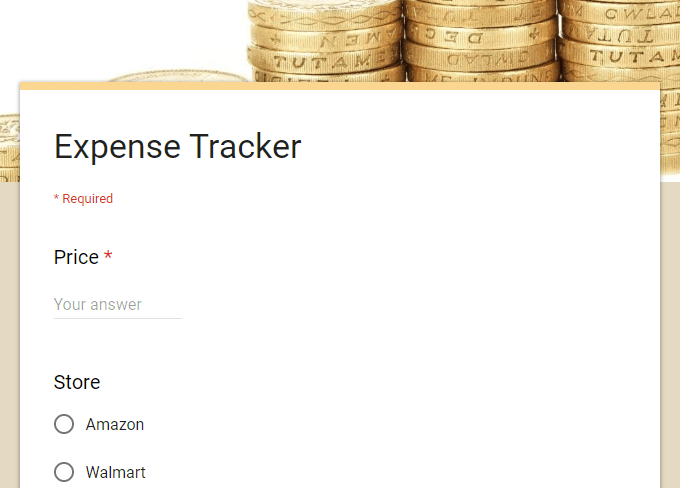
Google Forms 비용 추적기는 거래와 관련하여 원하는 항목을 탭할 수 있으며, 휴대 전화에서 잘 작동하기 때문에 함께 사용할 수 있습니다. 어디를 가든지
신용 카드 저장을 중단하거나 신용 카드로 청구를 해독하려고 시도 할 수 있습니다. 모든 중요한 세부 정보를 기록하고 나중에 검토 할 수있는 스프레드 시트에 제출하기 위해 비용을 지출 한 직후 비용 추적기를 끌어 올리십시오.
도움말: <다른 방법으로 비용을 추적하려면 s>0입니다. Google 설문지만큼 맞춤 설정할 수 없지만 고유 한 이점이 있습니다.
추적 대상 결정
비용 추적기의 아이디어는 당신이 돈을 지출하는 것에 대한 탭을 유지, 양식에 포함해야 할 몇 가지 기본 세부 사항이 있습니다. 그러나 추적하려는 대상에 따라 양식에 추가 필드가 필요할 수 있습니다.
In_content_1 all : [300x250] / dfp : [640x360]- >추적하고 싶은 몇 가지 예는 다음과 같습니다.
Google 설문지 비용 추적기에 포함 할 항목을 결정할 때 필드를 최대한 넓게 적용하여 적용 할 수 있도록해야합니다. 당신이 구매하는 모든 것. 예를 들어 음식 비용 추적기 인 경우를 제외하고는 어떤 종류의 음식을 구매하는지 묻는 필드가 반드시 필요한 것은 아닙니다. 임대료 지불 및 전화 요금 청구서 기록에도 사용할 수 있습니다.
이 메모에서 비용 추적기 양식의 필드를 필수 또는 필요하지 않게 만들 수 있습니다. 따라서 특정 분야에 대해 구체적인 필드를 원한다면 모든 거래에 사용할 필요가 없도록 필드를 만들 필요가 없습니다.
Google Forms Expense Tracker 빌드
이것은 샘플 비용 추적기이므로, 반드시 이것과 정확히 같아야합니다. 우리는 더 광범위한 답변 옵션과 함께 광범위한 질문을 사용하여 이것이 어떻게 작동하는지 보여줍니다. 양식을 편집하는 것이 매우 쉽다는 것을 배우므로 직접 사용자 정의하는 데 아무런 문제가 없어야합니다.
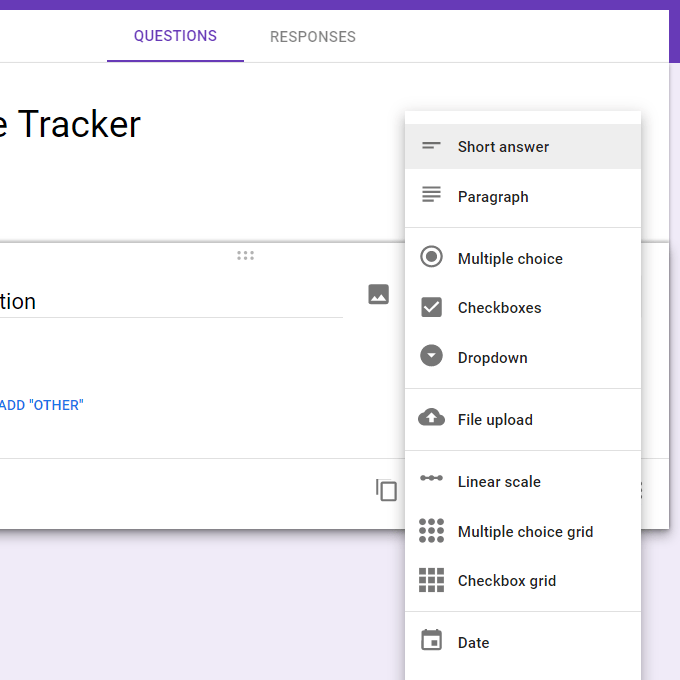
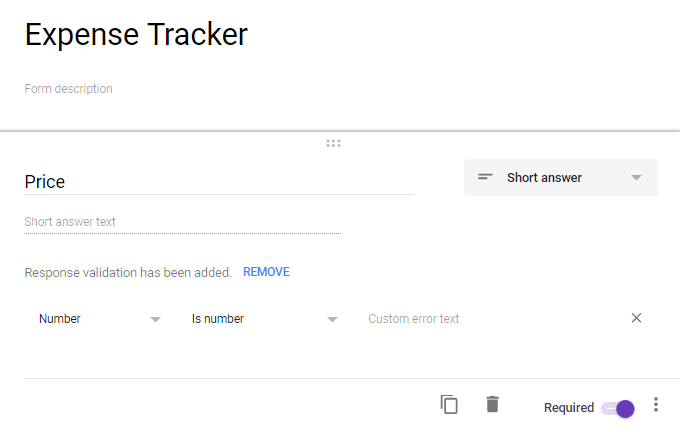
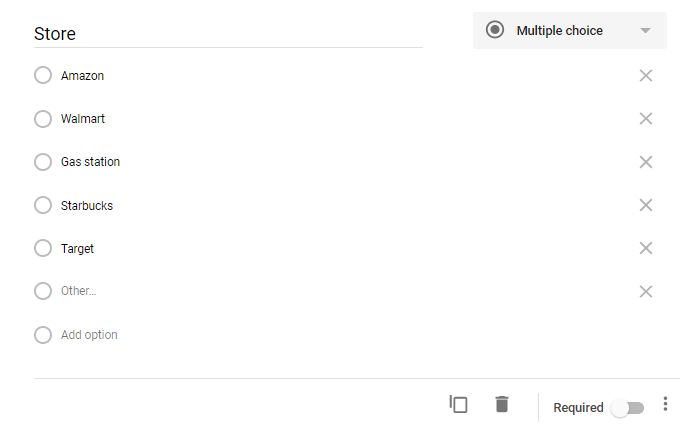
필요하지는 않지만 양식을 사용할 수도 있습니다. 이미지, 제목 및 고유 한 색 구성표를 포함합니다. 다채로운 형태는 가능하다면 추적 비용을 즐겁게 할 수 있습니다! 페이지 상단의 페인트 아이콘은 이러한 변경 사항을 수행하는 곳입니다.
계산 설정
양식의 모든 항목은 Google 스프레드 시트 형식의 스프레드 시트 양식 상단에서 응답을 선택한 다음 스프레드 시트 아이콘을 클릭하여 스프레드 시트 이름을 변경하십시오 (원하는 경우).
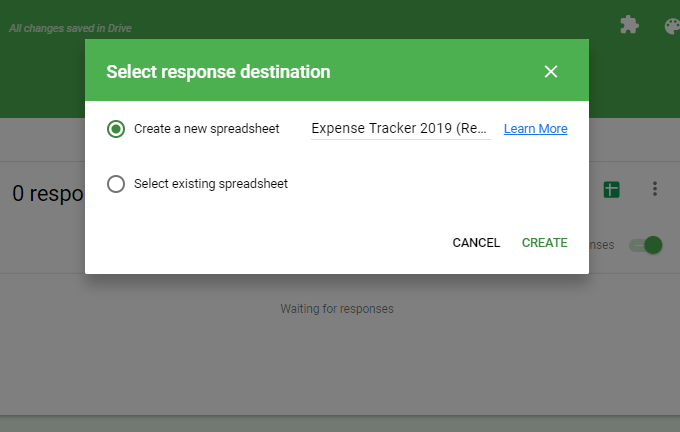
스프레드 시트가 열리면 맨 아래에 새 탭을 만들고 계산.
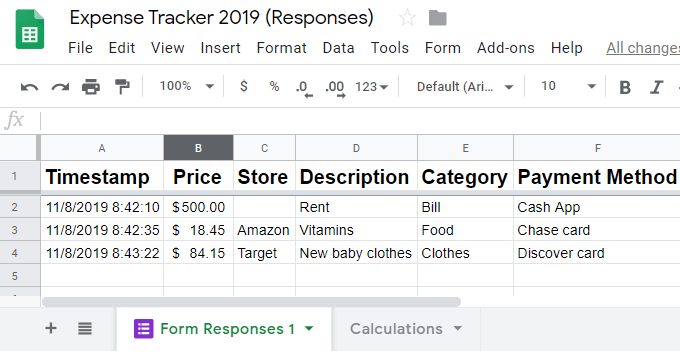
여기서 Google 스프레드 시트가 지원하는 모든 작업 : 특정 기간 동안 모든 비용을 합산하고, 비용을 시각적으로 이해하기위한 그래프를 작성하고, 가장 많은 돈을 지출하는 사람을 확인하고, 가장 많은 비용을 지불하는 상점을 식별하는 등
Google 스프레드 시트에서 이러한 유형의 수식을 사용하는 것은이 기사의 범위를 벗어 났지만, 누가 가장 많이 지출하는지 알 수 있도록 각 사람의 모든 비용을 합산하는 것과 같은 간단한 것을 살펴 보겠습니다. 각 상점에서 지출하는 금액을 계산하여 언제든지 공식을 조정할 수 있습니다.
거래 한 사람에 관계없이 모든 비용을 계산하는 가장 쉬운 방법은 sum다음과 같은 공식 :
= sum ( 'Form Responses 1'! B : B)
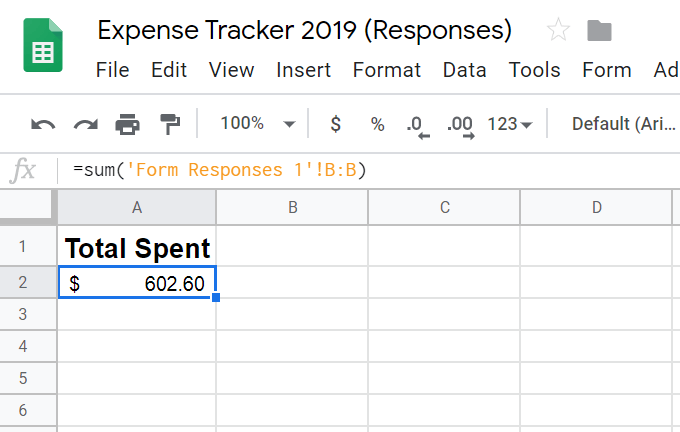
이 계산은 양식 응답의 가격 열이 B 열에 있기 때문에 예제에 적용됩니다.
각 개인이 지출 한 금액을보다 자세하게 보여주는 Google 스프레드 시트 공식은 다음과 같습니다.
= sumif ( 'Form Responses 1'! G : G, ”Jeff”, 'Form Responses 1'! B : B)
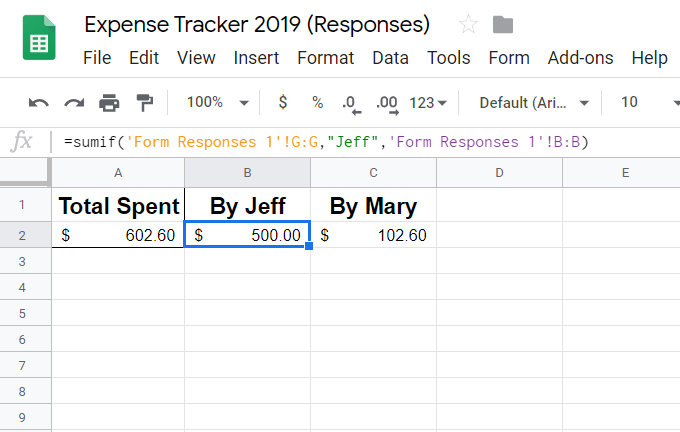
이 작동 방식은 sumif를 입력 한 다음 이름이 포함 된 열을 선택하는 것입니다 (이 예에서는 G). . 다음 부분은 제프라는 이름을 식별하는 것입니다. 마지막으로 가격이 표시된 열 제목을 선택하면 다른 열이 이름과 일치 할 때 해당 가격 만 추가됩니다.
Google의 Google 스프레드 시트 기능 목록 를 살펴보십시오 양식의 데이터를 해석 할 수있는 다른 방법. 비용을 보는 또 다른 방법은 차트 나 그래프를 이용하는 것입니다. 구글은 튜토리얼이 : 그렇게합니다.