특정 행과 열을 동결하면 Excel 스프레드 시트의 다른 부분에서 작업하는 동안 키 값을 참조하는 데 도움이 될 수 있습니다. 그렇게하는 방법을 살펴 보겠습니다.
이 기능은 해당 필드의 정보 식별 정보가 포함 된 제목 행 또는 열에 가장 적합합니다. 이렇게하면 워크 시트를 아래로 스크롤하고 여전히 모든 값이 나타내는 것을 추적 할 수 있습니다. 인터페이스를 올바르게 탐색하려면 다른 0와 함께 마스터 해야하는 필수 기능입니다.
여러 행을 동결하는 단계입니다. Excel의 열
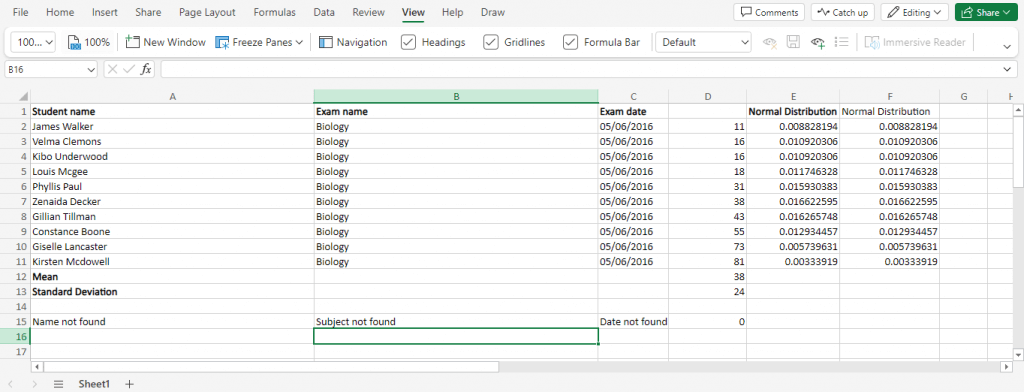
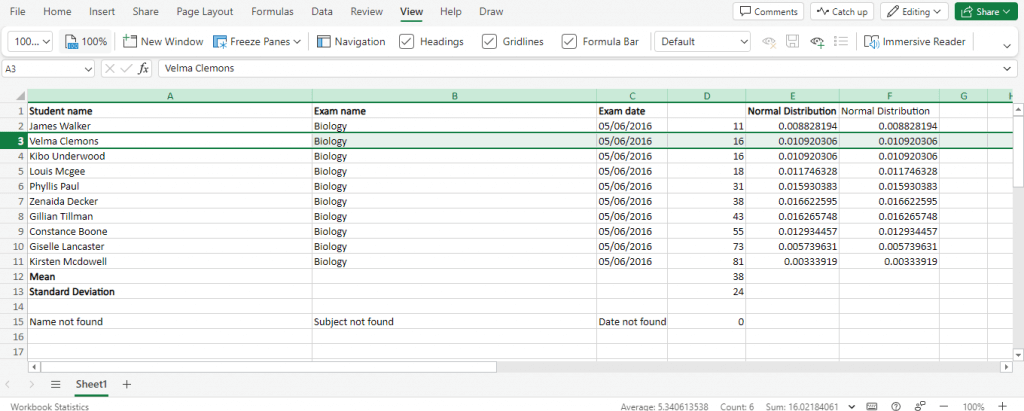


이 행이나 기둥을 잠금 해제하려면 동결 접점을 다시 열고 unpreeze Panes를 선택합니다.
관련 : 얼어 붙지 않고 엑셀에 행이나 열을 숨 깁니다 가 필요한 경우 다른 안내서를 확인하십시오..
Excel에서 여러 행과 열을 동결시키는 가장 좋은 방법은 무엇입니까?
행을 병합하십시오 또는 새 행을 삽입하십시오 할 수있는 것처럼 행과 열을 얼릴 수도 있습니다. 보기 탭의 Freeze Panes 메뉴에는 모든 옵션이 포함되어 있습니다.
최대 행 및 최대 열 옵션은 행이나 열을 선택하여 행이나 열을 동결 할 수 있습니다. 한편, 선택 옵션 옵션에는 선택이 포함되어 있지 않으며 그 전에 행과 열을 동결시키는 것만 포함됩니다.
두 방법 모두 작업을 수행하는 데 똑같이 능숙하며 필요한만큼 많은 행과 열을 얼리도록 선택할 수 있습니다.
..