Discord는 게이머들 사이에서 가장 인기있는 채팅 프로그램입니다. 사용자는 좋아하는 게임, 길드 또는 친구 그룹 만 자신의 서버 생성 할 수 있습니다. 이유가 무엇이든 Discord는 온라인 상태 일 때 어떤 게임을하고 있는지 등을 보여줍니다.
게이머가 좋아하는 타이틀을 플레이하면서 채팅 할 수있는 음성 및 텍스트 채팅 서버를 모두 보유하고 있습니다. 또한 게임 내에서 키보드 단축키를 눌러 활성화 할 수있는 게임 내 오버레이도 포함되어 있습니다. 오버레이를 사용하면 메시지에 쉽게 응답하고 채팅 서버를 전환하는 등의 작업을 쉽게 수행 할 수 있습니다.
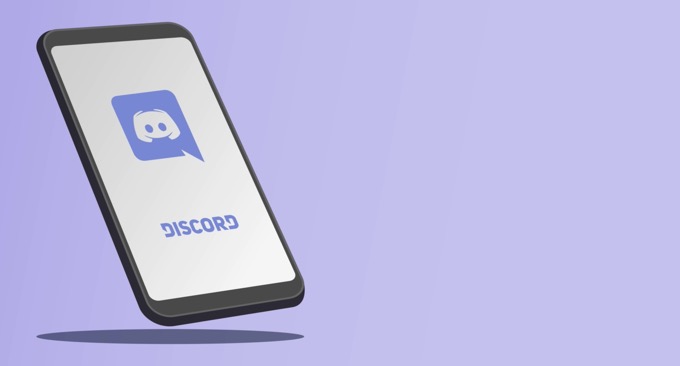
Discord 오버레이가 작동하지 않는 경우 시도 할 수있는 몇 가지 다른 수정 방법이 있습니다.
오버레이가 활성화되어 있는지 확인
디스 코드 오버레이는 기본적으로 활성화되어야하지만 때로는 사용자가 비활성화하거나 글리치로 인해 오버레이가 종료됩니다. 를 사용하지 않습니다. 취해야 할 첫 번째 단계는 오버레이가 활성화되었는지 확인하는 것입니다.
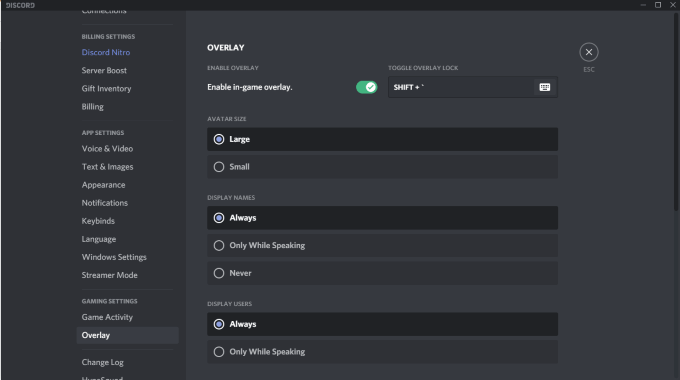
Discord에서 사용자설정아이콘을 클릭합니다. 사용자 이름 오른쪽, 마이크 및 헤드폰 아이콘 옆에 있습니다. 이것이 열리면 아래로 스크롤하여 오버레이를 클릭하고 게임 내 오버레이 사용슬라이더가 켜져 있는지 확인합니다.
사용하도록 설정하면 슬라이더가 확인 표시가있는 녹색. 그렇지 않은 경우 회색으로 "X"가 표시됩니다.
특정 게임이 활성화되어 있는지 확인
첫 번째 단계는 모든 Discord에 대해 오버레이 활성화 입니다. 그래도 문제가 해결되지 않으면 플레이하려는 특정 게임에 오버레이가 활성화되어 있는지 확인하십시오. 사용자 설정>게임 활동으로 이동하여 목록을 확인합니다.
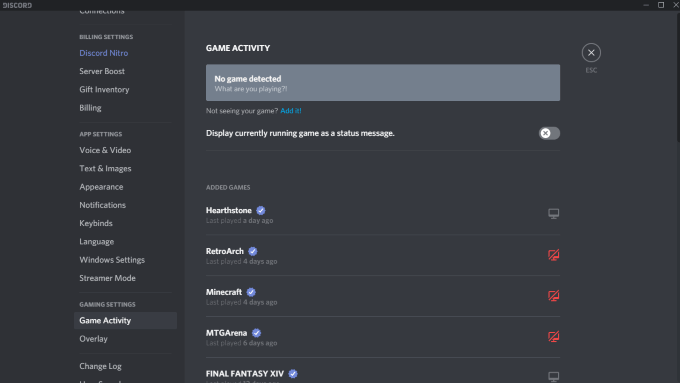
오버레이가 활성화 된 모든 게임은 옆에 회색 모니터가 표시됩니다. 게임 위로 커서를 가져 가면 오버레이 : 켜기또는 오버레이 : 끄기가 표시됩니다. 모니터에도 빨간색 'X'가 표시됩니다. 모니터를 클릭하여 특정 타이틀에 대한 오버레이를 빠르게 활성화 할 수 있습니다.
관리자 권한으로 Discord 실행
프로그램을 열고 실행하면 Discord 오버레이가 작동하지 않는 것과 같은 많은 잠재적 결함을 방지 할 수 있습니다. 관리자로. 이것은 프로그램이 신뢰할 수 있고 맬웨어 및 바이러스가 없음을 시스템에 알려줍니다.
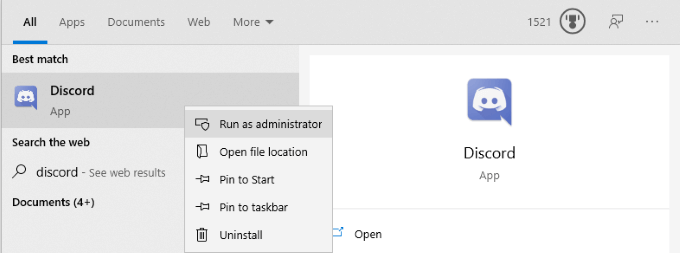
Discord를 마우스 오른쪽 버튼으로 클릭하고 관리자 권한으로 실행을 선택합니다. 이렇게하면 프로그램이 정상적으로 열리지 만 전체 관리 권한을 부여하고이를 차단하는 방화벽이나 보안 프로그램을 우회합니다.
디스플레이 배율 확인
Windows 설정 내에서 디스플레이 배율을 사용자 지정할 수 있습니다. 텍스트와 아이콘을 더 쉽게 발견 수 있지만 Discord 오버레이를 숨길 수도 있습니다. 때로는 5 %만큼 작은 차이가 디스플레이를 숨기는 데 필요한 전부입니다. 좋은 소식은 몇 번의 클릭만으로 배율을 변경할 수 있다는 것입니다.
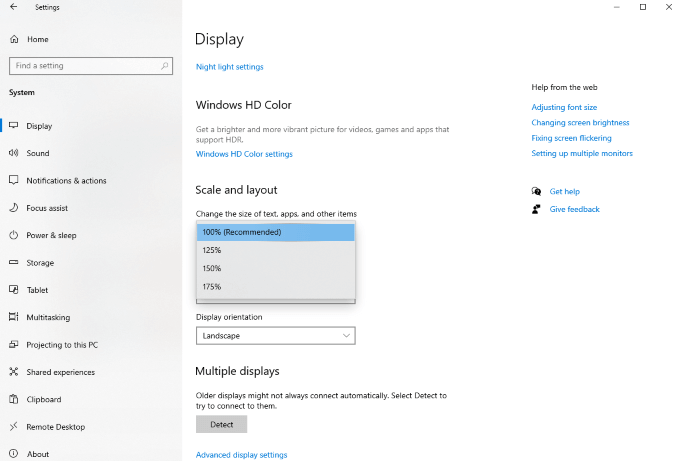
설정>디스플레이를 열고 크기 및 레이아웃부제목을 찾으십시오. "텍스트, 앱 및 기타 항목의 크기 변경"옵션을 찾아 드롭 다운 상자를 클릭합니다. 다시 100 %로 설정합니다. Discord를 한 번 더 테스트하기 전에 시스템의 크기를 다시 조정하십시오.
완전히 Discord 종료
Discord 사용자들 사이에서 흔히 발생하는 오류는 다른 모든 항목이 종료 된 후에도 애플리케이션의 일부가 백그라운드에서 계속 실행될 수 있다는 것입니다. 이 경우 시작하려고 할 때 Discord가 열리지 않을 수 있습니다. 오버레이를 실행하는 것이 훨씬 적습니다.
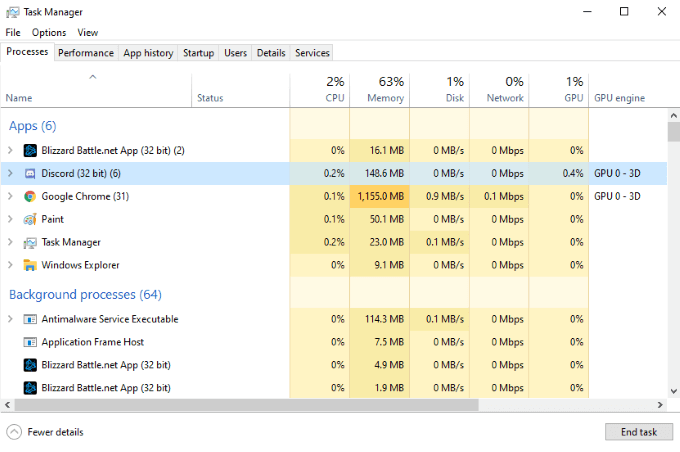
작업 관리자를 열고 Discord와 관련된 모든 프로세스를 종료하십시오. 운영 체제에 따라 Discord (32 비트)또는 Discord (64 비트)라는 이름의 여러 프로세스가 표시 될 수 있습니다. 이러한 프로세스를 종료 한 다음 Discord를 다시 시작하십시오.
컴퓨터 다시 시작
매우 간단한 단계이지만 종종 간과되는 단계입니다. PC를 다시 시작하면 거의 모든 프로그램에서 대부분의 문제를 해결할 수 있습니다. Discord를 완전히 종료해도 작동하지 않으면 다른 단계를 수행하기 전에 PC를 다시 시작하십시오.
다른 오버레이가 활성화되어 있지 않은지 확인
Discord가 오버레이를 사용하는 유일한 프로그램은 아닙니다. . OBS와 같은 스트리밍 소프트웨어 및 Xbox Game Bar와 같은 도구는 모두 게임 내에서 사용할 오버레이를 생성하며 때로는 이러한 프로그램이 Discord의 오버레이를 방해 할 수 있습니다. Discord를 방해 할 수있는 타사 소프트웨어를 종료합니다.
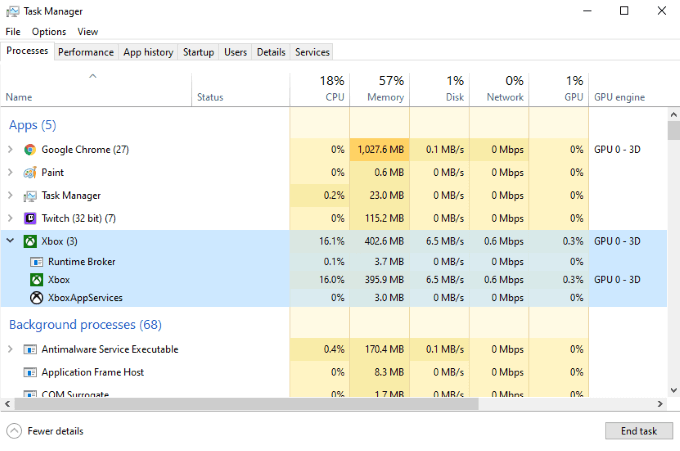
그러면 Discord를 다시 시작한 다음 Discord 오버레이를 한 번 더 테스트하여 작동하는지 확인하십시오.
하드웨어 가속 비활성화
하드웨어 가속은 프로그램이보다 원활하게 실행되도록 CPU 및 GPU의 리소스를 사용하는 많은 애플리케이션의 기능입니다. 이것은 약간의 추가 도움말을 사용할 수있는 약한 시스템에서 특히 유용합니다. 그러나 하드웨어 가속은 때때로 Discord의 오버레이를 방해 할 수 있습니다.
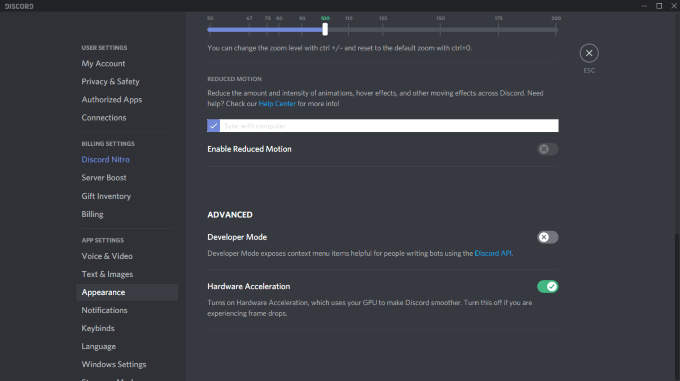
하드웨어 가속을 비활성화하려면 Discord를 열고 설정>모양으로 이동 한 다음 까지 아래로 스크롤합니다. 하드웨어 가속.옵션 옆의 토글이 꺼져 있는지 확인합니다. 이렇게하면 오버레이 문제가 해결 될뿐만 아니라 Discord가 백그라운드에서 재생되는 동안 게임이 더 원활하게 실행될 수 있습니다.
Discord를 다시 설치
다른 모든 것이 실패하면 Discord 오버레이가 여전히 작동하지 않는 경우 Discord를 제거하고 다시 설치할 수 있습니다. 이 단계에서는 위험이 거의 없습니다. 계정, 서버 등과 관련된 정보는 서버 측에 저장되므로 PC를 초기화하더라도 다시 로그인하여 해당 정보에 다시 액세스 할 수 있습니다.
제어판>프로그램 제거를 열고 목록에서 Discord를 찾을 때까지 스크롤합니다. Discord를 클릭 한 다음 마우스 오른쪽 버튼을 클릭하고 제거를 선택합니다. 컴퓨터에서 Discord를 완전히 제거한 후 6로 이동하여 프로그램을 다시 설치할 수 있습니다. >
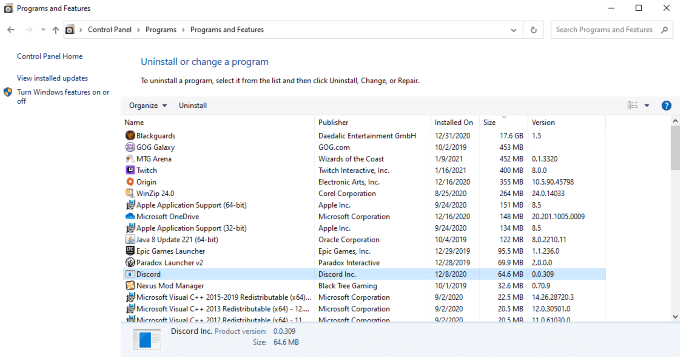
사이트에서 최신 버전의 Discord를 다운로드하세요. 아직 다운로드 한 경우 이전 다운로드에 의존하지 마세요. Discord를 다시 설치하고 다시 로그인 한 후 오버레이를 테스트 해보세요.
Discord는 친구와 함께 플레이하거나 자신과 같은 관심사를 가진 사람들의 커뮤니티 을 (를) 찾을 때마다 가치가있는 훌륭한 서비스입니다. 요리, 복고풍 게임 등을위한 다양한 Discord 서버가 있습니다. 게임 플레이 중에도 대화의 일부를 유지할 수 있는지 확인하려면 다음과 같은 다양한 팁을 시도하여 Discord 오버레이가 작동하는지 확인하십시오.