Discord는 게이머와 취미 커뮤니티를위한 텍스트 기반 커뮤니케이션 플랫폼으로 잘 알려져 있지만 음성이나 카메라를 사용하여 커뮤니케이션 할 수있는 좋은 방법이기도합니다. 이는 Discord가 최소화되거나 열려 있지 않거나 게임 내 오버레이 을 사용하는 것이 적절하지 않은 상황에서 특히 유용합니다.
이 모든 것은 PC 또는 Mac에는 작동하는 마이크가 있습니다. Discord 마이크가 로봇 음성 문제 에서 작동하지 않거나 녹음 된 입력이 전혀 감지되지 않으면 문제를 해결해야합니다. 다음은 고장난 Discord 마이크 문제를 해결할 수있는 몇 가지 방법입니다.
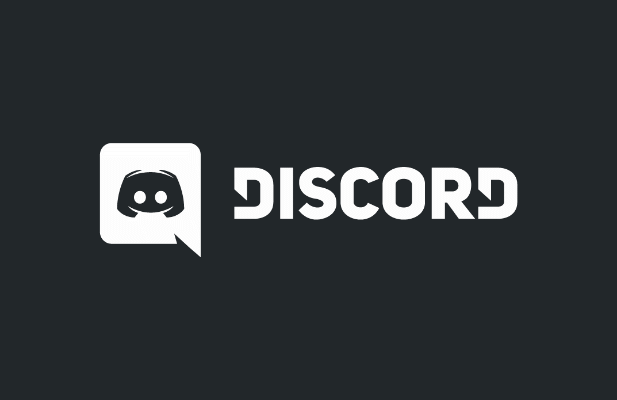
불화 권한 확인 (및 관리자 권한으로 실행)
Windows 및 macOS를 포함한 모든 주요 운영 체제는 특정 하드웨어에 대한 액세스를 제한하기 위해 노력합니다. 마이크와 웹캠이 개인 정보를 보호하십시오 을 (를) 도와줍니다. Discord에 필요한 액세스 권한이없는 경우 마이크를 사용하기 전에 먼저 허용해야합니다.
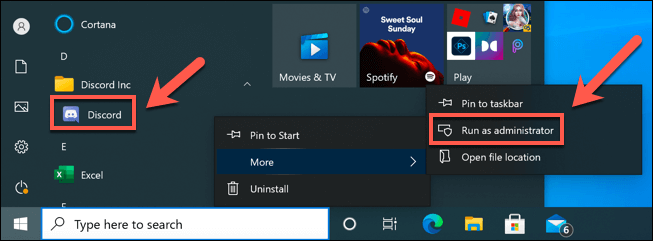
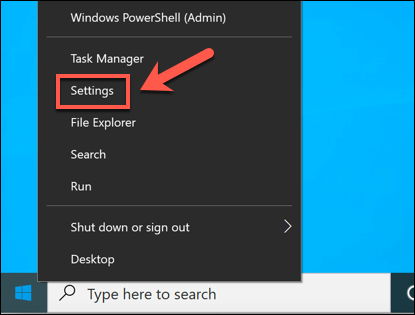
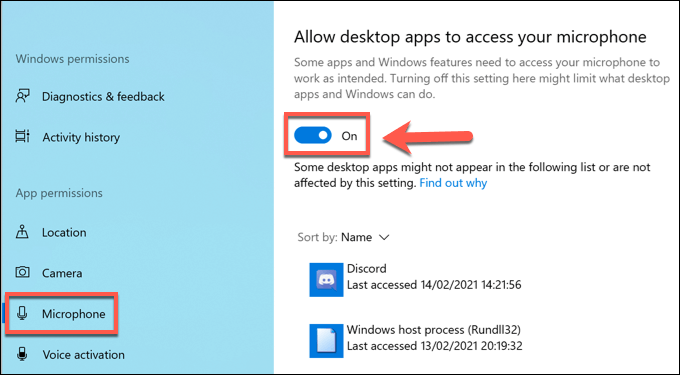
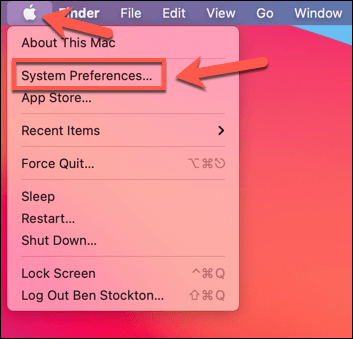
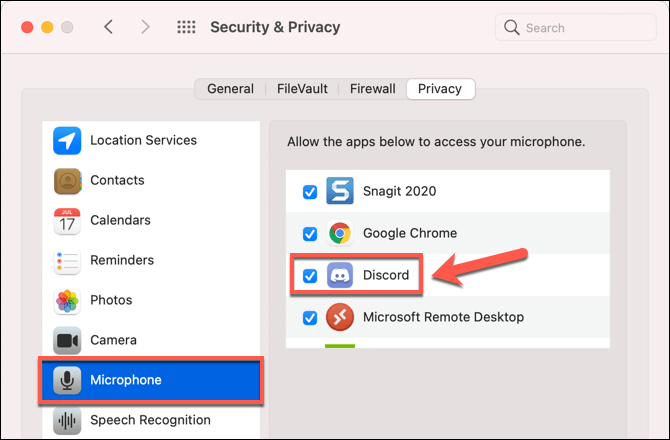
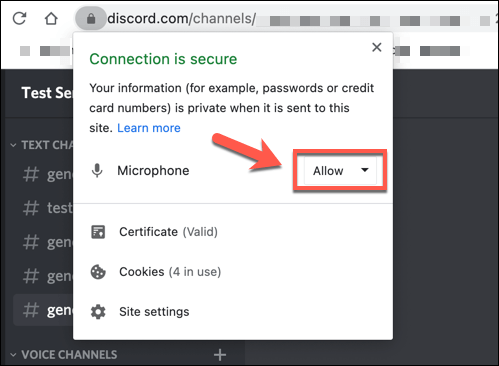
푸시 투 토크로 전환 모드
기본적으로 Discord는 모든 마이크 입력을 녹음하여 음성 채널의 사용자에게 보냅니다. 그러나 일부 사용자는 푸시 투 토크 모드로 전환하면 고르지 않거나 끊어진 마이크 입력 문제를 해결할 수 있다고보고했습니다.
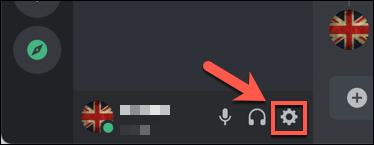
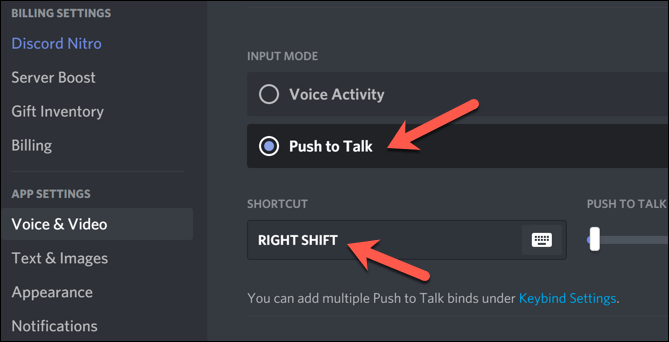
푸시 투톡이 활성화 된 상태에서 키를 길게 선택해야합니다. 사용자가 내 말을들을 수 있도록 위에서 선택했습니다. 특히 마이크 감도 가 너무 높은 경우 특정 마이크 출력 문제를 해결하는 데 도움이됩니다.
마이크 입력 볼륨 확인
Discord 마이크가 작동하지 않는 경우 마이크 테스트 시스템의 마이크 입력 설정이 올바른지 확인하는 것이 중요합니다. 마이크가 음소거되었거나 볼륨이 낮거나 잘못된 입력 장치를 사용하도록 설정된 경우 Discord에서 음성 또는 영상 채팅을 할 때 친구가 내 말을 듣지 못할 수 있습니다.
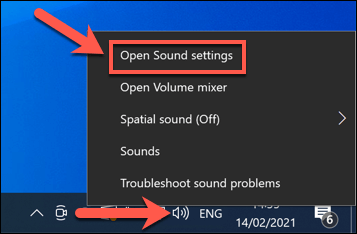
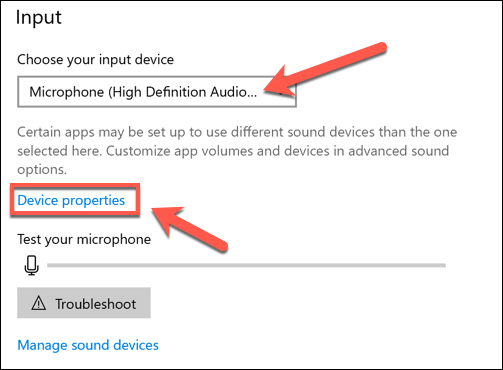
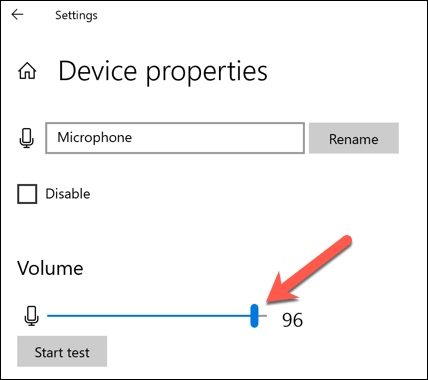
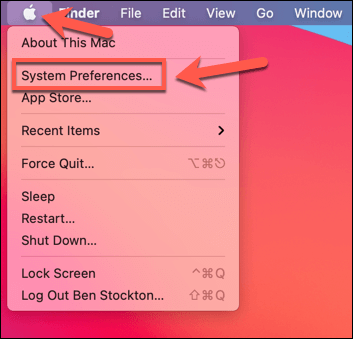
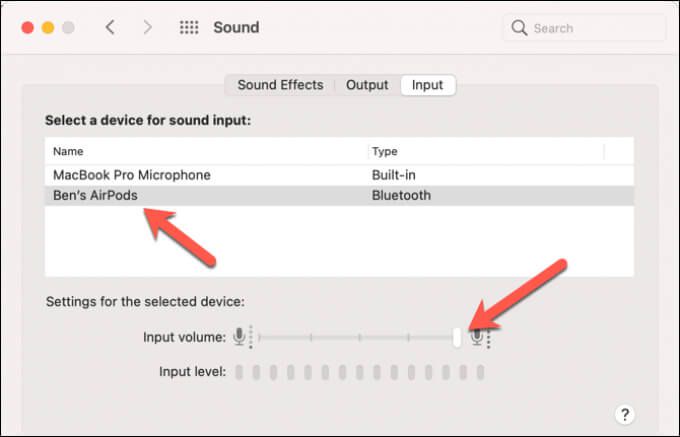
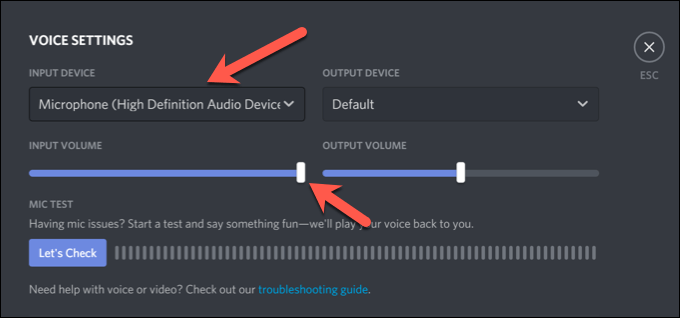
Discord에서 네트워크 서비스 품질 설정 비활성화
Discord 마이크가 작동하지만 연결 불량 또는 음성 왜곡 문제가있는 경우 데스크톱 앱에서 Discord의 QoS (서비스 품질) 설정을 비활성화해야 할 수 있습니다. Discord는이를 사용하여 Discord의 트래픽이 네트워크보다 우선 순위가 높은지 확인하지만 일부 사용자에게 문제를 일으키는 것으로 알려져 있습니다.
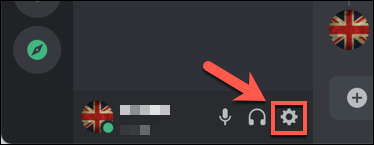
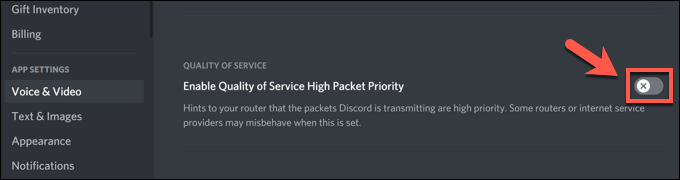
Discord 음성 설정 재설정
특정 설정을 변경하여 Discord 마이크가 작동을 멈춘 경우 재설정해야 할 수 있습니다. 그들. 앱 또는 웹 클라이언트에서 Discord의 음성 설정을 재설정 할 수 있습니다.
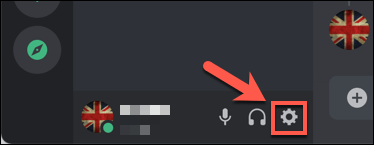
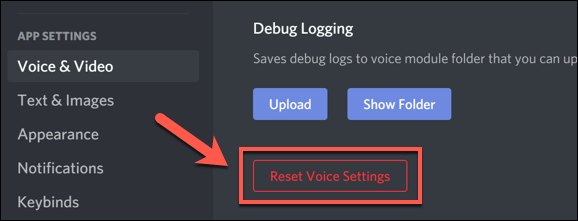
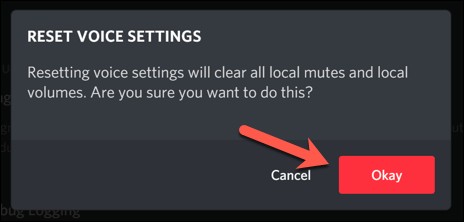
음성 설정을 재설정하면 기본 구성으로 돌아갑니다. 이 시점에서 특정 설정 (예 : 입력 장치 및 볼륨 레벨)을 수동으로 변경하여 마이크가 올바르게 작동하는지 확인해야 할 수 있습니다.
새 하드웨어 고려
마이크가 여전히 Discord에서 작동하지 않는다면 하드웨어 문제 일 수 있습니다. 운영 체제의 설정 메뉴를 포함하여 다른 앱에서 마이크가 작동하지 않습니다 을 (를) 발견 한 경우 특히 그렇습니다.
새 하드웨어로 전환하는 것이 과감하게 보일 수 있지만 마이크가 손상되어 로컬에서 수정할 수없는 경우 이것이 문제를 해결하는 유일한 방법 일 수 있습니다. 새 마이크는 음성 통화를 왜곡시킬 수있는 과도한 배경 소음 과 같은 다른 문제도 해결할 수 있습니다.
좋은 라이브 스트리밍 마이크 는 당신이 할 때 모든 차이를 만듭니다. 특히 현재 음성 통신을 위해 저품질의 내장 노트북 또는 웹캠 마이크를 사용중인 경우 Discord 및 기타 플랫폼에서 친구와 채팅을 다시 할 수 있습니다.
Discord 문제 해결
위의 단계는 Discord 마이크에 남아있는 문제를 해결하는 데 도움이됩니다. 작동하지 않는 경우 Discord 앱을 다시 설치하거나 브라우저에서 Discord로 전환하는 방법을 고려해야합니다. 물론 하드웨어에 문제가 있다면 마이크를 업그레이드하거나 새 헤드셋으로 전환 를 업그레이드해야 할 수도 있습니다.
디스 코드 마이크가 작동하더라도 다른 문제를 해결해야 할 수도 있습니다. 문제. 예를 들어 Discord가 연결 화면에서 멈춤 이거나 RTC 연결 오류 이 표시되는 경우 인터넷이나 로컬에서 연결 문제 해결 를 확인해야 할 수 있습니다. 네트워크, 특히 패킷 손실 가 문제를 일으키는 경우