이제 Discord는 Netflix 및 Disney Plus를 포함한 인기 스트리밍 서비스를 사용하여 스트리밍 파티를 호스팅할 수 있는 기능을 사용자에게 제공합니다. Discord를 사용하면 친구 및 가족과 쉽게 화면을 공유하고 Disney Plus를 함께 시청할 수 있습니다.
이 글에서는 Discord에서 Disney Plus를 스트리밍하는 방법을 설명하겠습니다.
Discord에서 Disney Plus를 스트리밍하는 데 필요한 것
Discord를 사용하여 Disney Plus를 스트리밍하는 것은 쉽지만 사전에 필요한 몇 가지 사항이 있습니다. 먼저, Discord를 통해 Disney Plus 스트리밍을 처리할 수 있을 만큼 빠른 인터넷 연결 이 필요합니다. 둘째, 활성 구독이 있는 Disney Plus 계정이 필요합니다.
마지막으로 Discord 앱, Discord 계정, Discord 서버에 대한 액세스가 필요합니다. 이 중 하나도 없으면 쉽게 설정할 수 있습니다.
Windows 및 Mac의 Discord에서 Disney Plus를 스트리밍하는 방법
Windows 및 Mac용 Discord 데스크톱 앱에서 Disney Plus를 스트리밍하는 방법은 다음과 같습니다.
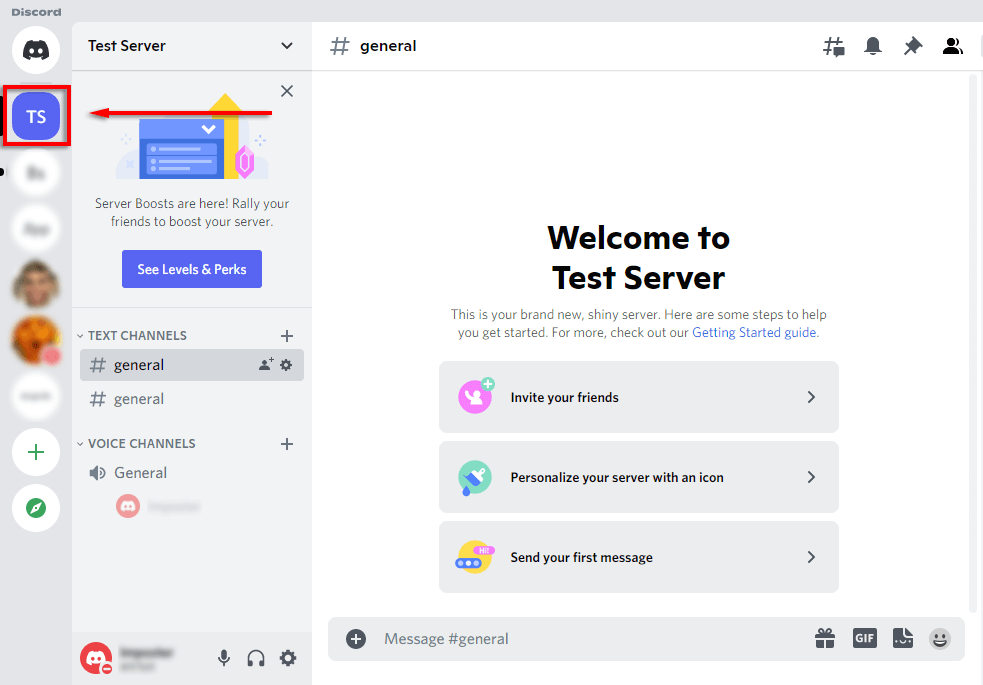
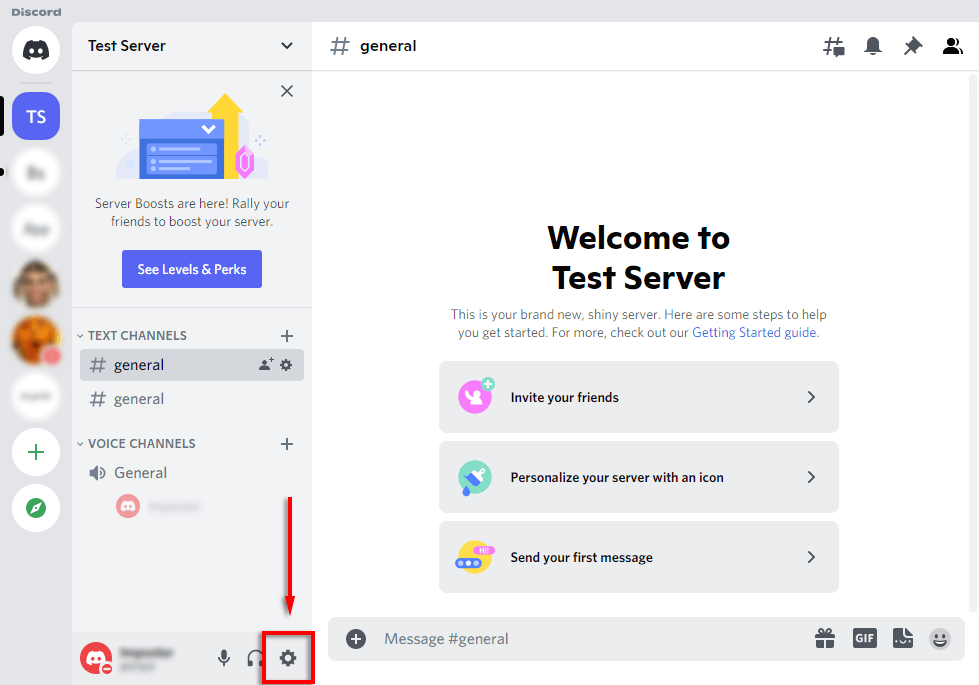
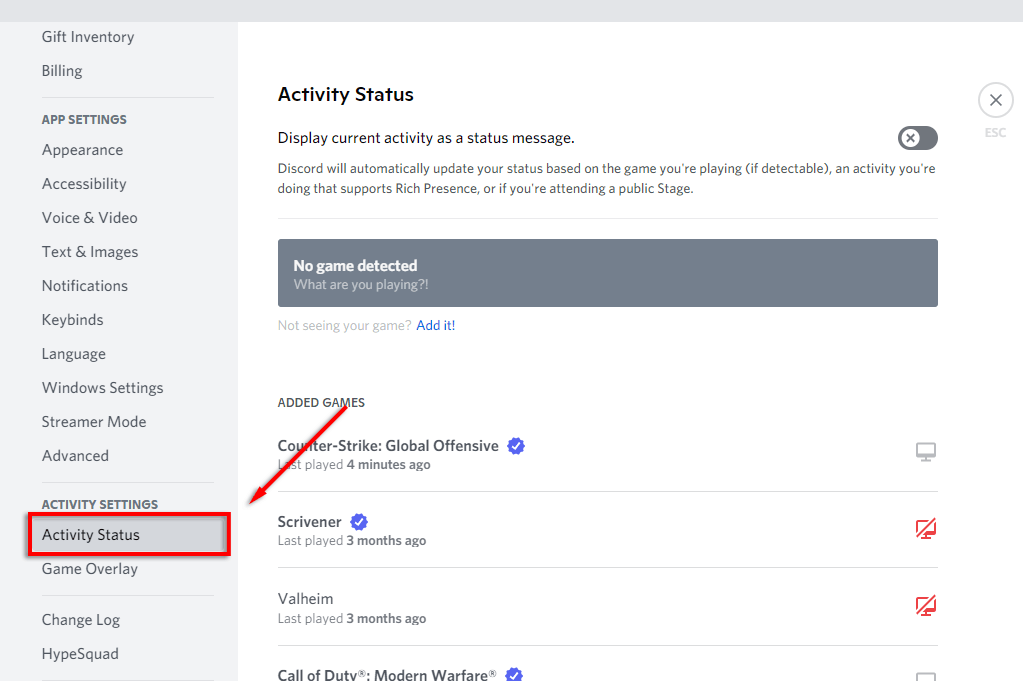
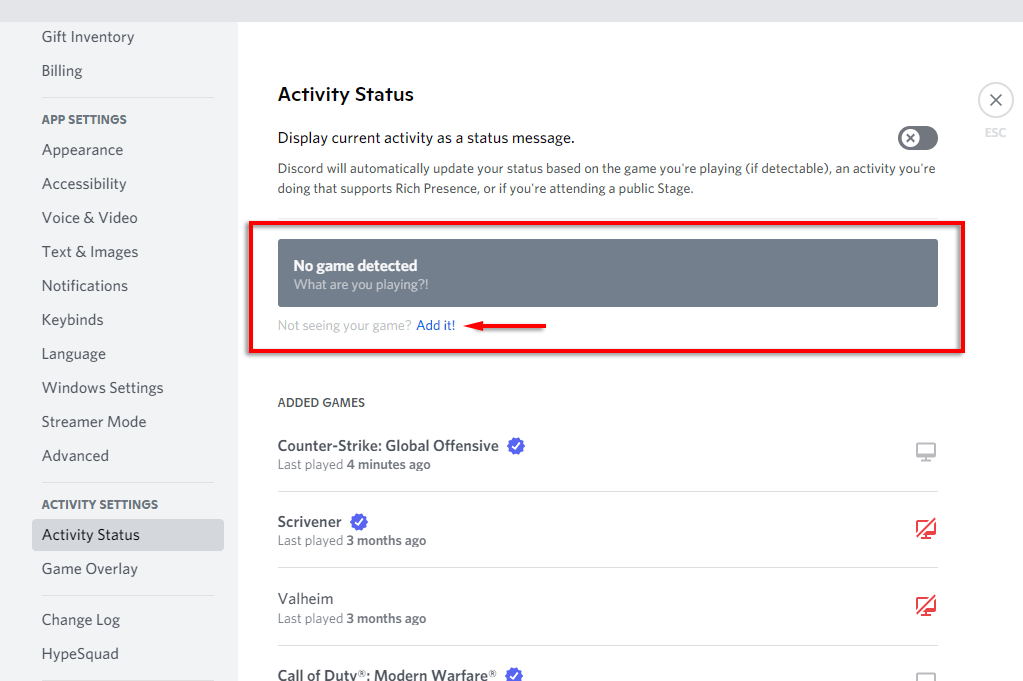
- 를 선택하세요.
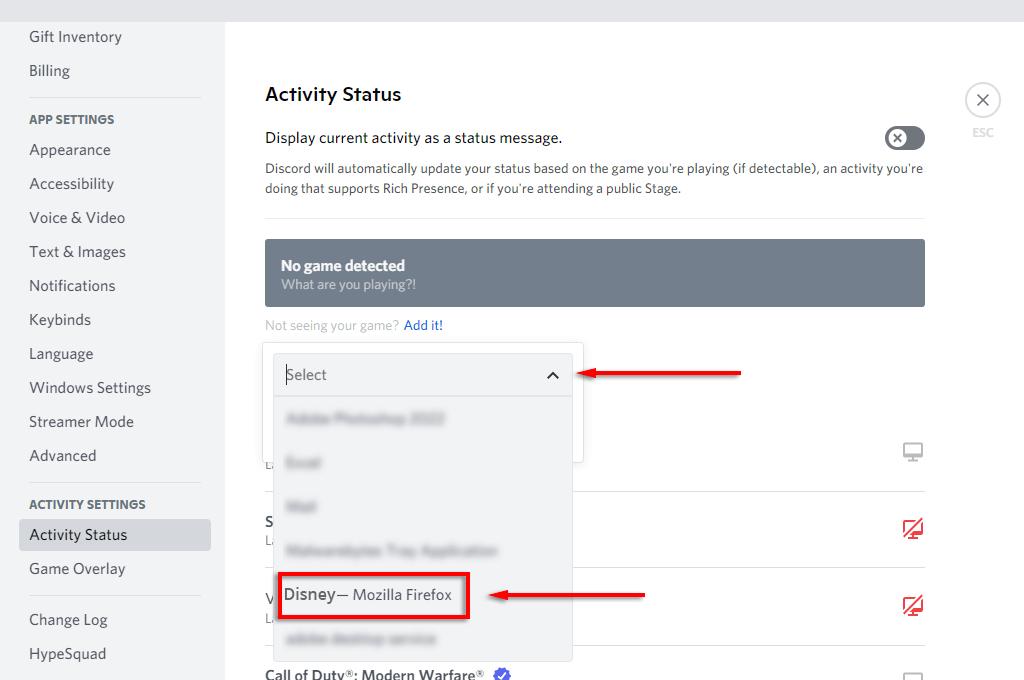
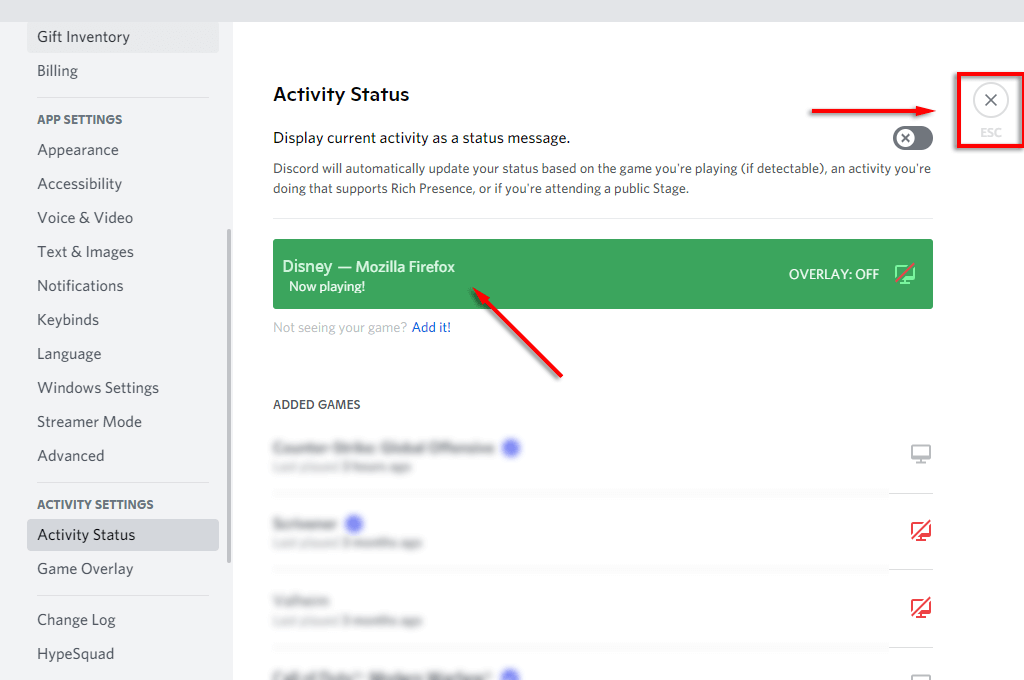
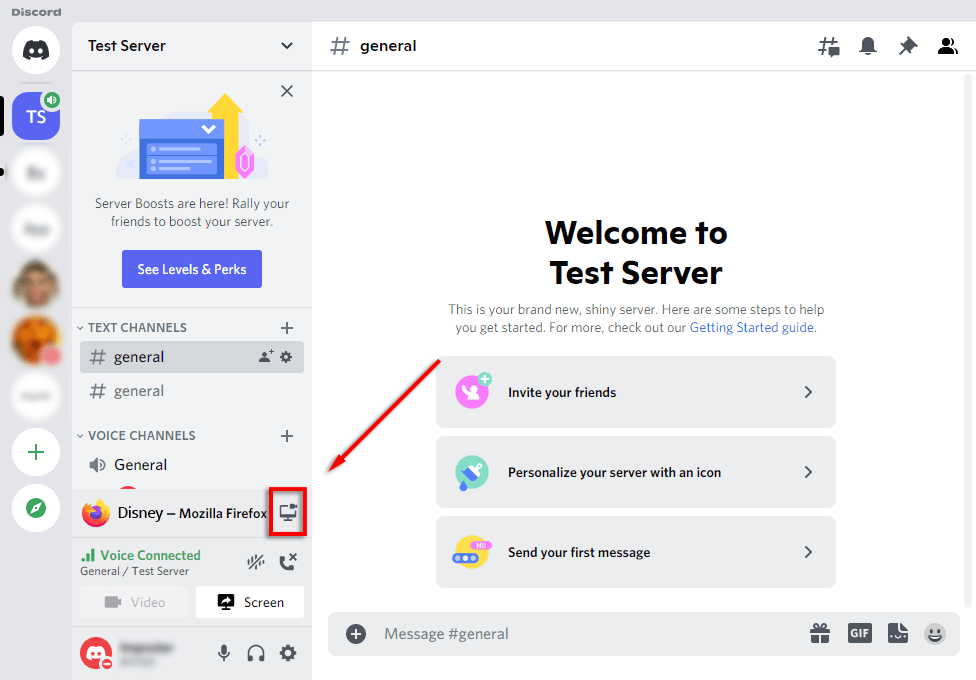
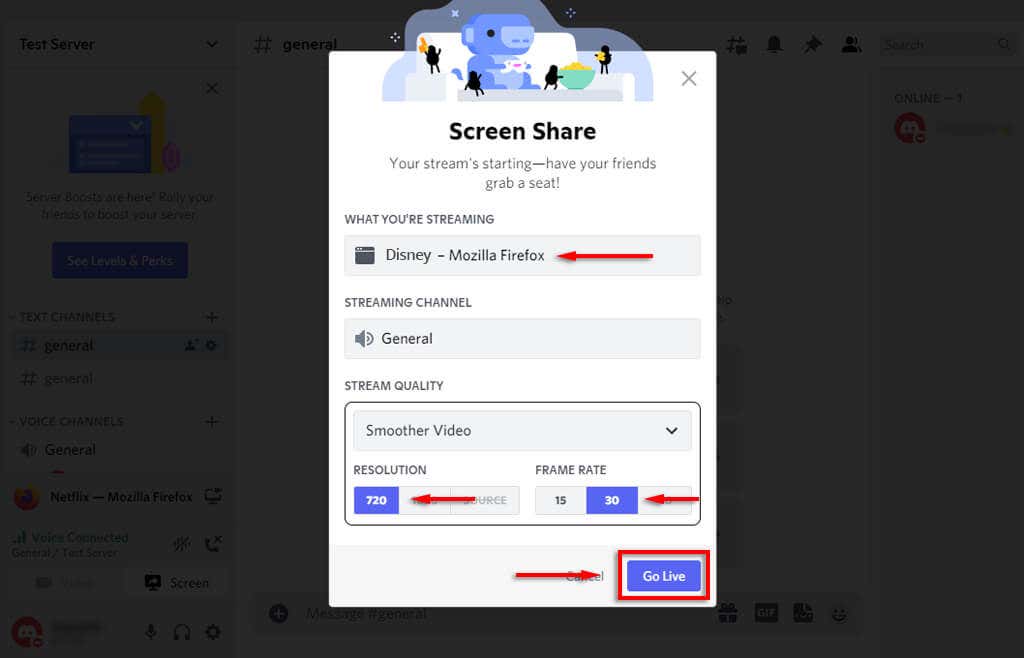
참고:'라이브 시작' 기능을 사용하면 오디오와 동영상이 모두 공유됩니다. 화면 공유 기능만 사용하면 영상만 공유되고, 시청 파티원들은 무슨 일이 일어나는지 들을 수 없습니다. 다른 오디오 문제가 있는 경우 디스코드 문제 해결 가이드 을 확인하세요.
모바일 기기의 Discord에서 Disney Plus를 스트리밍하는 방법
iPhone과 Android 기기 모두에서 Discord 모바일 앱을 사용하여 Disney Plus를 스트리밍하는 것도 가능합니다. Discord와 Disney Plus 앱만 있으면 됩니다.
스마트폰에서 Disney Plus를 스트리밍하려면:
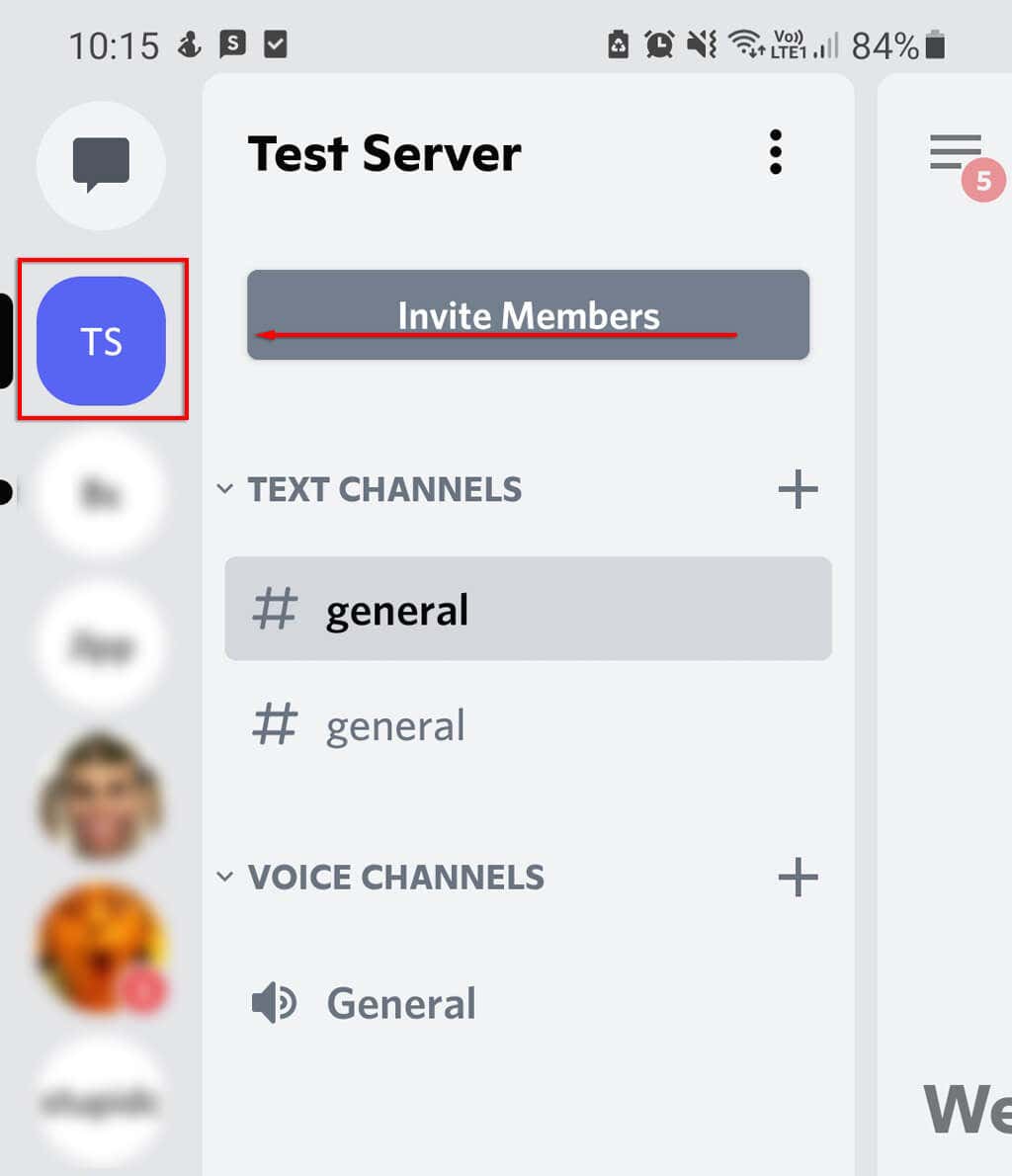
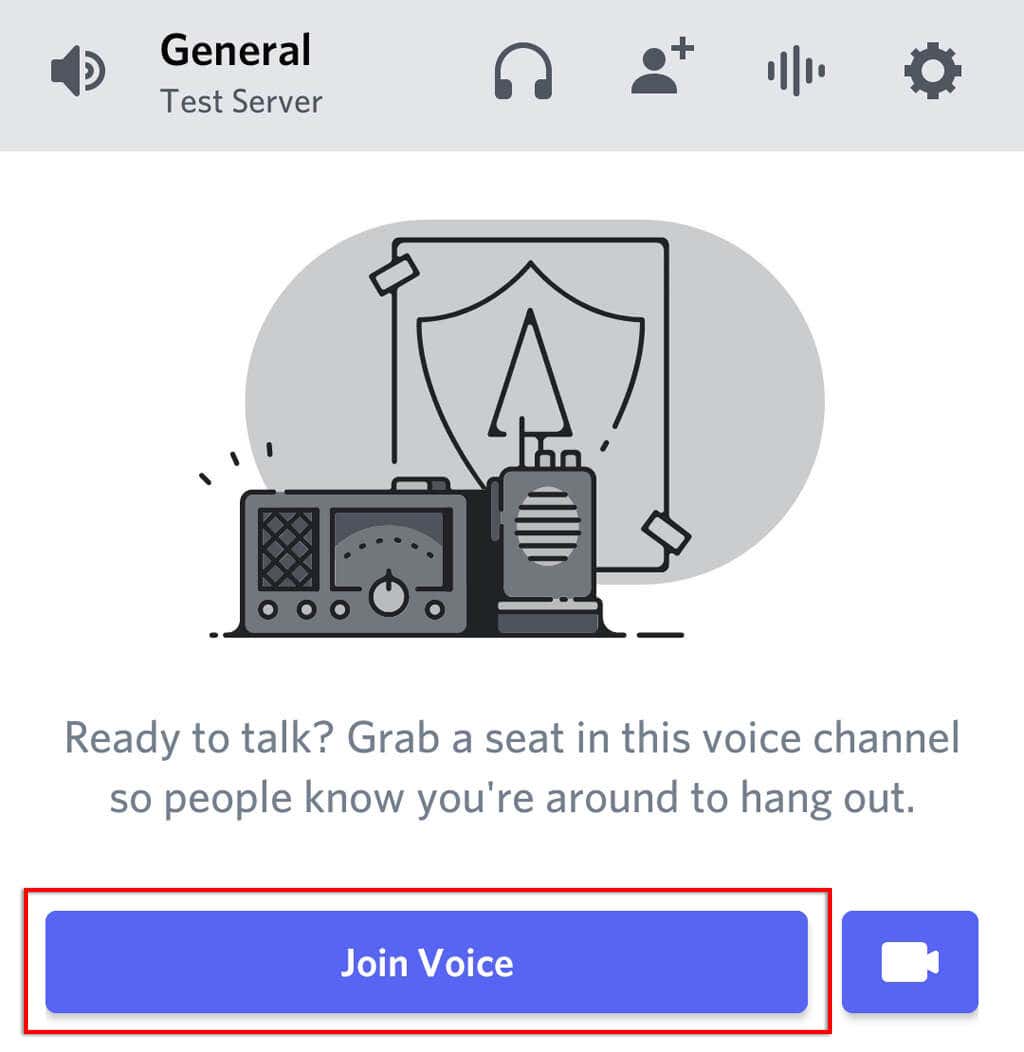
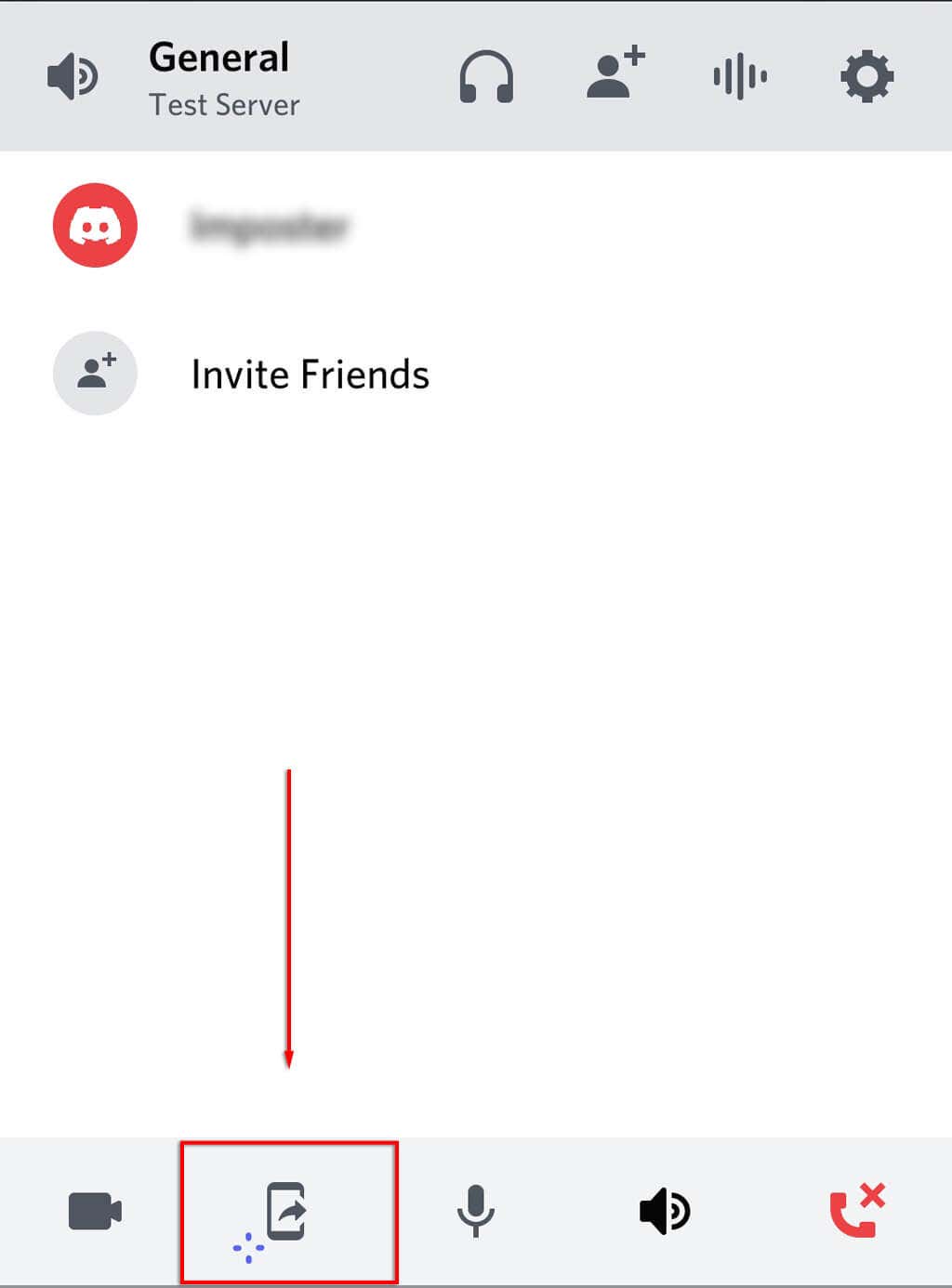
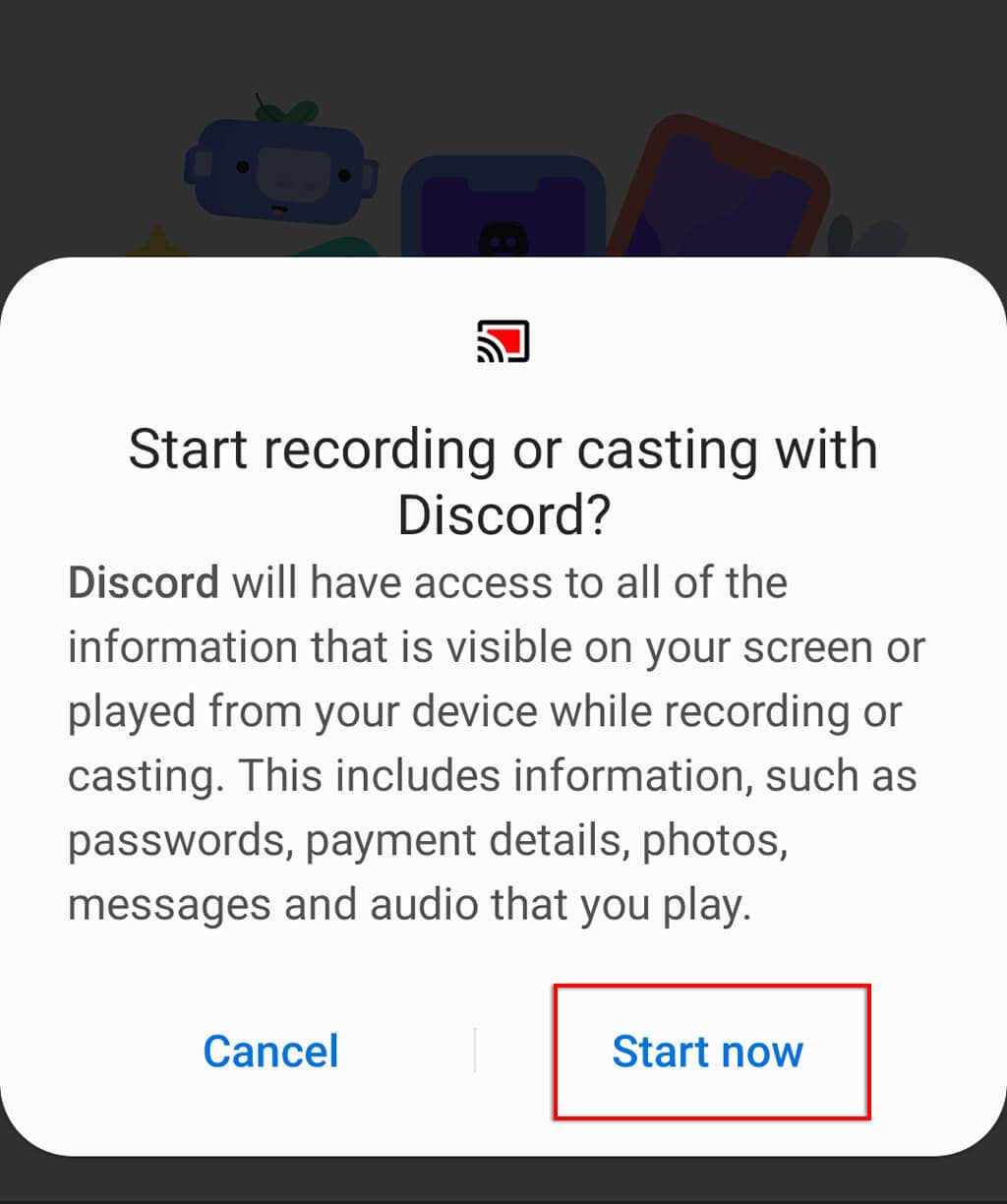
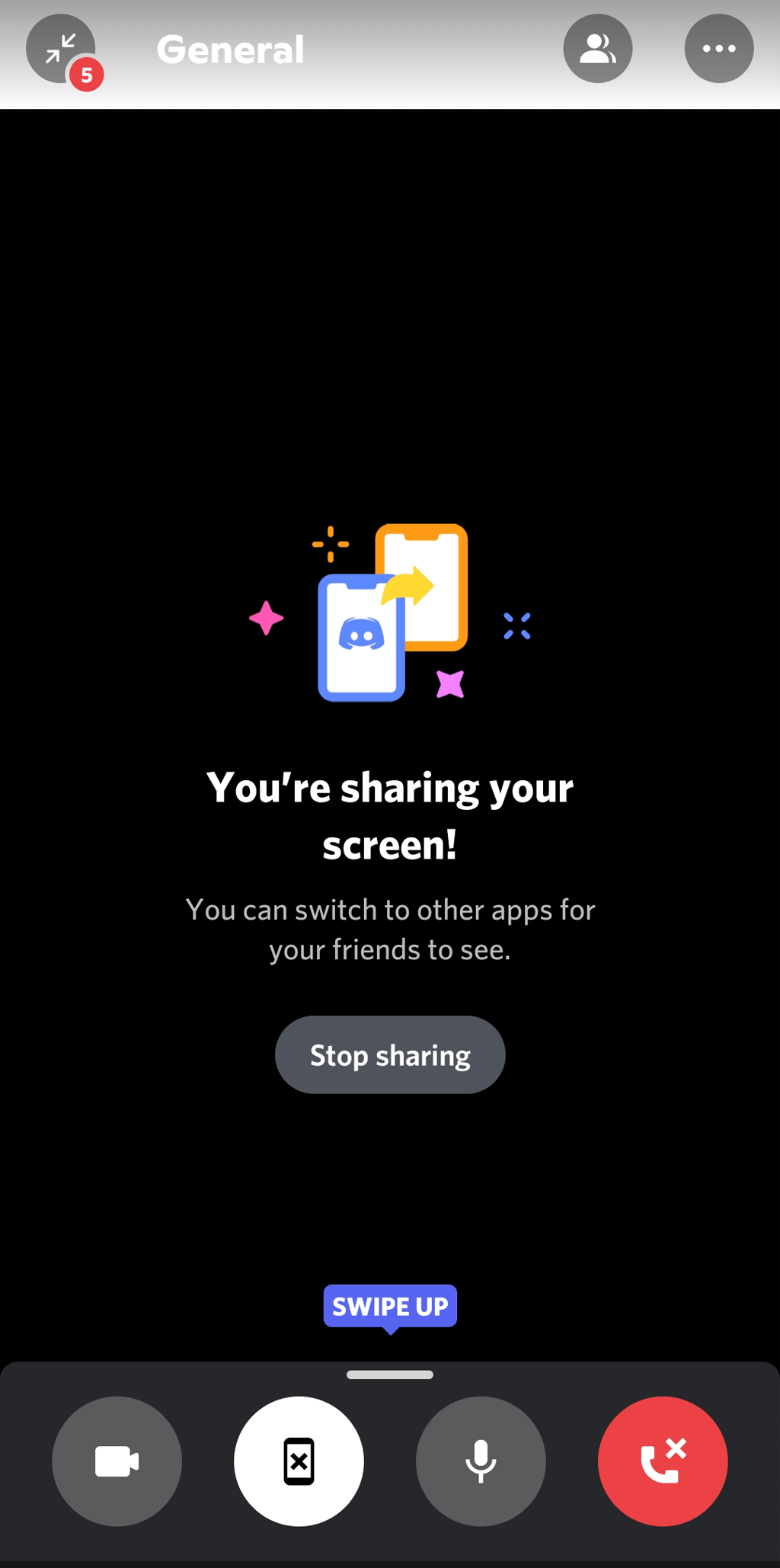
검은색 화면 오류 해결 방법
많은 사용자가 화면을 공유하려고 할 때 검은 화면 문제 현상이 발생했다고 보고했습니다. 이는 일반적으로 Netflix 및 Disney Plus와 같은 스트리밍 서비스의 콘텐츠에 공유를 방지하는 DRM(디지털 권한 제한)이 포함되어 있기 때문입니다.
안타깝게도 이러한 문제는 우회하기 어려울 수 있지만(특히 모바일에서) 도움이 될 수 있는 몇 가지 해결 방법은 다음과 같습니다.
권한 설정 확인
Discord가 다른 사용자와 화면을 공유하려면 권한이 필요합니다. Windows에서는 Discord를 관리자로 실행하여 이 권한을 제공할 수 있습니다. Discord 앱을 마우스 오른쪽 버튼으로 클릭하고 관리자 권한으로 실행을 선택하세요.
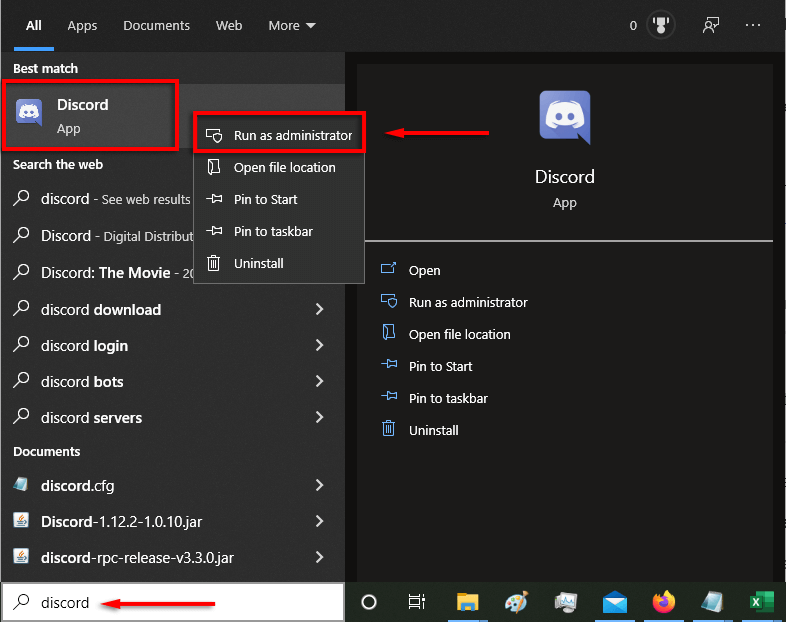
Mac에서는 더 복잡합니다. 화면을 읽고 녹화할 수 있는 권한을 갖도록 Discord에 대한 시스템 환경설정 변경 하는 방법에 대한 가이드를 참조하세요.
하드웨어 가속 옵션 비활성화
검은 화면 결함의 주요 원인 중 하나는 하드웨어 가속 설정입니다. 이는 Discord가 얼마나 원활하게 작동하는지 증가시키려고 시도하지만 원하지 않는 문제를 일으킬 수 있습니다..
이 기능을 끄려면:
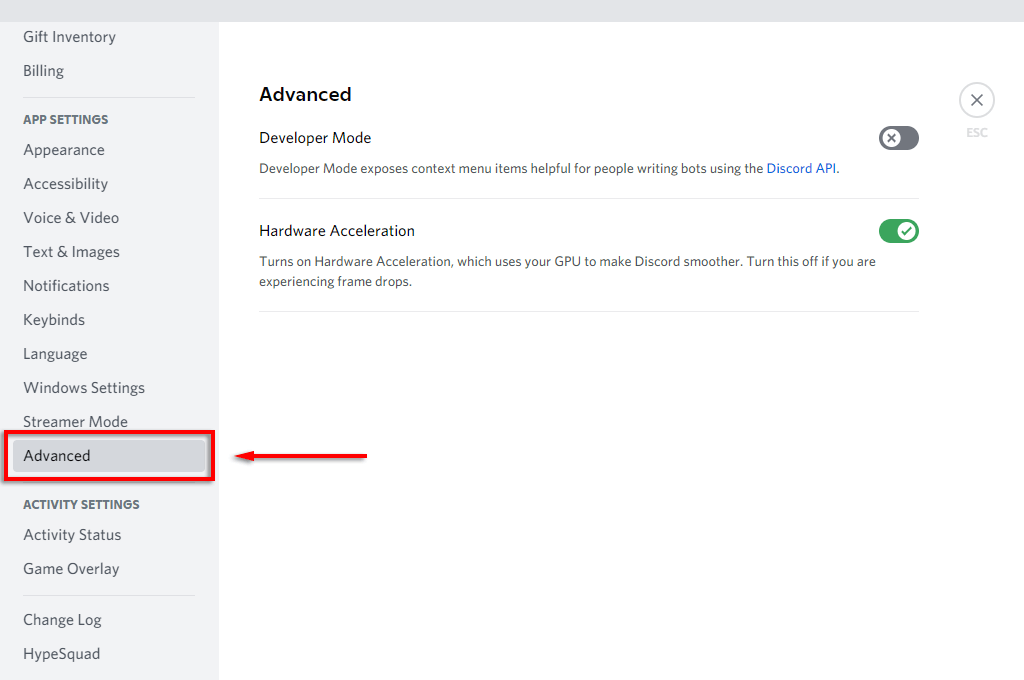
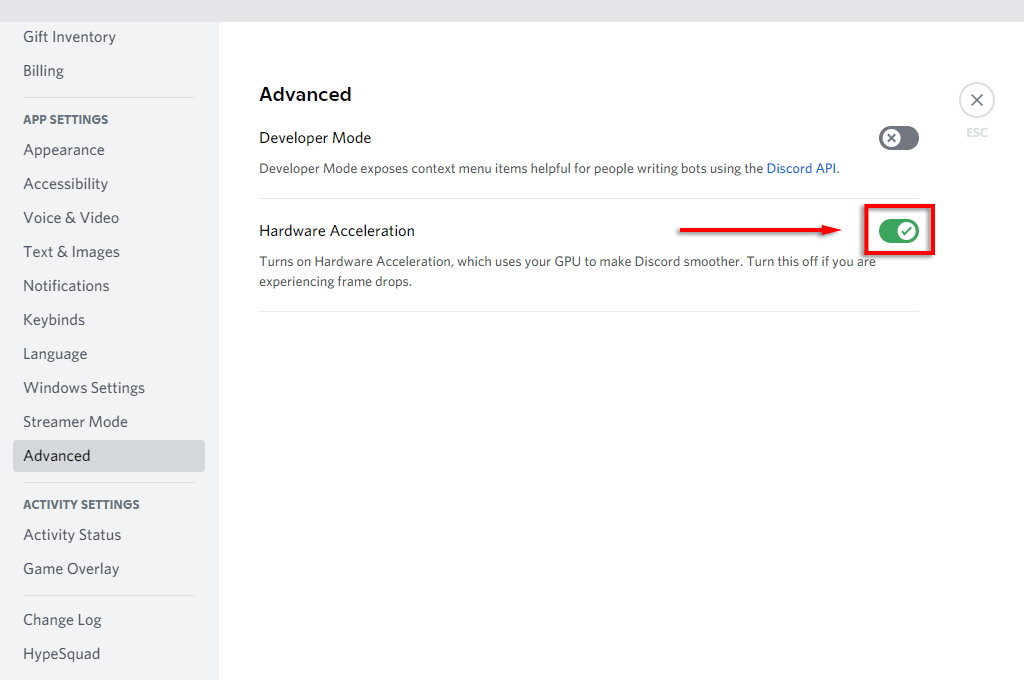
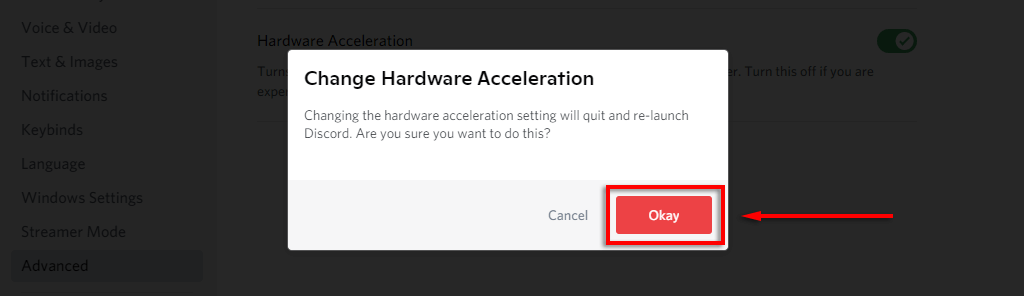
검은색 화면 문제가 지속되면 웹 브라우저에서 하드웨어 가속을 비활성화할 수도 있습니다.
Google Chrome 및 Microsoft Edge에서 이 기능을 끄려면:
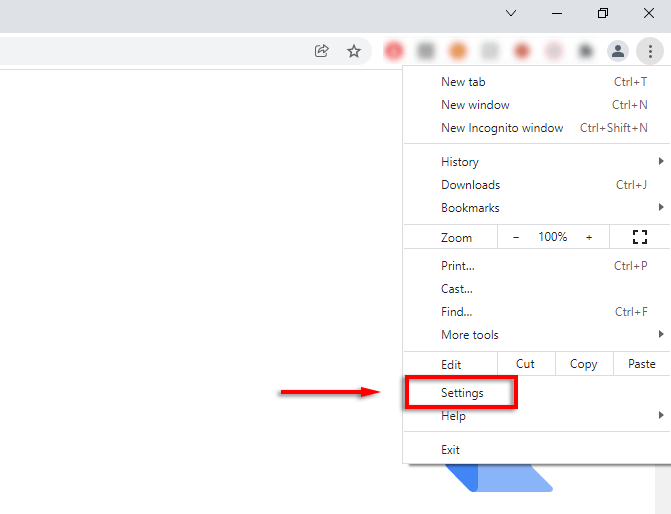
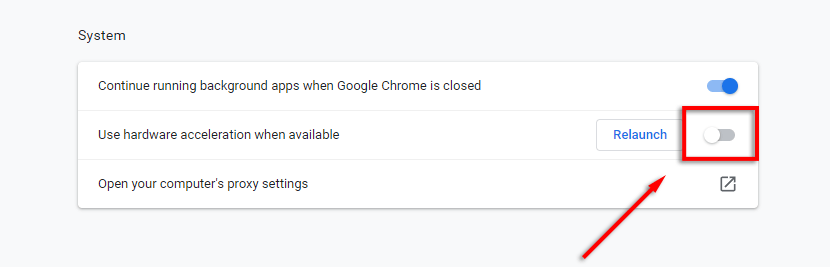
Firefox에서 이 기능을 끄려면:
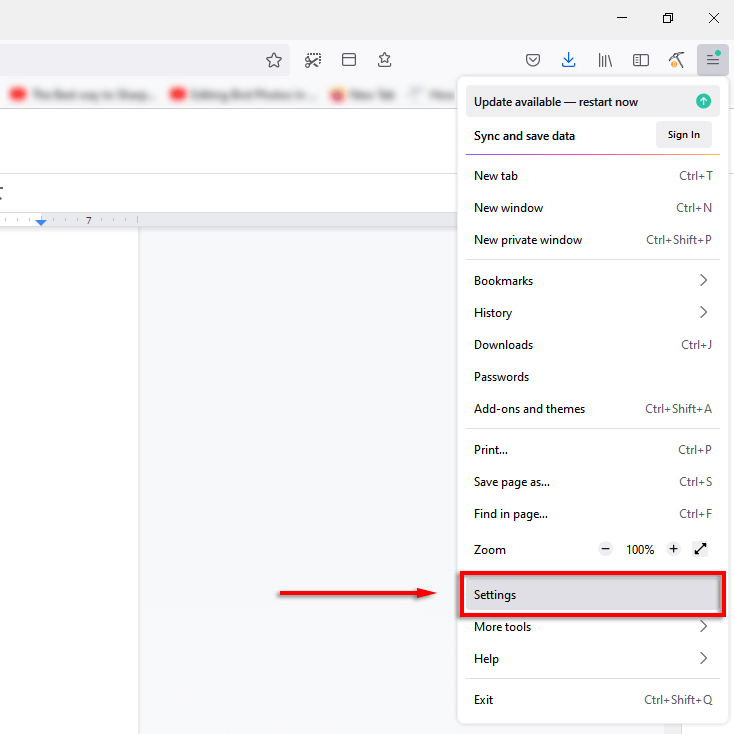
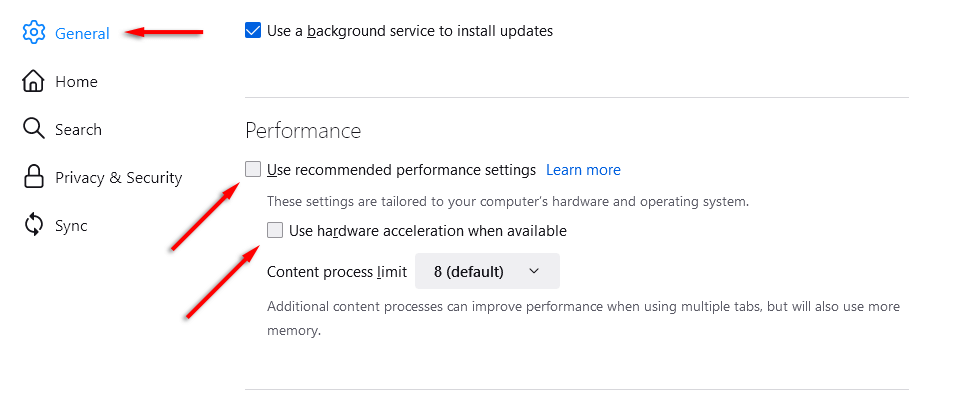
디즈니 플러스 시계 파티 시간
디즈니 플러스 콘텐츠를 친구나 가족과 공유하는 것만큼 쉽습니다. 실제로 이 방법을 사용하면 Hulu, Netflix, Amazon Prime Video를 포함한 다른 스트리밍 서비스의 콘텐츠도 스트리밍할 수 있습니다.
다른 모든 방법이 실패할 경우 이제 Disney Plus는 "그룹감시 "라고 알려진 기능(일부 지역에서는)을 제공합니다. 이를 통해 Discord나 Zoom과 같은 앱을 사용하지 않고도 친구들과 함께 시청 파티를 주최할 수 있습니다.
.