Chromebook의 로컬 및 외부 저장소 에 파일을 다운로드하는 것은 쉽습니다. 이 튜토리얼에서는 크롬북 에 인터넷, 문서 또는 클라우드 저장소 앱에서 이미지를 다운로드하고 저장하는 방법을 보여줍니다.
웹페이지에서 이미지 다운로드 및 저장
이미지를 다운로드하려는 웹페이지나 웹사이트를 열고 아래 단계를 따르세요.
Chromebook에 터치스크린이 있는 경우 이미지를 길게 탭하고 다른 이름으로 이미지 저장을 선택하세요.
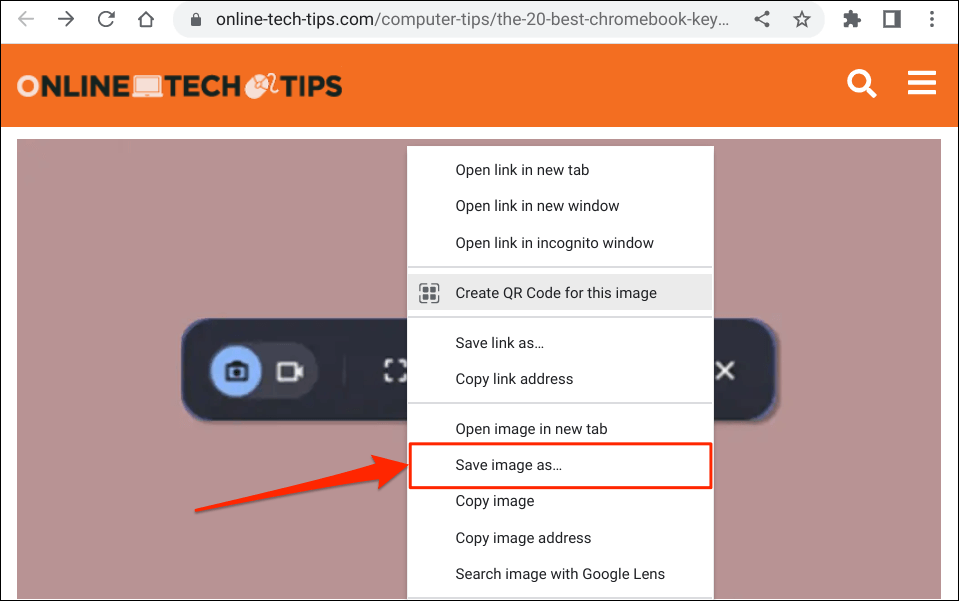
이미지를 Google 드라이브나 외부 저장 장치(USB 드라이브, SD 카드 등)에 저장할 수 있습니다.
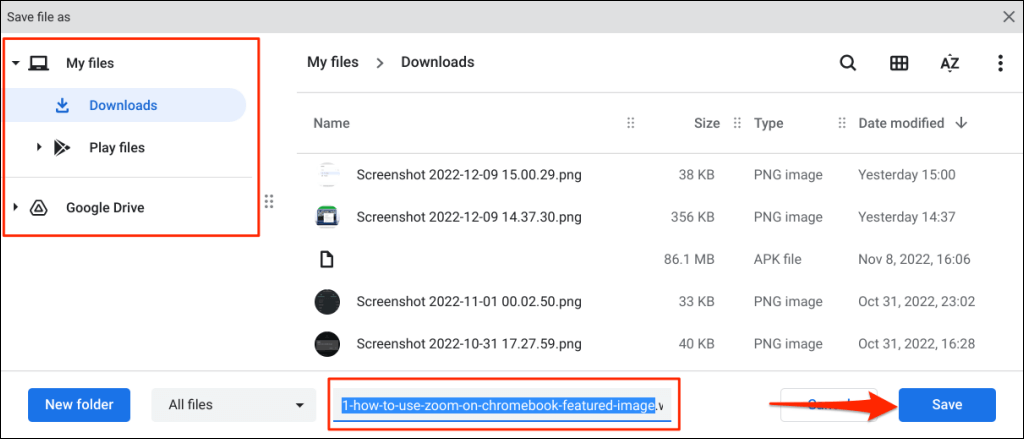
Chromebook의 상태 영역(화면 오른쪽 하단)에 '다운로드 완료' 팝업이 표시됩니다. 파일 앱에서 이미지를 보려면 폴더에 표시를 선택하세요.
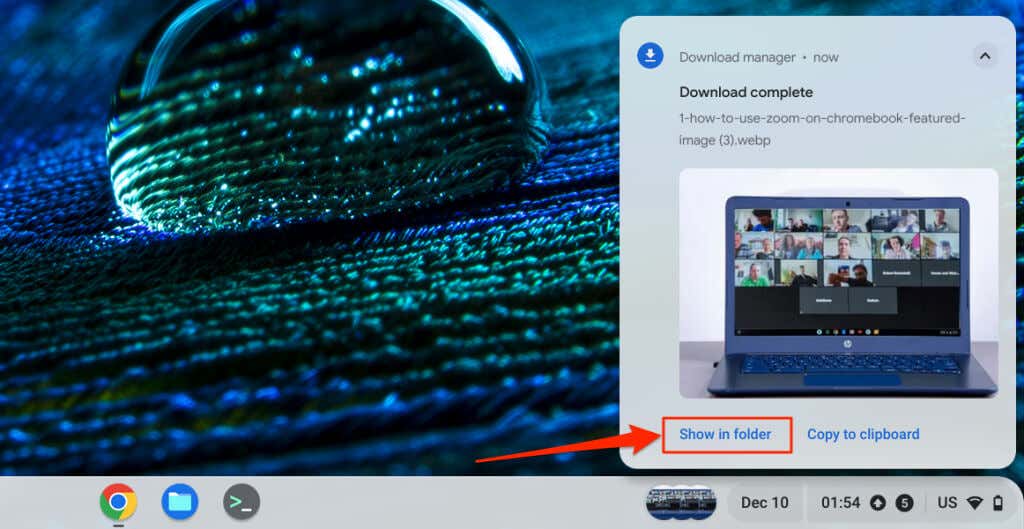
Chromebook 클립보드에 이미지 복사 또는 저장
웹페이지에서 이미지를 다운로드하고 저장하는 또 다른 방법은 이미지를 Chromebook 키보드에 복사하는 것입니다. 그런 다음 복사한 이미지를 메모장, 사진 편집기, 워드 프로세싱 앱 등에 붙여넣고 사용할 수 있습니다.
저장/다운로드하려는 이미지를 길게 터치하거나 마우스 오른쪽 버튼으로 클릭하고 이미지 복사를 선택하세요.
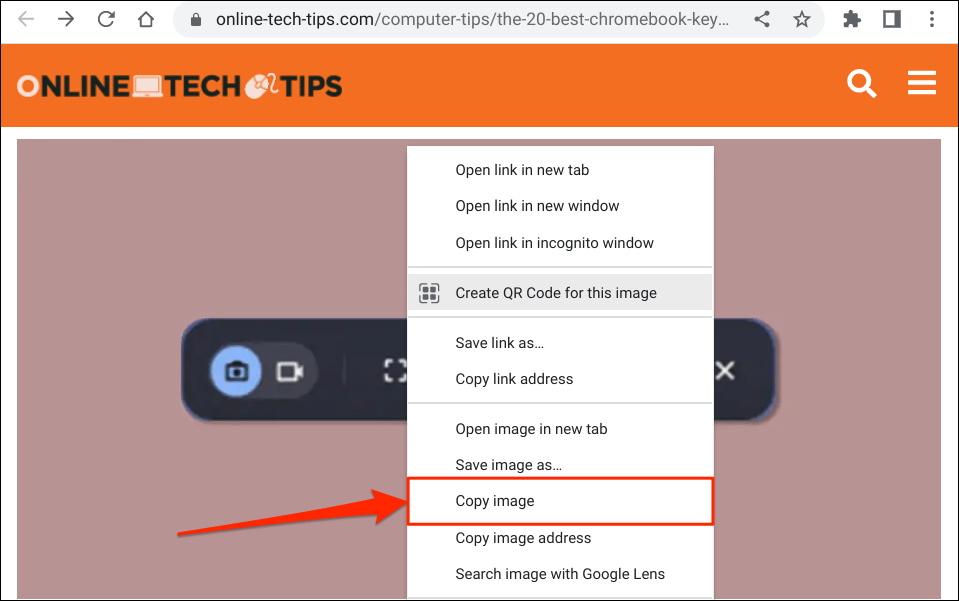
다음으로 이미지를 저장하거나 사용하려는 앱이나 문서를 엽니다. 이미지를 삽입하려는 위치를 마우스 오른쪽 버튼으로 클릭하고 붙여넣기를 선택하세요.
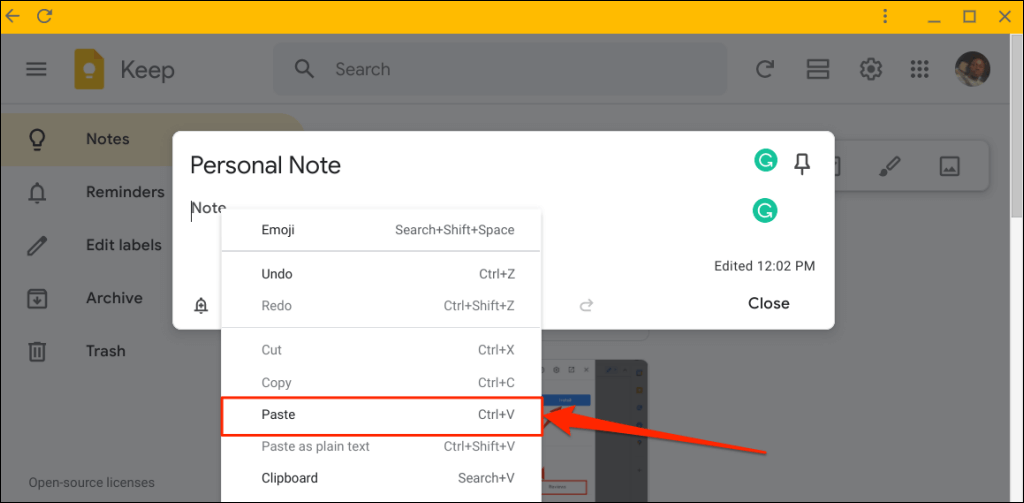
복사된 이미지를 ChromeOS 클립보드에서 문서에 삽입할 수도 있습니다. 이미지를 삽입하려는 위치에 커서를 놓고 검색+ V를 눌러 Chromebook의 클립보드를 엽니다. 클립보드에서 복사된 이미지를 선택하거나 탭하여 문서나 앱에 삽입하세요.
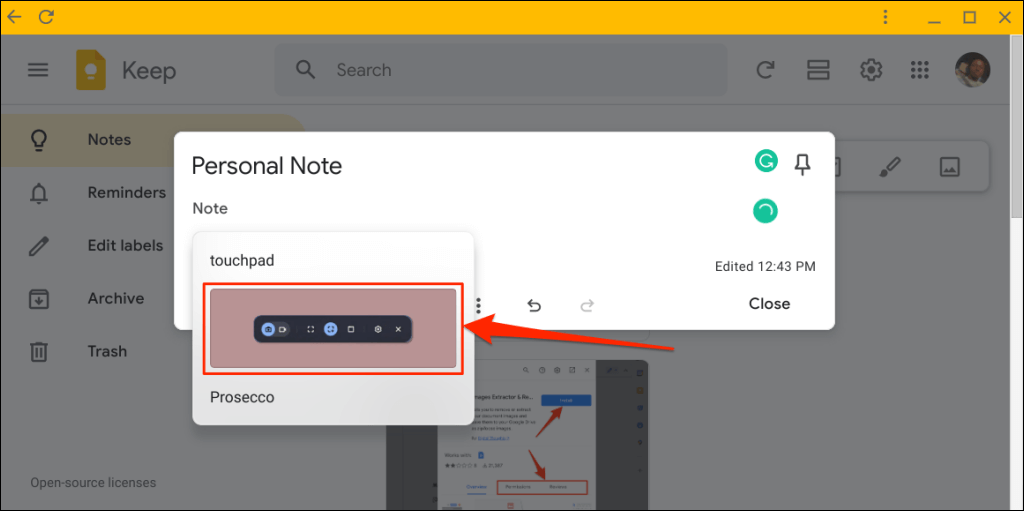
Google 포토에서 사진 저장
아래 단계에 따라 Google 포토 백업 의 이미지를 Chromebook에 다운로드하세요..
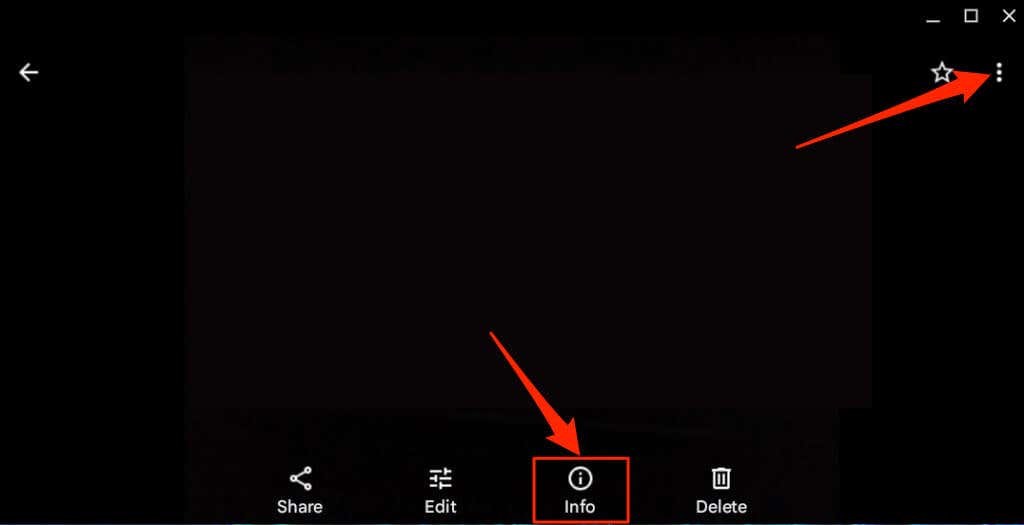 <올 시작="3">
<올 시작="3">
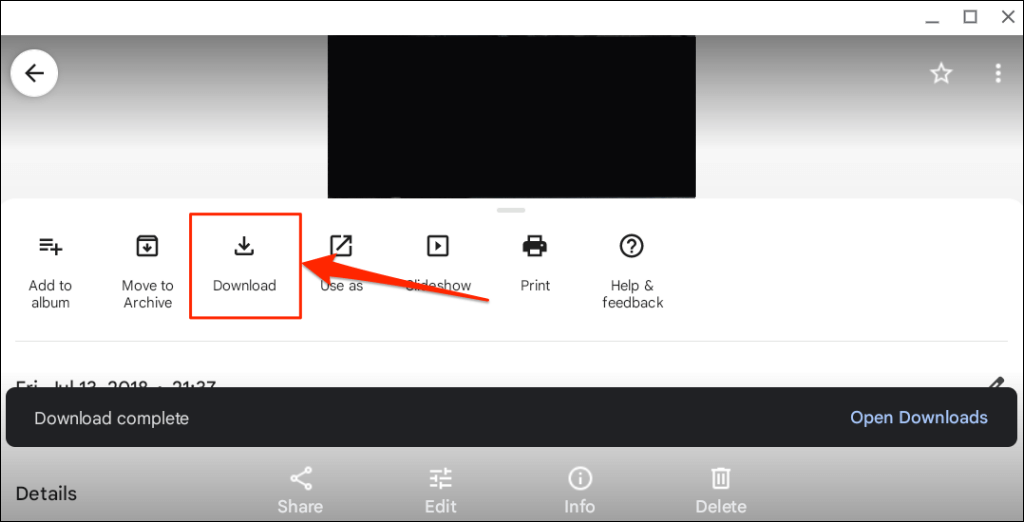
사진 앱은 사진을 파일 앱의 '다운로드' 폴더에 저장합니다.
스크린샷을 캡처하여 이미지 저장
스크린샷은 문서에서 이미지 추출 및 저장 (PDF, Word 문서 등) 및 웹페이지로 이동하는 한 가지 방법입니다. ChromeOS '화면 캡처' 도구나 타사 캡처 도구 를 사용하여 Chromebook에서 스크린샷을 찍을 수 있습니다.
저장하려는 이미지가 포함된 웹페이지나 문서를 열고 아래 단계를 따르세요.
또는 화면 하단에서 날짜/시간을 선택하고 시스템 트레이에서 화면 캡처를 선택하세요.
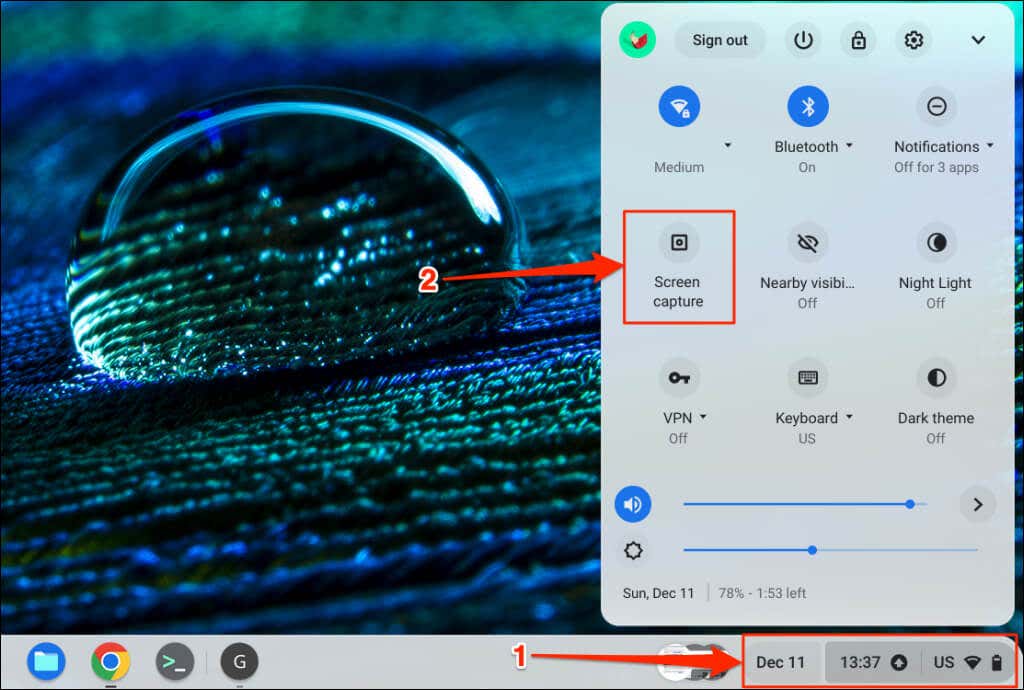
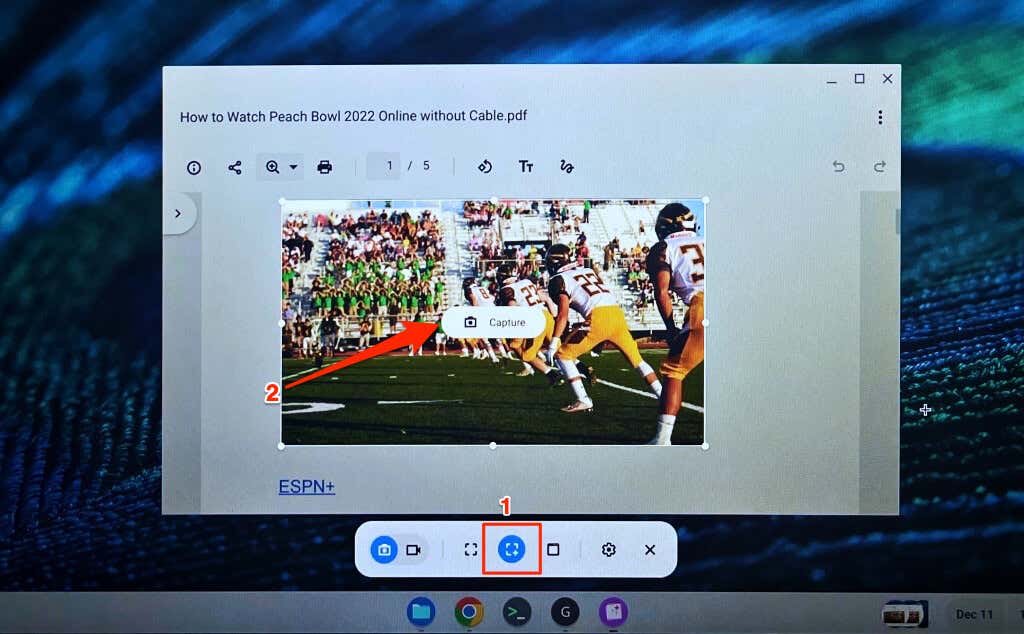
원하는 경우 스크린샷/이미지를 다른 폴더에 저장할 수 있습니다. 캡처 도구에서 톱니바퀴 아이콘을 선택하고 폴더 선택을 선택한 다음 원하는 폴더를 선택하세요.
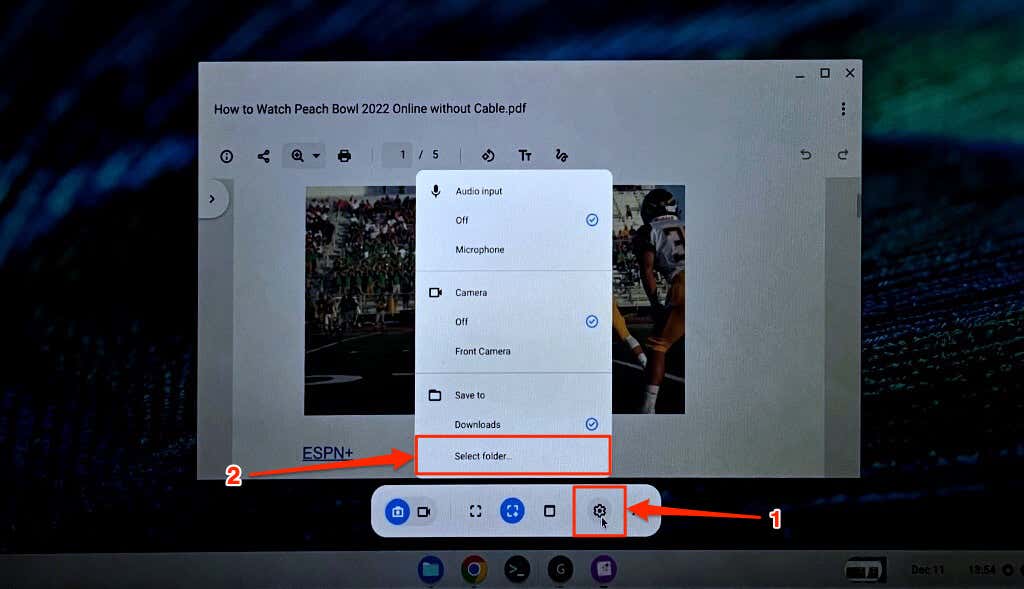
이 도구를 사용하여 Chromebook 화면 녹화 할 수도 있습니다. ChromeOS 캡처 도구 사용에 대한 자세한 내용은 Chromebook에서 스크린샷 캡처하기 튜토리얼을 참조하세요.
ChromeOS는 스크린샷을 PNG 이미지로 저장합니다. 일부 웹사이트에는 WEBP 형식의 이미지도 있습니다. 다른 형식으로 저장/다운로드한 이미지가 필요한 경우 온라인 도구 또는 Chrome 브라우저 확장 프로그램 을 사용하여 JPEG, TIFF, GIF 등 원하는 형식으로 변환하세요.