불규칙한 Wi-Fi 연결 은 웹 서핑 경험을 방해합니다. 음악 스트리밍, 앱 업데이트, 온라인 게임플레이 등 인터넷에 의존하는 기타 활동도 덜 즐겁습니다.
Chromebook의 Wi-Fi 연결이 계속 끊어져 연결을 다시 연결해야 하는 경우 아래 문제 해결 단계를 시도해 보세요.
1. 라우터에 더 가까이 이동
근접성은 모든 기기의 Wi-Fi 연결 강도, 속도, 동작에 중요한 역할을 합니다. 장치가 라우터에 가까울수록 Wi-Fi 연결이 더 강력해집니다. Chromebook이 라우터의 최적 연결 범위를 벗어나면 간헐적으로 연결이 끊어질 수 있습니다.
Chromebook이나 라우터를 이동할 수 없는 상황에서는 Wi-Fi 확장기나 네트워크 부스터를 사용하여 라우터의 신호 강도를 향상시킵니다. 하세요. 라우터의 Wi-Fi 채널 변경 네트워크 범위와 성능을 향상시킬 수도 있습니다.
[02-fix-chromebook-keeps-disconnecting-wi-fi]
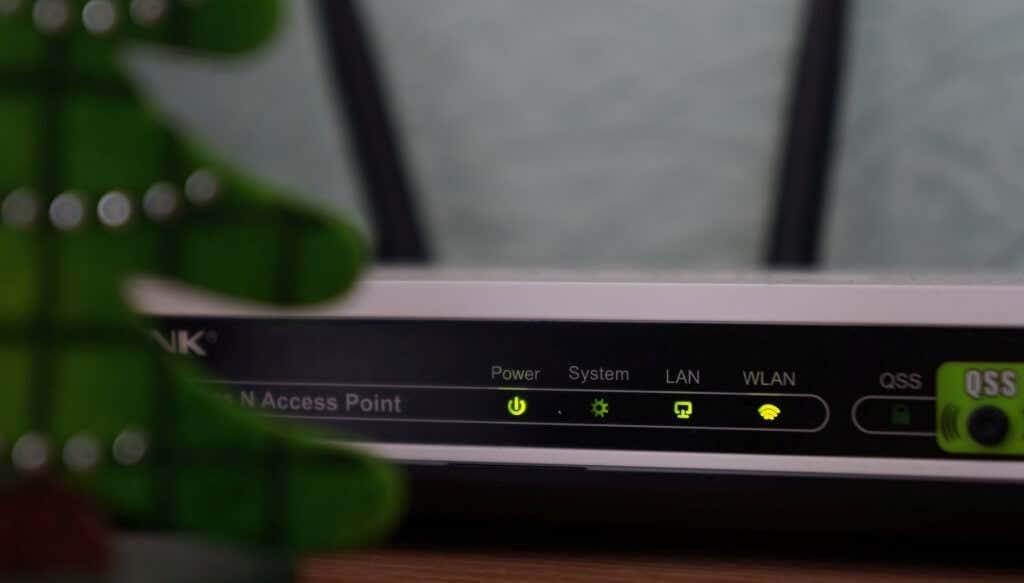
무선 주파수를 방출하는 기기 및 가전제품(전자레인지, 베이비 모니터, 워키토키 등)이 라우터의 신호를 방해할 수 있다는 점을 언급하는 것이 중요합니다. 이렇게 하면 Chromebook이 양호한 Wi-Fi 연결을 유지하지 못하게 됩니다. 라우터를 간섭이 없는 위치로 재배치하고 Chromebook이 라우터에서 잘 보이도록 하여 이를 방지할 수 있습니다.
2. 다른 Wi-Fi 네트워크를 사용해 보세요
이는 문제의 원인을 정확히 찾아내는 데 도움이 되는 문제 해결 요령입니다. Chromebook을 다른 Wi-Fi 네트워크(또는 휴대전화의 핫스팟)에 연결하고 몇 분 동안 네트워크 동작을 관찰하세요.
Chromebook이 다른 Wi-Fi 네트워크와의 연결이 계속 끊어지면 기기 구성이나 하드웨어에 문제가 있다는 의미입니다. 문제가 특정 Wi-Fi 네트워크에만 국한된 경우 아래 문제해결 팁을 진행하세요.
3. 네트워크를 잊고 다시 참여하세요
Chromebook 메모리에서 연결을 제거하고 네트워크에 다시 연결하면 문제를 해결할 수 있습니다.
설정 >네트워크 >Wi-Fi 로 이동하여 네트워크를 선택한 다음 삭제 를 탭합니다.
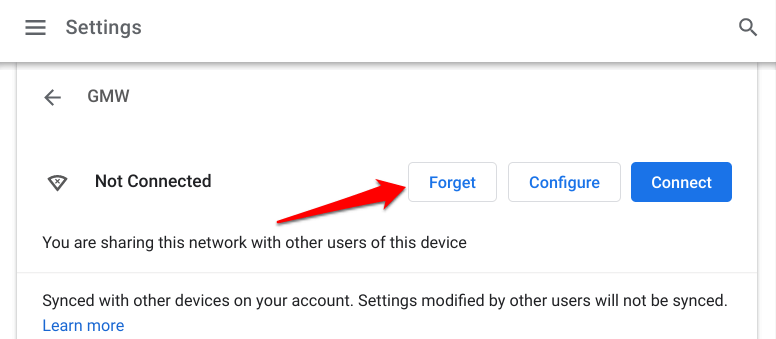
5~10초 정도 기다린 후 '알려진 네트워크' 섹션에서 네트워크를 선택하세요. 네트워크가 비밀번호로 보호되어 있는 경우 해당 대화상자에 네트워크 자격 증명을 입력하고 연결 을 탭하세요..
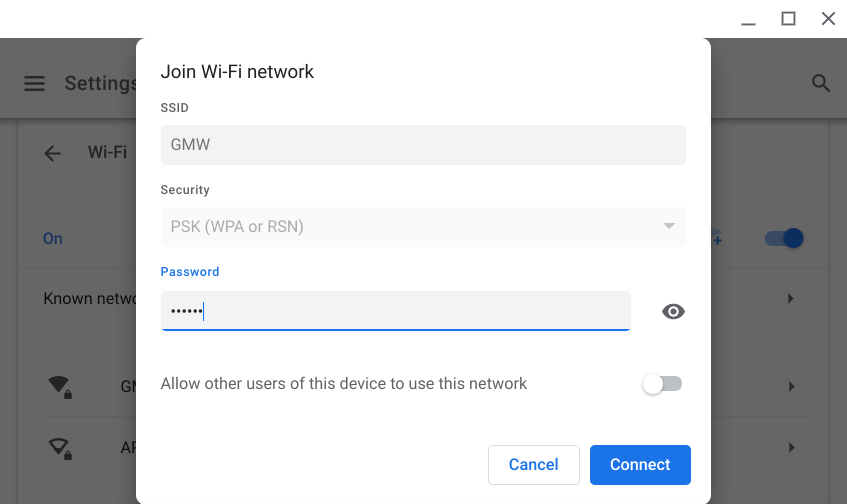
4. 블루투스 비활성화
레딧 스레드 의 일부 Chromebook 사용자는 기기의 블루투스를 비활성화하여 문제를 해결했습니다. Bluetooth 액세서리가 Wi-Fi 연결을 방해하는 경우가 있는 것 같습니다. 설정 >블루투스 로 이동하여 블루투스 를 끕니다.
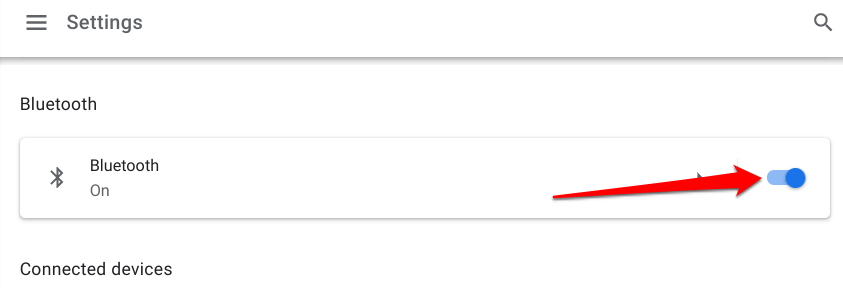
대부분의 블루투스 기기는 2.4GHz 주파수 대역에서 작동하므로 블루투스 액세서리를 연결 해제하지 않고도 라우터의 주파수 대역을 5GHz로 전환 을 시도하여 문제를 해결할 수 있습니다. 그렇게 하기 전에 Chromebook 사양을 확인하고 5GHz Wi-Fi 대역을 지원하는지 확인하세요.
5. 라우터 설정 확인

일부 라우터에는 네트워크 관리자가 인터넷 액세스 시간을 제한할 수 있는 자녀 보호 설정이 있습니다. 네트워크 관리자가 Chromebook에 제한을 두는 경우 간헐적으로 네트워크가 중단되거나 연결 속도가 조절되는 현상이 발생할 수 있습니다. 귀하의 Chromebook이 네트워크에 연결되지 않을 수도 있습니다..
라우터 설정을 살펴보고 Chromebook의 네트워크 연결을 유지하는 데 방해가 되는 모든 제한 사항을 제거하세요.
네트워크가 기본적으로 액세스를 제한하는 경우 Chromebook에서 Wi-Fi 연결이 계속 끊어진다는 점을 언급해야 합니다. 네트워크 사용에 대한 액세스 권한을 부여하려면 네트워크 관리자에게 Chromebook의 MAC 주소를 제공해야 할 수도 있습니다.
Chromebook의 MAC 주소를 찾는 방법은 다음과 같습니다.
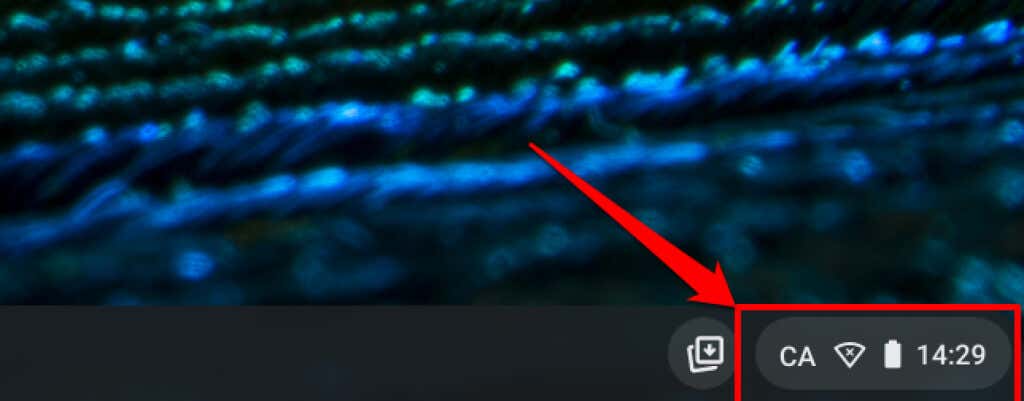
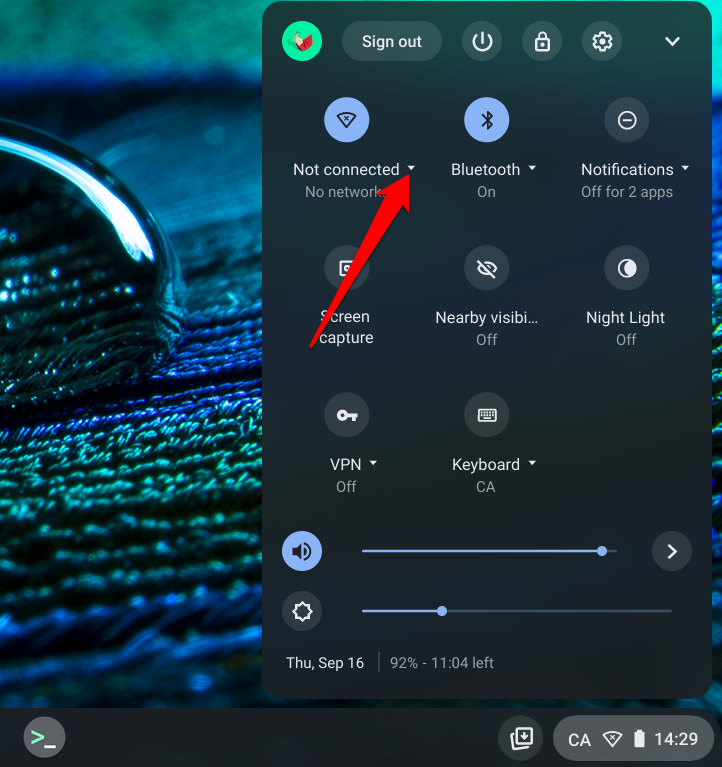
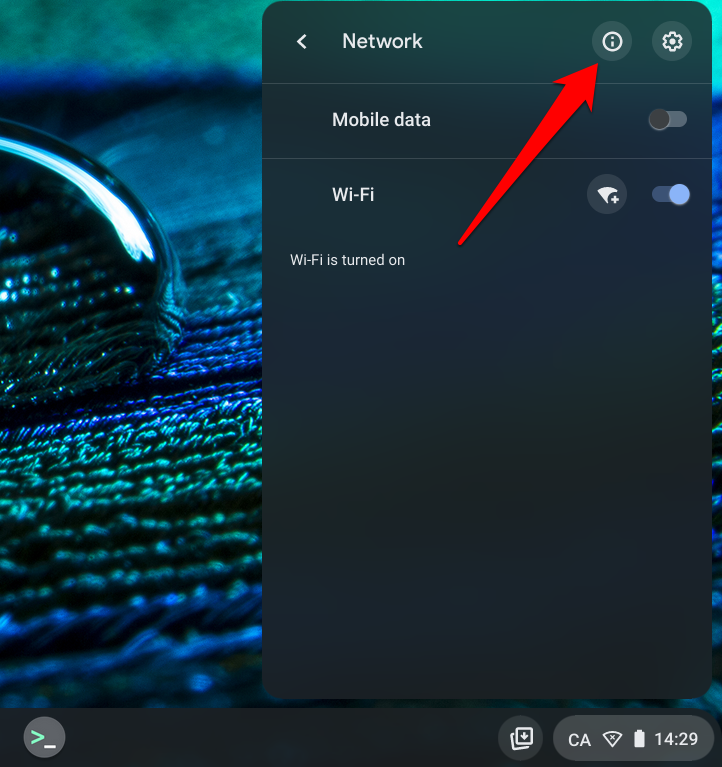
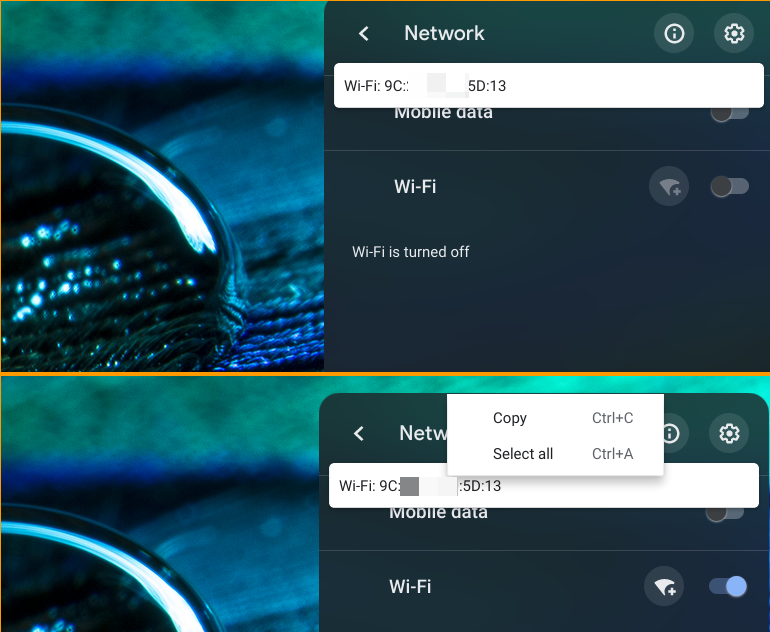
주소를 네트워크 관리자에게 보내거나 라우터의 설정 메뉴 및 Chromebook을 허용 목록에 추가하세요 을 확인하거나 네트워크 제한에서 MAC을 제거하세요.
6. 라우터에서 다른 장치 연결 끊기
네트워크에 기기가 너무 많으면 Chromebook이 Wi-Fi 연결을 유지하지 못할 수 있습니다. 홈 네트워크를 사용하는 경우 다른 기기(스마트폰, 스마트홈 기기, 스마트 TV 등)를 연결 해제하고 크롬북의 Wi-Fi 연결이 계속 끊어지는지 확인하세요. 더 좋은 방법은 라우터의 관리 패널을 확인하고 알 수 없거나 사용하지 않는 장치를 네트워크에서 원격으로 제거하는 것입니다..
7. VPN 앱 또는 연결을 끊으세요
VPN(가상 사설망) 개 앱에는 네트워크 간섭을 일으키고 연결 속도를 제한한 기록이 있으며 과도한 배터리 소모 개 있습니다. Chromebook에 활성 VPN 연결이 있는 경우 VPN 연결을 끄고 Wi-Fi 네트워크에 다시 연결하세요.
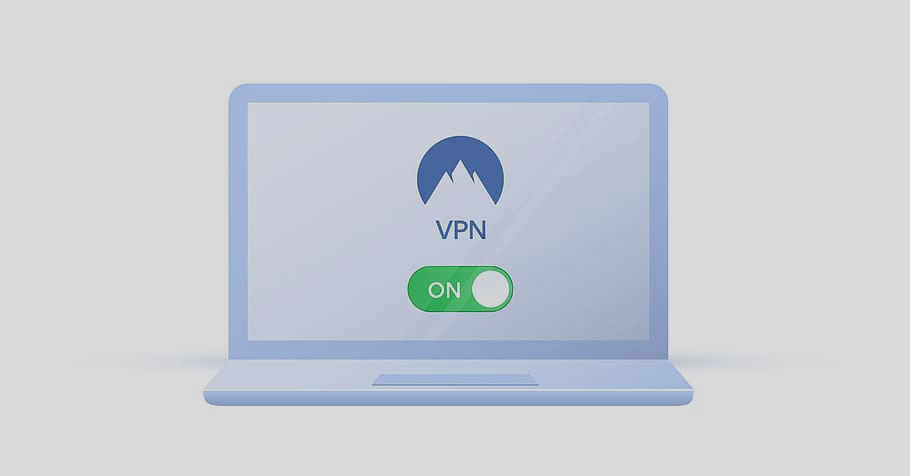
VPN 연결을 다시 시작해도 Chromebook의 Wi-Fi 연결이 계속 끊어지면 문제가 있는 VPN 앱을 최신 버전으로 업데이트하세요. 더 나은 방법은 다른 신뢰할 수 있는 VPN 앱 를 사용해 보는 것입니다.
8. 라우터 다시 시작
문제가 지속되면 라우터를 종료했다가 다시 켜세요. 더 나은 방법은 라우터를 전원에서 분리했다가 다시 연결하는 것입니다. Chromebook을 네트워크에 다시 연결하고 문제 없이 인터넷에 액세스할 수 있는지 확인하세요.
9. 크롬북을 다시 시작하세요
Chromebook을 재부팅하기 전에 다른 기기(가급적이면 다른 Chromebook)를 Wi-Fi 네트워크에 연결해 보세요. 다른 기기에서 네트워크가 안정적인 경우 Chromebook을 다시 시작하세요. 그러면 간헐적으로 네트워크 연결이 끊어지는 일시적인 시스템 결함이 해결될 수 있습니다.
Chromebook의 전원 버튼을 길게 누르고 전원 메뉴에서 종료 를 선택합니다. 또는 상태 영역을 탭하고 전원 아이콘 을 탭하여 Chromebook을 종료합니다.
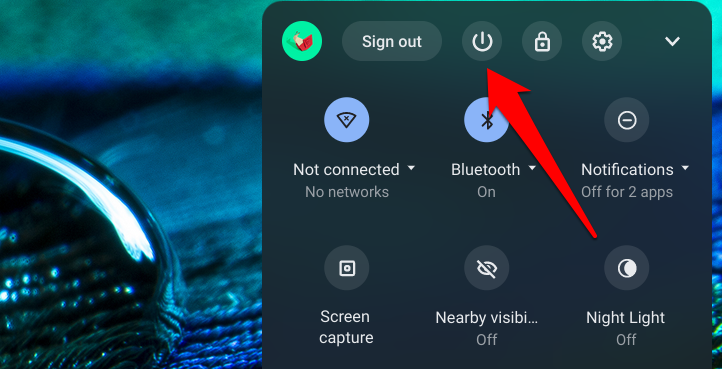
10. 라우터 재설정
라우터 구성에 문제가 있는 경우 Chromebook의 Wi-Fi 연결이 계속 끊어질 수 있습니다. 어떤 네트워크 설정으로 인해 문제가 발생하는지 알 수 없는 경우 라우터를 공장 기본값으로 재설정하세요. 단계별 지침을 보려면 라우터에서 소프트 및 하드 재설정 수행 에 대한 포괄적인 튜토리얼을 살펴보세요.
11. 크롬북 업데이트
Chrome OS 버그는 때때로 연결 문제 및 기타 크롬북 오작동 의 원인이 됩니다. 설정 메뉴로 이동하여 Chromebook에 사용 가능한 Chrome OS 업데이트를 설치하세요. Wi-Fi 연결이 일관되지 않기 때문에 이를 위해서는 이더넷 네트워크가 필요할 수 있습니다.
설정 으로 이동하여 Chrome OS 정보 를 선택한 다음 업데이트 확인 을 선택하세요.
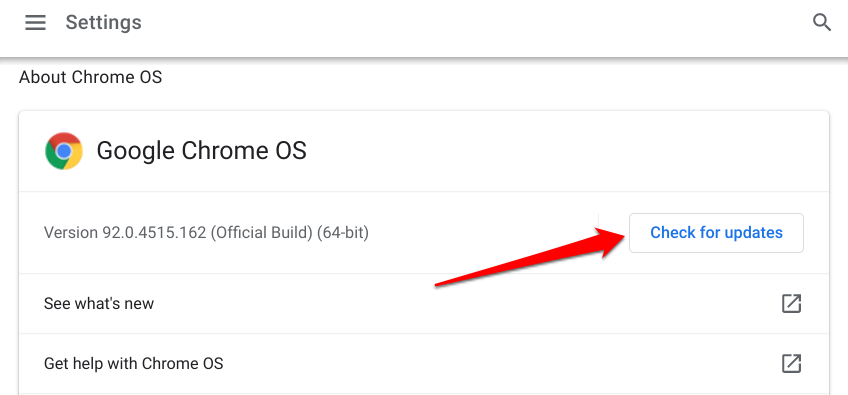
크롬북을 수리해야 할 수도 있습니다
하드웨어 손상 가능성을 배제해서는 안 됩니다. 특히 이러한 문제 해결 단계를 수행해도 문제가 해결되지 않는 경우에는 더욱 그렇습니다. 예를 들어 Wi-Fi 안테나 결함으로 인해 Chromebook의 Wi-Fi 연결이 계속 끊어질 수 있습니다. 문제를 Google 크롬북 도움말 센터 에 신고하거나 Chromebook 제조업체에 문의하거나 가까운 수리 센터를 방문하세요. Chromebook 전원 세척 을 시도해 볼 수도 있습니다..
.