크롬 북은 웹 브라우징에 널리 사용되는 노트북이지만 훨씬 더 많은 기능을 제공합니다. Chrome OS는 대부분의 Android 앱을 지원하며 표준 기능과 함께 완전한 Linux 가상 기기 기능을 제공합니다.
몇 가지 약간만 변경하면 Chromebook에서 더 많은 것을 얻을 수 있습니다. 이 12 가지 트릭과 팁은 시작하는 데 도움이 될 것입니다.
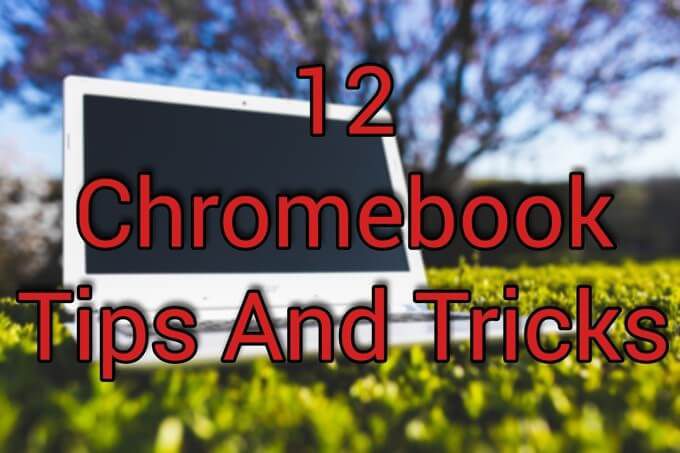
단축키 알아보기
Chrome OS 공유 Windows의 많은 키보드 단축키 및 맥 OS 완전히 새로운 몇 가지를 추가합니다. 이러한 단축키를 익히면 생활이 더 쉬워지고 Chromebook을 더 빠르게 탐색 할 수 있습니다.
사용 가능한 모든 단축키를 쉽게 참조하려면 Ctrl + Alt를 누른 상태에서 /(슬래시) 를 누르세요.
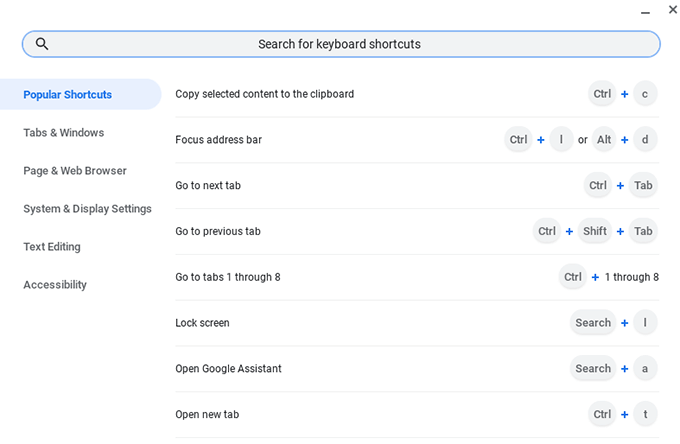
화면 공간 활용
두 개의 서로 다른 프로그램간에 화면을 빠르게 분할하는 기능은 전통적으로 Linux 시스템에서 Window Manager의 기능이었습니다. 대부분의 운영 체제는 창 분할 및 타일링 를 제공하며 Chrome OS도 다르지 않습니다.
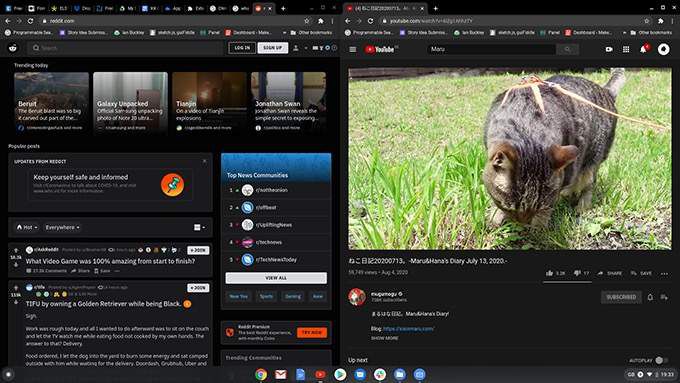
창을 화면의 절반에 바인딩하려면 Alt키를 누른 상태에서 왼쪽에 바인딩하려면 [키를 누르고 오른쪽에 바인딩하려면 ]키를 누르십시오. 가능한 경우 분할 지점이 중앙에 위치하여 두 화면을 모두 잘 볼 수 있습니다.
In_content_1 all : [300x250] / dfp : [640x360]->잠시 동안 전체 크기를 확인해야합니까? Alt를 누르고 =를 누르면 초점이 맞춰진 창이 최대화됩니다. 완료되면 Alt + =를 눌러 옆으로 돌아갑니다.
가상 데스크 사용
가상 책상은 추가 모니터와 같습니다., 각각 자신의 레이아웃으로. 이를 통해 다양한 작업에 대해 서로 다른 화면을 분리하고 복잡하고 과밀 한 디지털 작업 공간을 줄일 수 있습니다.
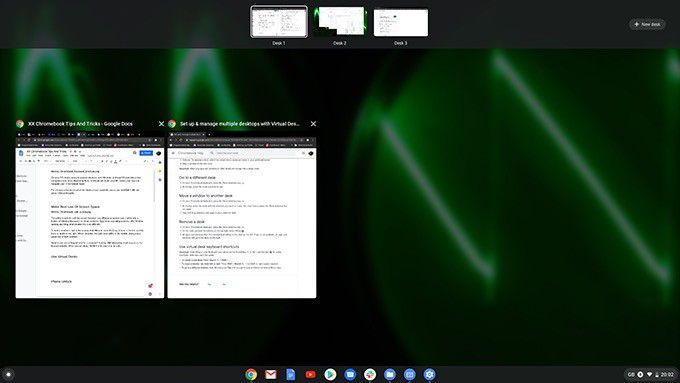
새 책상을 만들려면 창 표시키를 누릅니다. (오른쪽에 두 줄이있는 직사각형 모양). + 새 책상버튼을 클릭하면 화면 상단에 새 책상이 생성됩니다. 새 책상에 놓을 창을 드래그하고 창 표시 키를 다시 눌러 종료합니다.
이제 검색버튼을 누른 상태에서 ]를 누르면 새로운 가상 데스크로 이동합니다. 검색을 누른 상태에서 [키를 눌러 뒤로 이동할 수 있습니다.
휴대 전화 잠금 해제
Chromebook은 Google에 연결되어 있으므로 계정을 사용하려면 로그인 할 때와 화면이 잠겨있을 때 Google 비밀번호를 입력해야합니다. 크롬 북이 근처에있을 때마다 블루투스를 통해 Android Smart Lock 를 사용하여 잠금을 해제하면 다른 유용한 크롬 북 트릭으로이를 방지 할 수 있습니다.
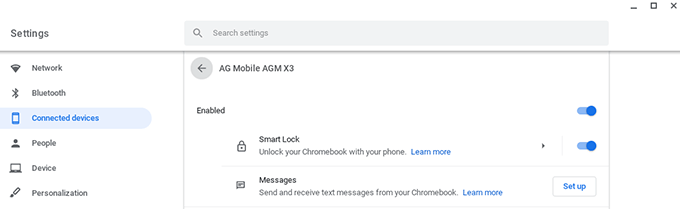
Chromebook 계정을 만들 때 휴대 전화를 설정하지 않았다면 설정>연결된 기기로 이동하여 설정을 클릭하세요. 휴대 전화가 연결되면 기기를 선택한 다음 Smart Lock을 선택하여 기능을 사용 설정하세요.
웹 페이지를 Chrome 앱으로 전환
주요 기능 중 하나 Chrome OS에 대한 불만은 일부 안드로이드 앱 에 대한 지원이 부족합니다. Discord, Slack, Facebook 및 WhatsApp에는 모두 문제가있어 스마트 폰보다 사용하기가 더 어렵습니다.
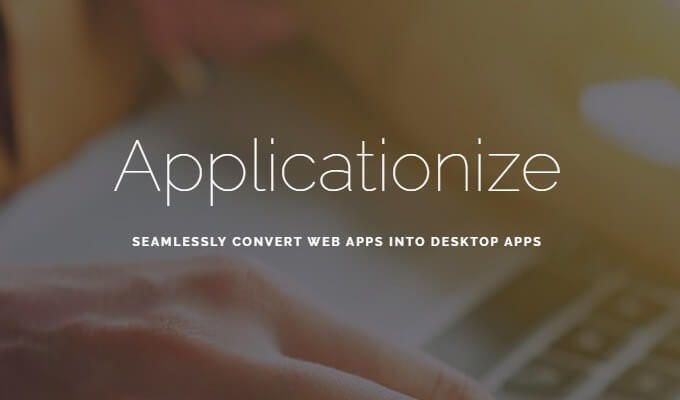
나를 응용 는이 문제를 해결합니다. 웹 앱을 Chrome 앱에 추가합니다. '애플리케이션'을 사용한 후 앱을 실행기에 고정 할 수 있으며 선택시 새 창에서 열립니다.
다운로드를 Google 드라이브로 변경
파일을 로컬에 보관할 수 있습니다. Chromebook에서는 권장되지 않습니다. 운영 체제는 내부 드라이브가 거의 꽉 찰 때마다 공간을 확보하도록 설계되었으며 오래된 파일을 삭제합니다. Chromebook을 공장 설정으로 되돌리기 위해 Powerwash해야하는 경우 데이터도 손실됩니다.
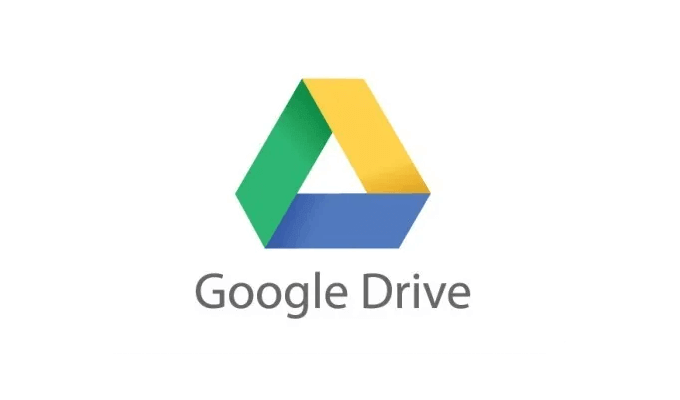
훨씬 안전한 방법은 Chromebook의 다운로드 폴더를 구글 드라이브 로 설정하는 것이므로 항상 클라우드에 작업 사본을 보관할 수 있습니다. 이 설정을 활성화하려면 Chrome 브라우저를 열고 오른쪽 상단의 점 세 개를 클릭 한 다음 설정
왼쪽 창에서 고급>다운로드를 선택합니다.을 클릭하고 위치섹션 아래에서 변경을 클릭합니다. 기본 다운로드 위치로 Google 드라이브폴더를 선택합니다.
대신 Dropbox / OneDrive 사용
Google 드라이브보다 드롭 박스 또는 OneDrive 을 사용하려는 경우 유용한 Chromebook 팁은 다음과 같습니다. Chromebook 파일 메뉴에 추가 할 수 있습니다. 파일앱을 열고 창의 오른쪽 상단에있는 점 3 개 메뉴를 클릭 한 다음 새 서비스 추가>새 서비스 설치를 선택합니다.
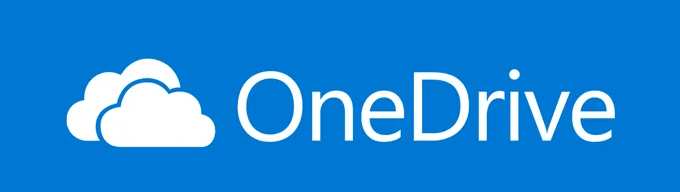
목록에서 Dropbox와 OneDrive를 모두 찾을 수 있습니다. 설치되면 파일앱의 왼쪽 창에 드라이브로 표시됩니다. 이 Chromebook 도움말과 이전 도움말을 결합하여 Chromebook 데이터를 선호하는 클라우드 플랫폼과 동기화 만들 수 있습니다.
Linux 기능 사용
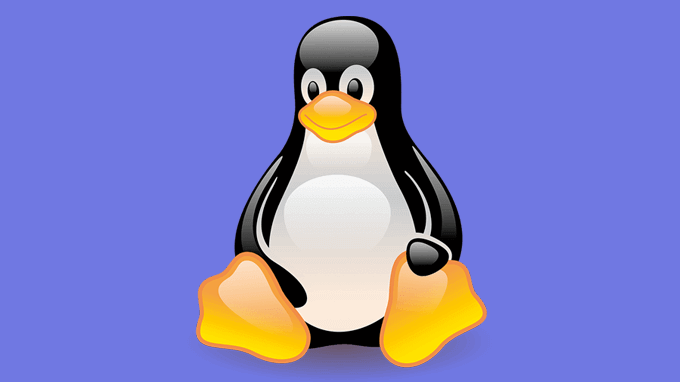
Linux Virtual을 사용하려면 Chrome OS 내의 컴퓨터에서 설정>Linux (베타)를 엽니 다. 사용을 선택하면 몇 가지 단계를 따르라는 메시지가 표시됩니다. 몇 분 정도 소요될 수 있지만 완료되면 애플리케이션 그리기에서 Linux 앱을 열어 터미널 strong> 를 열 수 있습니다.
Linux App Store 다운로드
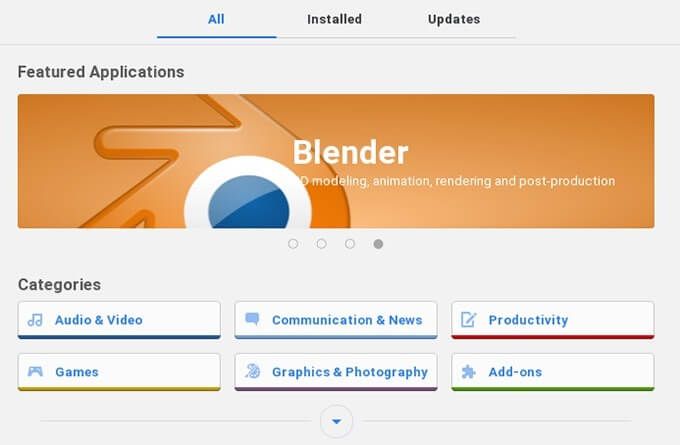
Chrome OS는 다양한 Linux 앱을 지원합니다., 터미널에서 설치할 수 있습니다. 소프트웨어를보다 편리하게 찾고 설치하려면 금언 소프트웨어 센터를 사용하세요.
Linux앱을 열고 다음을 입력하세요.
sudo apt-get install gnome-software gnome-packagekit
설치 후 다음 명령을 입력해야합니다.
sudo apt-get updatesudo apt-get dist upgrade
완료되면 Chromebook을 재부팅하면 애플리케이션 서랍에서 Gnome Software Center를 찾을 수 있습니다.
Linux와 파일 공유
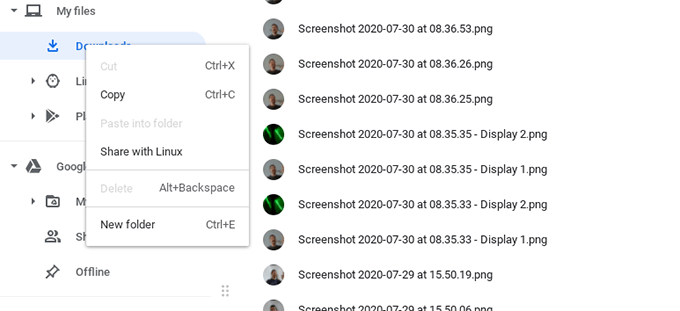
Chrome OS에서 리눅스 를 실행하면 파일 시스템은 기본적으로 분리됩니다. Linux와 공유하려는 파일 및 폴더에 대해 무시할 수 있습니다.
파일 공유를 사용하려면 파일앱을 열고 공유하려는 파일 또는 폴더로 이동하세요. Linux와 함께. 파일을 마우스 오른쪽 버튼으로 클릭하고 Linux와 공유를 선택합니다. 이제 Linux 터미널을 열고 / mnt / chromeos를 입력하여 공유 파일에 액세스 할 수 있습니다. .
Linux 파일을 Google 드라이브와 동기화
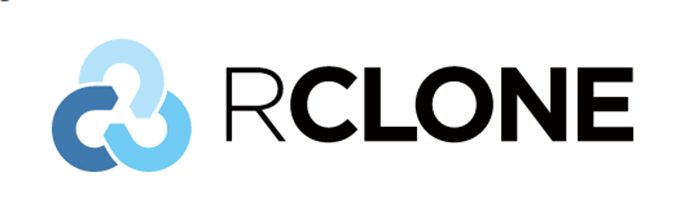
Linux 파일 백업 는 Chrome OS보다 더 많은 단계를 거치지 만 가능합니다. Rclone과 Drive는 모두 데이터를 Google Drive와 동기화하기위한 명령 줄 도구입니다. 설정이 완료되면 파일 백업 빈도와 무시할 파일 및 폴더를 선택할 수 있습니다.
VS 코드 설치
Chrome OS에 Linux가 추가되어 크롬 북을 편리한 개발로 만들었습니다. 웹 개발 및 일반 프로그래밍을위한 기계. 좋은 코드 편집기는 필수적이지만 최근까지 옵션이 많지 않았습니다.
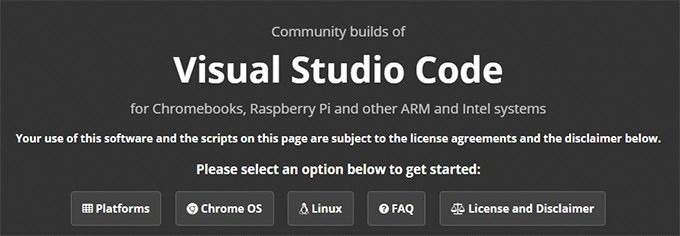
헤드 멜트 는 다음을 포함하여 거의 모든 플랫폼을 대상으로하는 Visual Studio Code의 커뮤니티 빌드를 제공합니다. 크롬 북.
크롬 북 : 업그레이드 됨
이 크롬 북 도움말과 유용한 정보는 일반 크롬 북 사용자에서 Chrome OS 및 Linux 이중 운영 체제 고급 사용자로 안내합니다.
완벽한 설정을 위해 실험하는 것을 두려워하지 말고 모든 것이 잘못되면 언제든지 Chromebook을 Powerwash하고 다시 시작할 수 있습니다.