ChromeOS에는 Windows 작업 관리자 및 Mac 활동 모니터 과 유사한 작업 관리자가 내장되어 있습니다. ChromeOS 작업 관리자는 Chromebook 리소스(CPU, GPU 메모리 등)를 소비하는 앱 및 백그라운드 프로세스에 대한 개요를 제공합니다. Chromebook 작업 관리자를 통해 작업을 종료하거나 애플리케이션을 강제 종료할 수도 있습니다.
Windows 및 macOS와 달리 ChromeOS에는 작업 관리자 전용 애플리케이션이 없습니다. 이 도구는 Google Chrome 브라우저에 숨겨져 있지만 쉽게 액세스하고 사용할 수 있습니다. 이 튜토리얼에서는 ChromeOS 작업 관리자에 대해 알아야 할 모든 내용을 다룹니다.
Chromebook에서 작업 관리자 열기
Chromebook에서 작업 관리자를 여는 방법에는 두 가지가 있습니다. Google Chrome 또는 사전 설정된 키보드 단축키를 통해 도구에 액세스할 수 있습니다.
방법 1: Google Chrome 브라우저를 통해
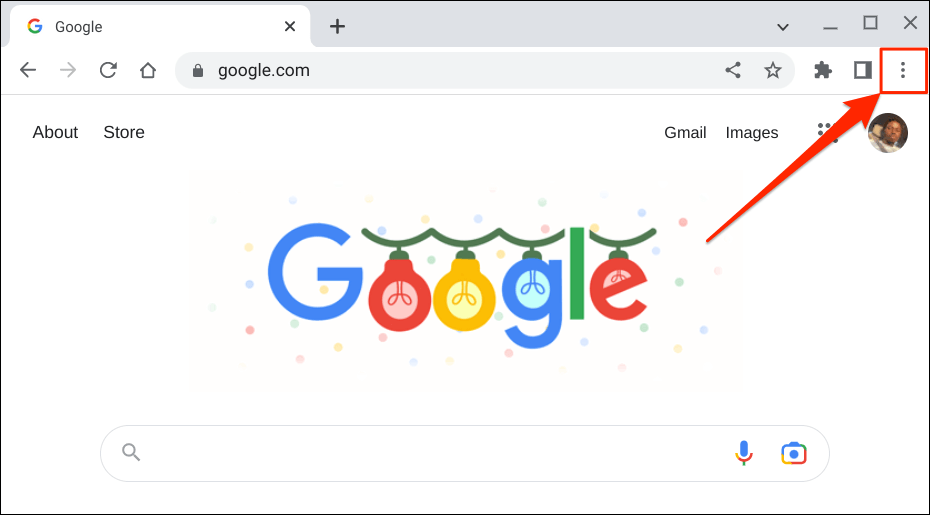
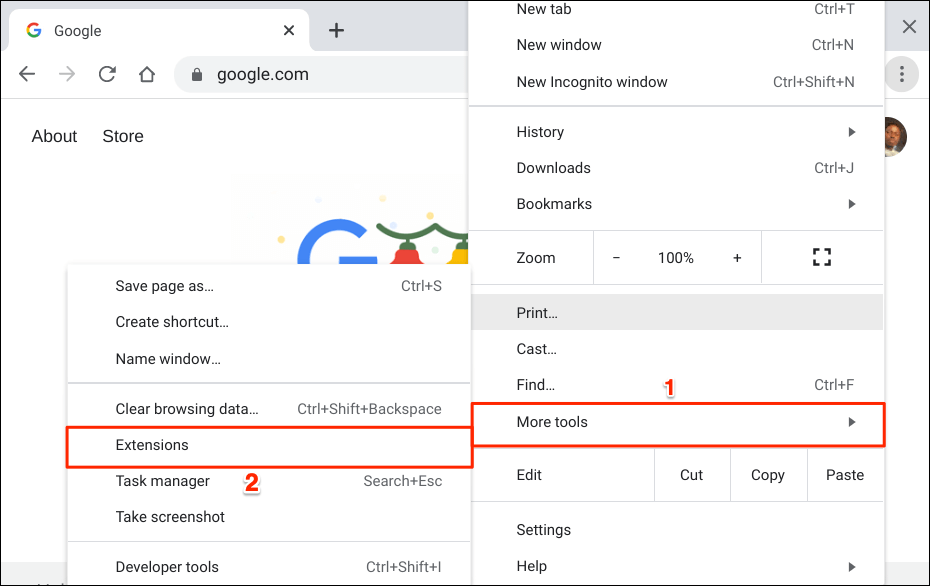
Chromebook은 새 창에서 작업 관리자를 열어야 합니다. Chromebook 선반에도 작업 관리자 아이콘이 표시됩니다.
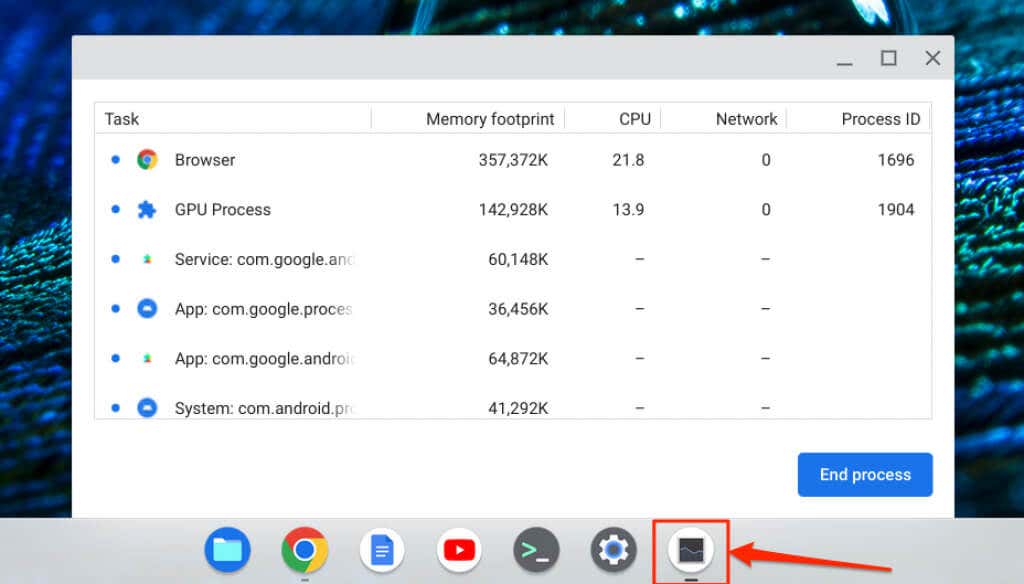
방법 2: 키보드 단축키 사용
크롬북 키보드 단축키 작업을 더 빠르게 완료하는 데 도움이 됩니다. Google 크롬 작업 관리자에 액세스하는 더 빠른 방법은 검색+ Esc키를 누르는 것입니다.

바로가기를 누르면 즉시 작업 관리자가 열립니다. 모든 앱 내에서 바로가기를 사용할 수 있으며 Chrome을 열 필요가 없습니다.
크롬북에서 작업 관리자를 사용하는 방법
다음은 Chromebook 작업 관리자에서 실행 중인 프로세스를 관리하기 위한 몇 가지 팁입니다.
애플리케이션 강제 종료 또는 종료
앱이 멈추고 정상적으로 종료되지 않는 경우 작업 관리자에서 앱을 강제 종료하면 문제를 해결할 수 있습니다.
작업 관리자를 열고 응답하지 않는 앱/프로세스를 찾아서 선택한 다음 프로세스 종료를 선택하세요.
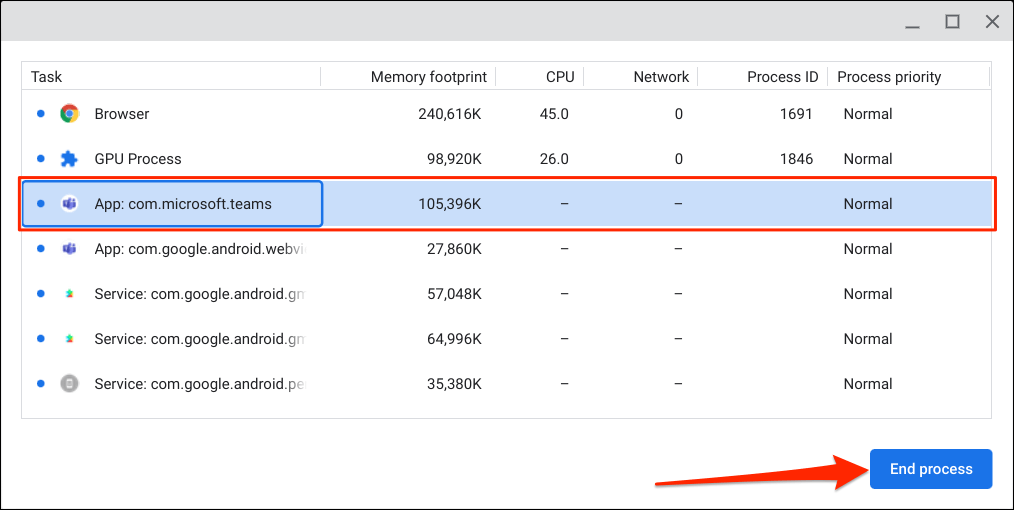
작업 관리자가 앱 및 관련 프로세스를 종료합니다. 앱을 다시 열고 이제 제대로 작동하는지 확인하세요. 계속해서 작동이 멈추거나 오작동하는 경우 Chromebook을 재부팅하고 앱을 최신 버전으로 업데이트하세요..
응답하지 않는 브라우저 탭 및 확장 프로그램 종료
작업 관리자를 통해 Google Chrome에서 응답하지 않는 웹 페이지, 탭 또는 확장 프로그램을 강제로 닫을 수 있습니다. Google Chrome 탭과 확장 프로그램에는 각각 '탭'과 '확장 프로그램'이라는 라벨이 지정되어 있습니다.
닫으려는 탭이나 확장 프로그램을 선택하고 오른쪽 하단에서 프로세스 종료를 선택하세요.
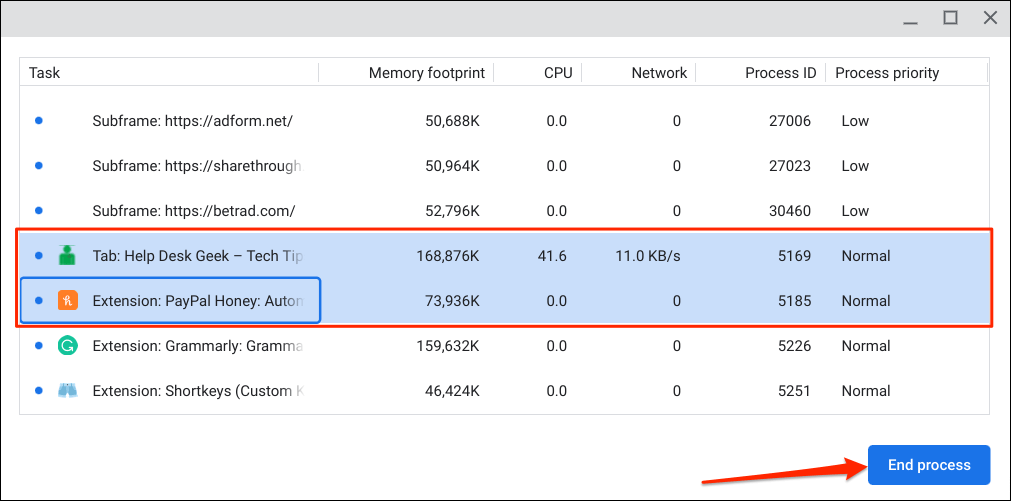
웹사이트를 다시 로드하고 이제 제대로 작동하는지 확인하세요. 문제가 지속되면 Chrome을 다시 시작하거나 웹사이트 관리자에게 문의하세요.
Chrome에서 탭 및 확장 프로그램 열기
Chrome 탭 또는 하위 프레임(탭 프로세스)을 두 번 클릭하면 Google Chrome에서 탭이 열립니다.
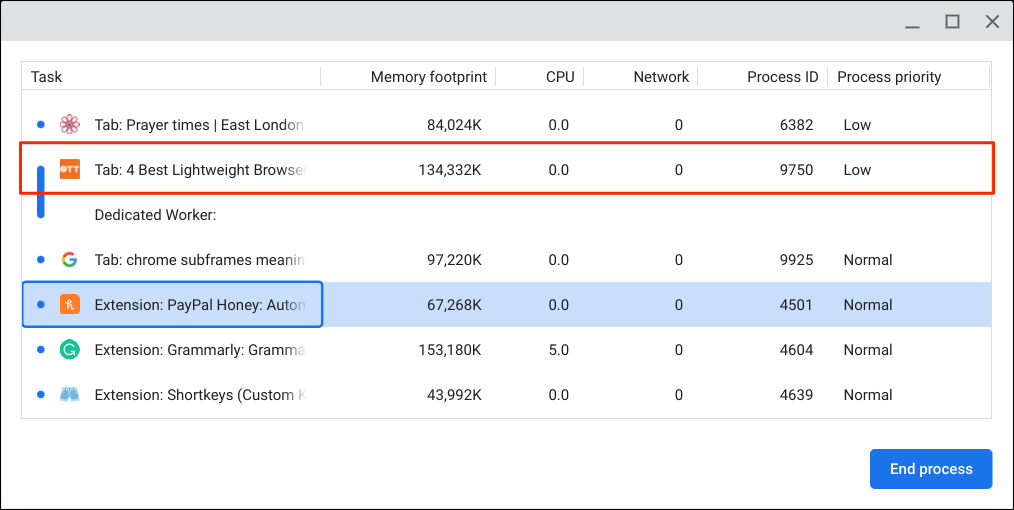
확장 프로그램을 두 번 클릭하면 작업 관리자가 Chrome에서 확장 프로그램의 설정 페이지를 엽니다.
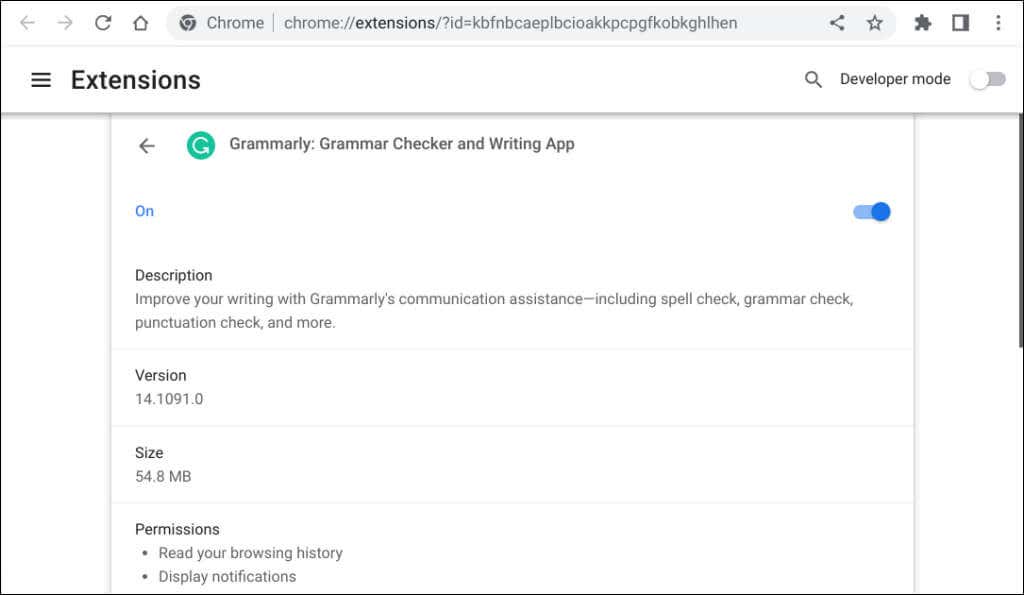
추가 매개변수 표시
ChromeOS 작업 관리자는 기본적으로 앱/작업 이름, 메모리 사용 공간, CPU 사용량, 네트워크 통계, 프로세스 ID 등 5개 열을 표시합니다. 하지만 작업 관리자의 매개변수를 원하는 대로 맞춤설정할 수 있습니다.
앱/프로세스를 마우스 오른쪽 버튼으로 클릭하고 추가 매개변수 또는 카테고리를 선택하세요.
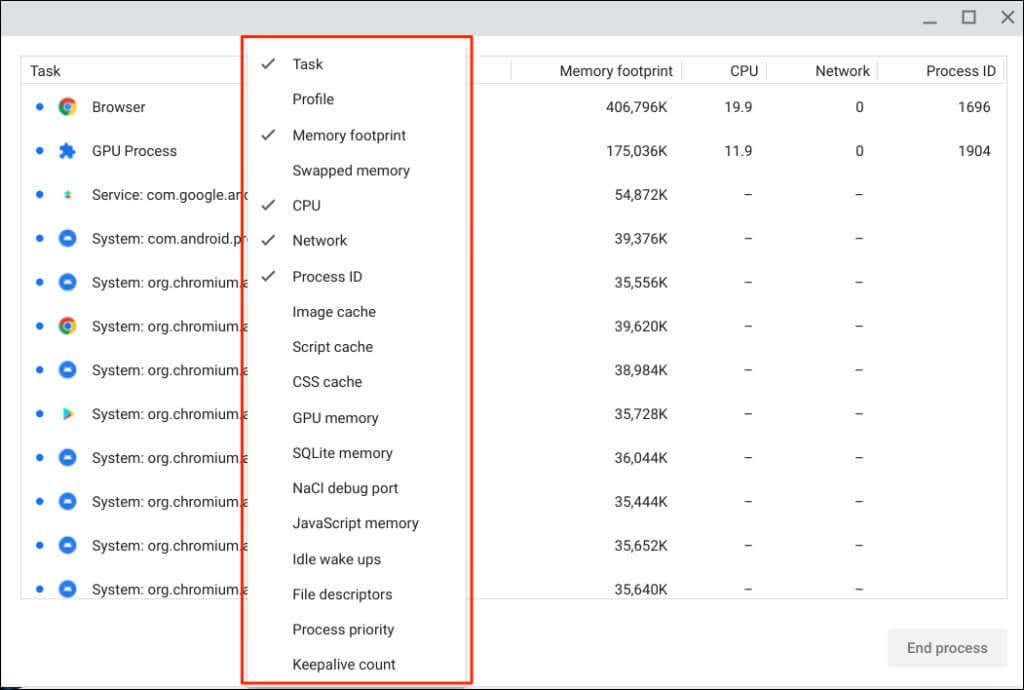
체크 표시가 있는 매개변수는 이미 작업 관리자에서 사용할 수 있습니다. 제거하거나 숨기려면 매개변수를 선택 취소하세요.
작업 관리자에서 열 정렬
작업 관리자에서 열/범주를 정렬하면 시스템 리소스를 가장 많이 또는 가장 적게 사용하는 프로세스를 결정하는 데 도움이 됩니다.
카테고리나 열을 클릭하면 내림차순(예: 가장 높은 것에서 가장 낮은 것)으로 정렬됩니다. 예를 들어 메모리 공간헤더를 선택하면 가장 많은 메모리를 사용하는 앱이 열 상단에 표시됩니다.
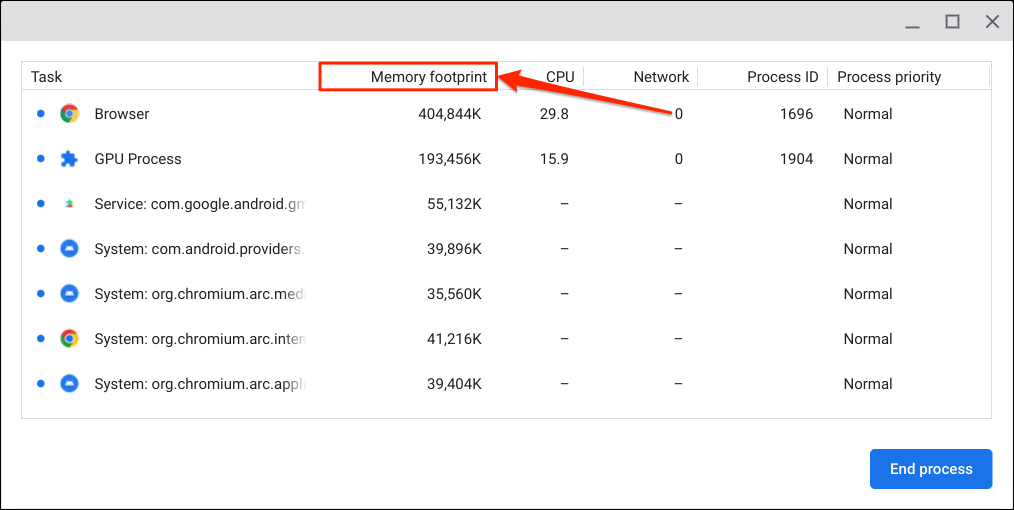
오름차순으로 정렬하려면 카테고리/열을 다시 선택하세요. 즉, 가장 낮은 값에서 가장 높은 값으로 정렬됩니다. 기본 배열로 재설정하려면 카테고리/열을 세 번째로 선택하세요.
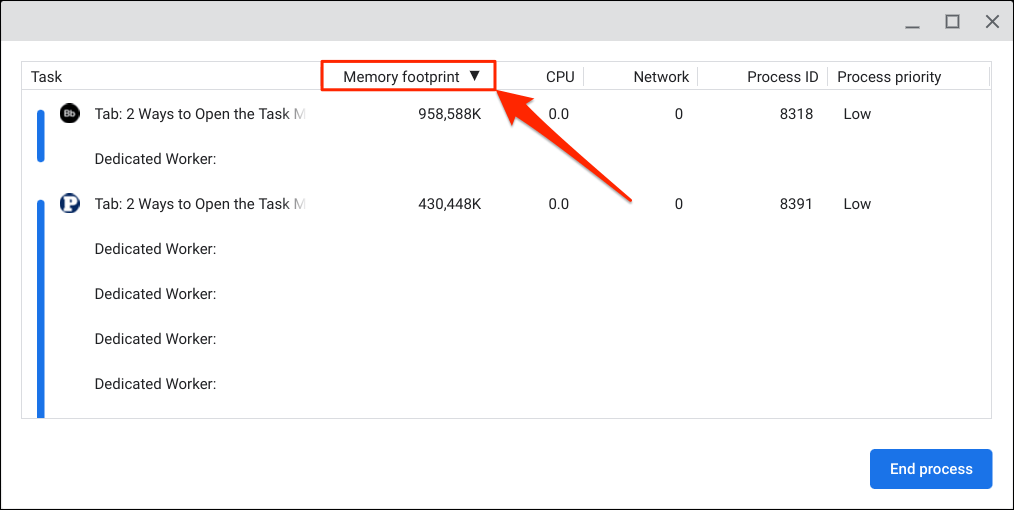
'작업' 라벨을 선택하면 프로세스가 알파벳순 또는 알파벳 역순으로 정렬됩니다.
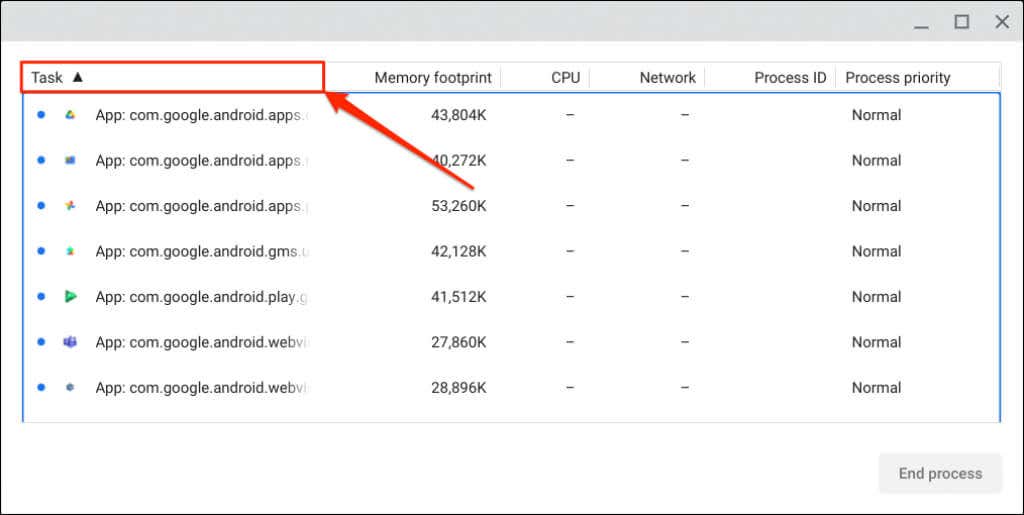
Google 크롬을 죽일 수는 없습니다
ChromeOS는 Google Chrome 웹 브라우저를 기본 인터페이스로 사용하는 Linux 기반 운영 체제입니다. 작업 관리자를 통해 Chrome 탭을 강제 종료할 수 있지만 브라우저를 종료하거나 종료할 수는 없습니다.
작업 열에서 브라우저를 선택하면 작업 관리자가 '프로세스 종료' 버튼을 비활성화합니다. 일부 시스템 서비스, 앱 및 프로세스에도 동일하게 적용됩니다..
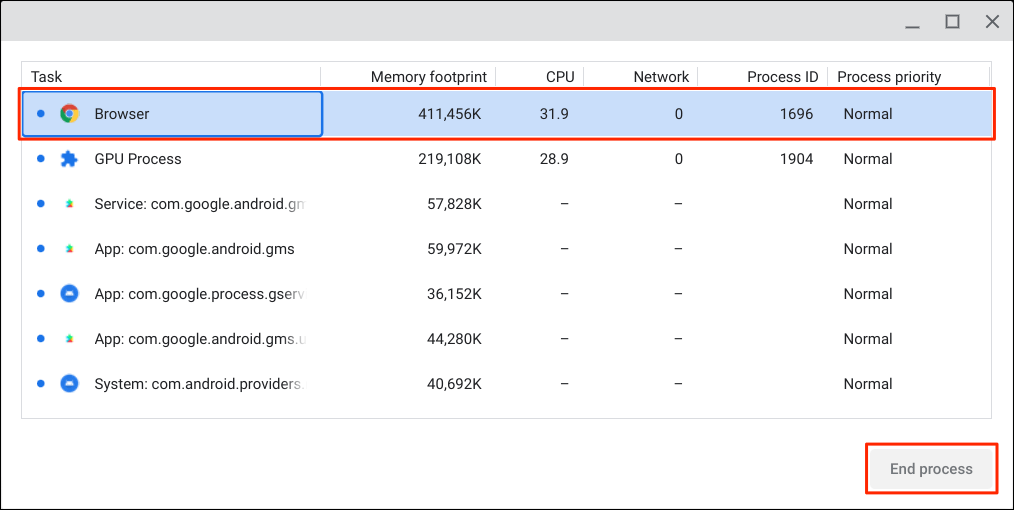
한 번에 여러 작업 닫기
Chromebook 작업 관리자에서 여러 앱이나 프로세스를 동시에 종료할 수 있습니다.
Ctrl또는 Shift키를 누른 채 종료하려는 작업을 선택한 다음 프로세스 종료버튼을 선택하세요.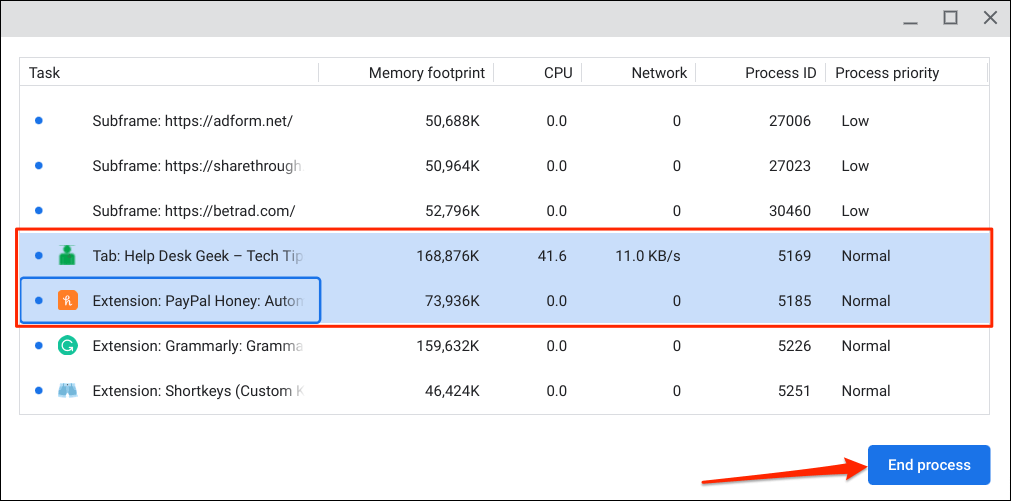
크롬북 리소스 관리
작업 관리자를 사용하면 Chromebook에서 작업이 얼마나 많은 시스템 리소스를 사용하는지 확인할 수 있습니다. 응답하지 않는 앱이나 작업을 종료하는 것만 기억하세요 Chromebook 속도 저하.
.