Chromebook의 터치스크린 기능이 실패하거나 제대로 작동하지 않습니까? 자녀가 Chromebook의 터치스크린을 가지고 놀면서 파일과 시스템 설정을 엉망으로 만드는 경우가 자주 있습니까? 터치스크린 끄기 은 이 문제를 해결할 수 있습니다.
이 튜토리얼에서는 Chromebook에서 터치스크린 기능을 비활성화 및 활성화하는 단계를 중점적으로 설명합니다. Chromebook의 터치스크린을 비활성화하기 전에 대체 입력 장치(터치패드 또는 외부 마우스 )가 있는지 확인하세요.
크롬북 터치스크린을 비활성화하는 방법
ChromeOS 설정 메뉴에는 Chromebook의 터치스크린을 비활성화하는 옵션이 없습니다. ChromeOS에서 터치 입력을 끄려면 먼저 키보드 단축키 디버깅을 위한 Chrome 플래그를 활성화해야 합니다.
'키보드 단축키 디버깅' 플래그를 활성화하면 Chromebook의 터치스크린과 터치패드를 활성화 및 비활성화할 수 있습니다.
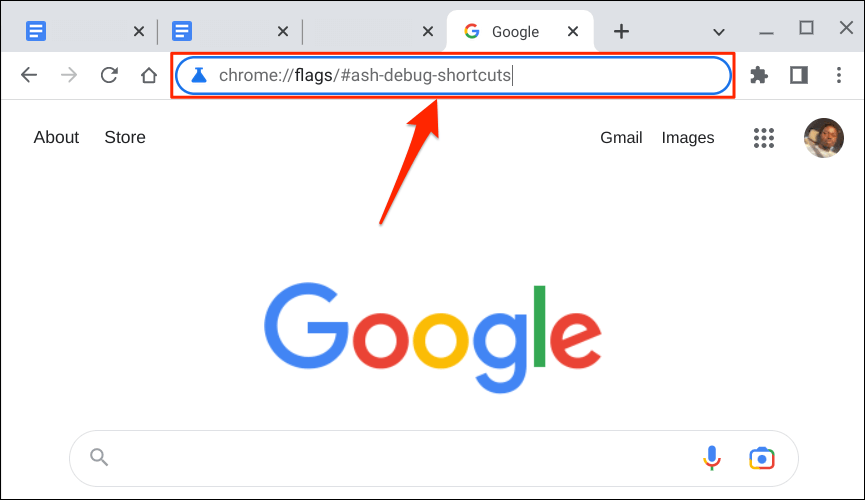
또는 검색 키를 누르고 검색창에 chrome://flags/#ash-debug-shortcuts를 붙여넣은 다음 Enter를 누르세요. 범위>.
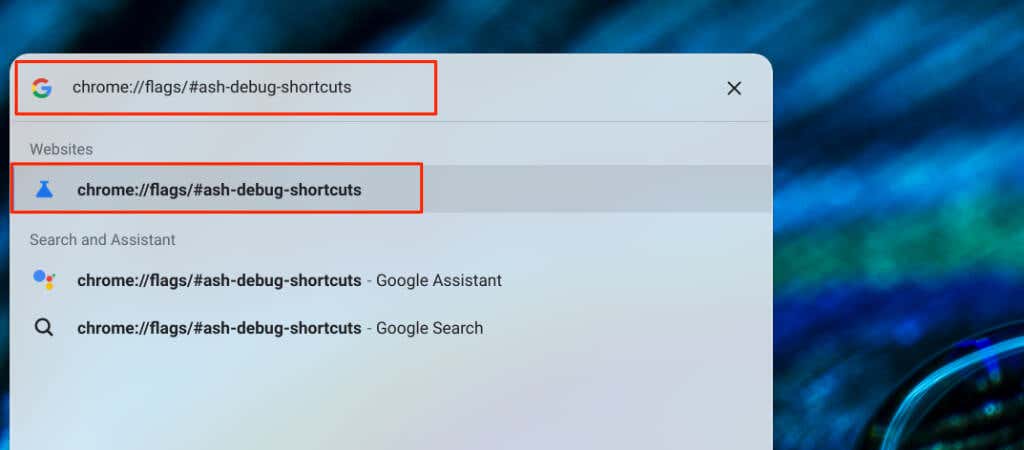
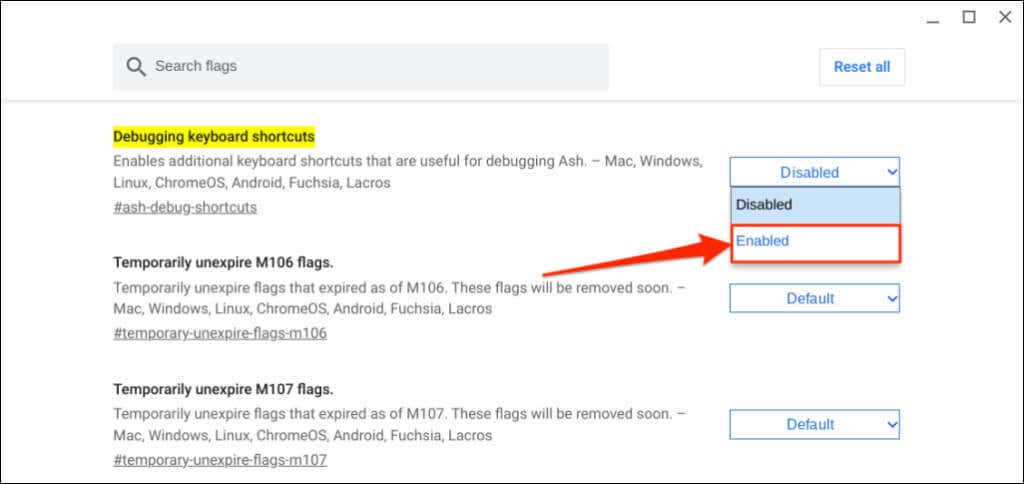
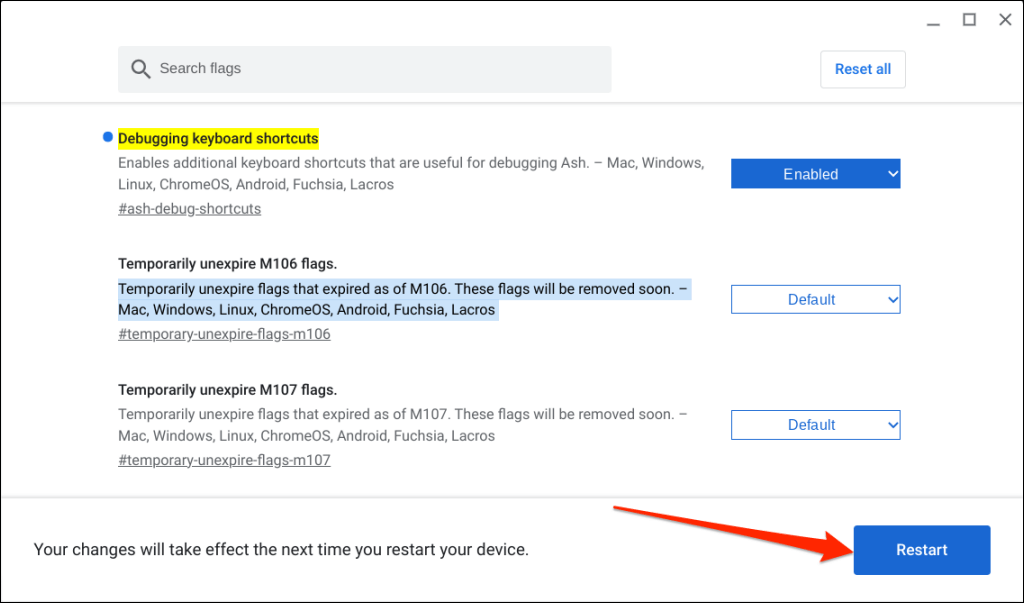
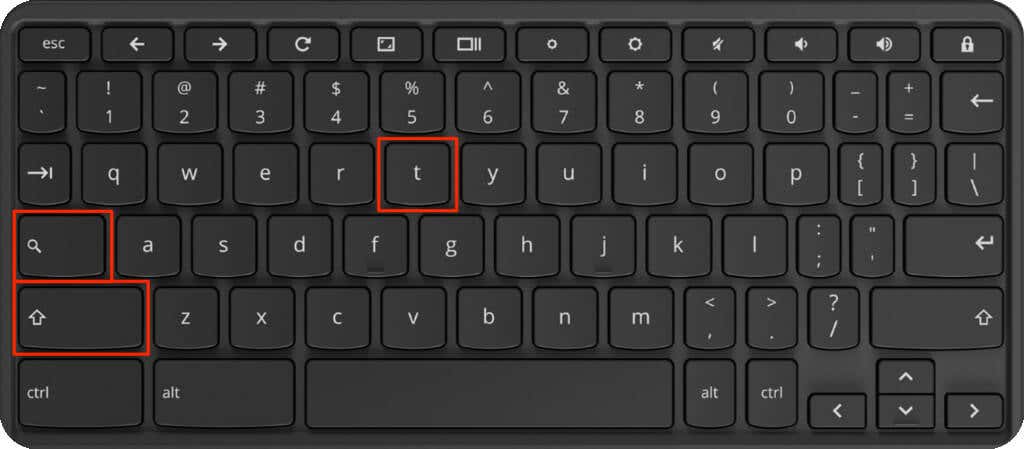
Chromebook의 터치스크린은 태블릿 모드에서도 손가락 탭이나 터치에 더 이상 반응하지 않습니다. Chromebook이 스타일러스와 작동하는 경우 터치스크린을 비활성화하면 스타일러스 입력도 꺼집니다.
전문가 팁:검색+ Shift+ P를 눌러 Chromebook의 터치패드 또는 트랙패드를 비활성화합니다. 로 이동하세요.
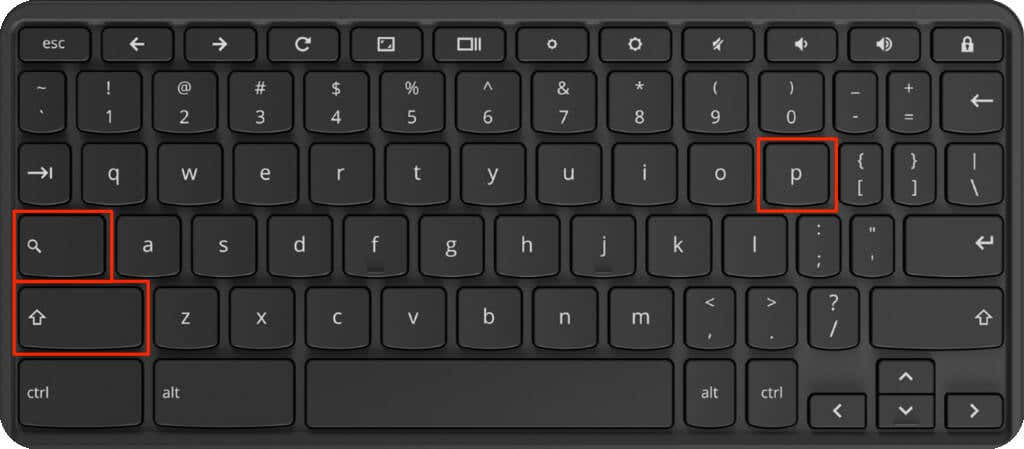
Chrome 플래그는 실험적이고 불안정한 기능입니다. 베타 테스트 단계입니다. '키보드 단축키 디버깅' 플래그를 켜면 Chromebook의 터치스크린이 비활성화될 수도 있고 비활성화되지 않을 수도 있습니다. 또한 플래그를 활성화하면 Chromebook이 오작동할 수 있습니다.
크롬북의 터치스크린을 다시 활성화하는 방법.
키보드에서 Shift+ 검색+ T를 눌러 Chromebook의 터치스크린을 다시 활성화할 수 있습니다.
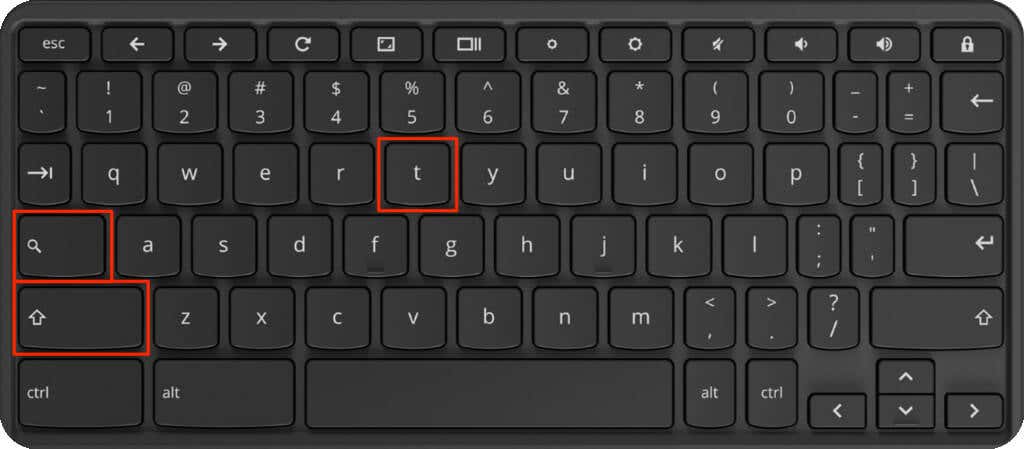
크롬북을 다시 시작하세요 화면에서 터치 입력이 감지되지 않으면 키 조합을 다시 누르세요.
Chrome OS는 또한 Google Chrome에서 '디버깅 키보드 단축키' 플래그를 비활성화하면 Chromebook의 터치스크린을 다시 활성화합니다.
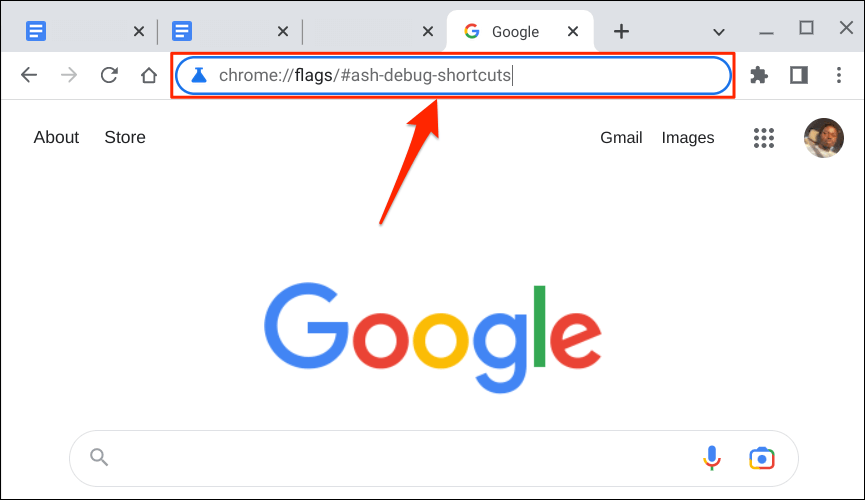
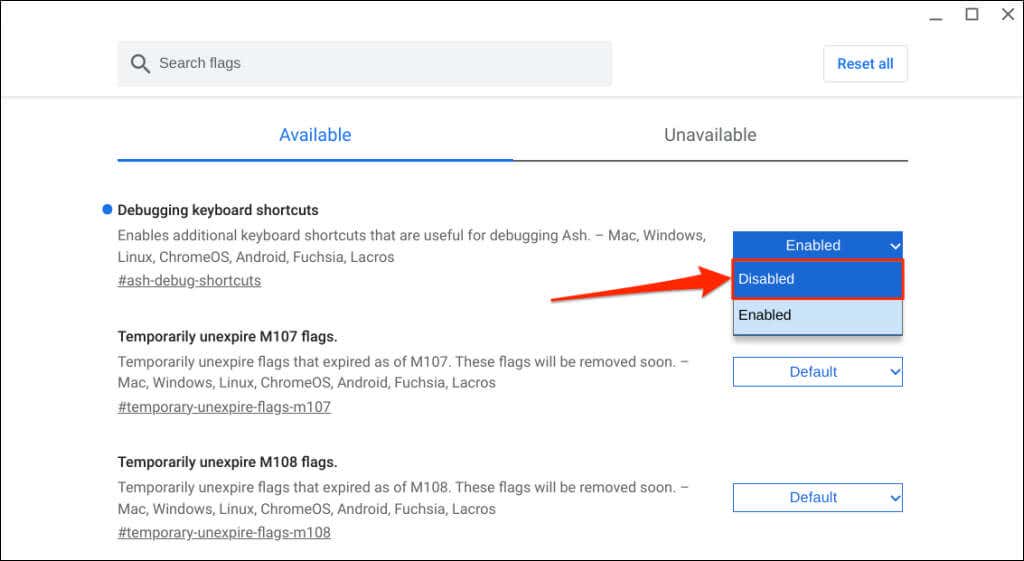
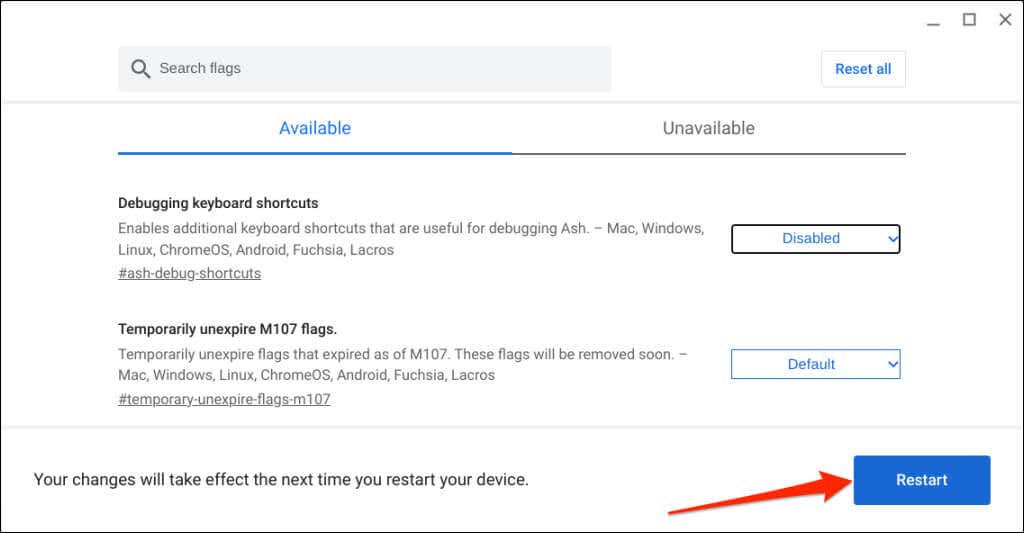
Chromebook의 터치 입력 제어
통념과는 달리 Chromebook의 터치스크린을 비활성화해도 배터리 소모가 줄어들지 않습니다. Chromebook의 터치스크린을 구동하는 터치 디지타이저는 터치스크린 기능을 비활성화하더라도 계속 작동합니다.
터치스크린을 활성화하거나 비활성화할 수 없는 경우 Chromebook을 업데이트하고 재부팅하세요. 터치스크린을 활성화 또는 비활성화하는 데 문제가 있는 경우 크롬북 제조업체 에 문의하거나 컴퓨터 수리점을 방문하세요.
.