마이크로소프트 팀즈 에는 Windows, Mac, Linux, Android 및 iOS 기기용 전용 앱이 있습니다. Chromebook이 있는 경우 Linux 또는 Android 버전의 Microsoft Teams를 사용할 수 있습니다. 또는 웹 버전의 Teams에 대한 바로가기를 만들 수도 있습니다.
이 튜토리얼에서는 Chromebook에 Linux 및 Android 버전의 Microsoft Teams를 설치하고 사용하는 방법을 알아봅니다. 또한 Microsoft 팀 웹 앱 에 대한 바로가기를 만드는 방법도 보여 드리겠습니다.
참고:ChromeOS에서는 Microsoft Teams의 Android 및 웹 앱 버전만 작동합니다. Google 제품 전문가 에 따르면 Microsoft Teams Linux 버전은 아직 진행 중인 작업입니다. Linux 버전을 설치할 수 있지만 Chromebook이 ChromeOS에 완전히 최적화되어 있지 않아 앱이 실행되지 않을 수 있습니다. Chromebook에 Linux용 Microsoft Teams를 설치하는 방법을 알려드리겠습니다.
Android용 Microsoft Teams 설치
Chromebook에서 Google Play 스토어 앱을 열고 아래 단계를 따르세요.
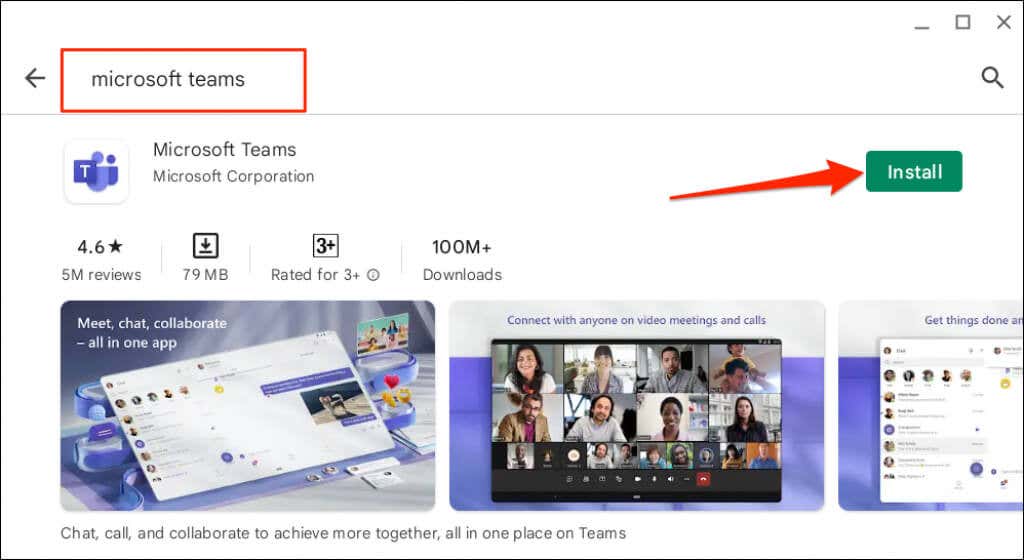
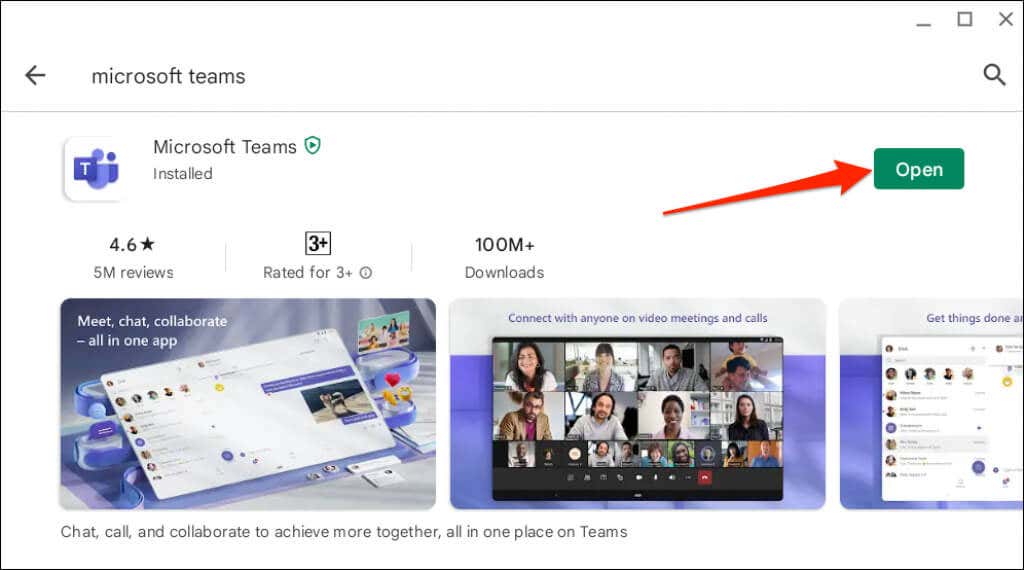
'태블릿' 옵션은 Microsoft Teams를 가로 방향으로 전환합니다. 하지만 창 크기를 조정할 수 없습니다.
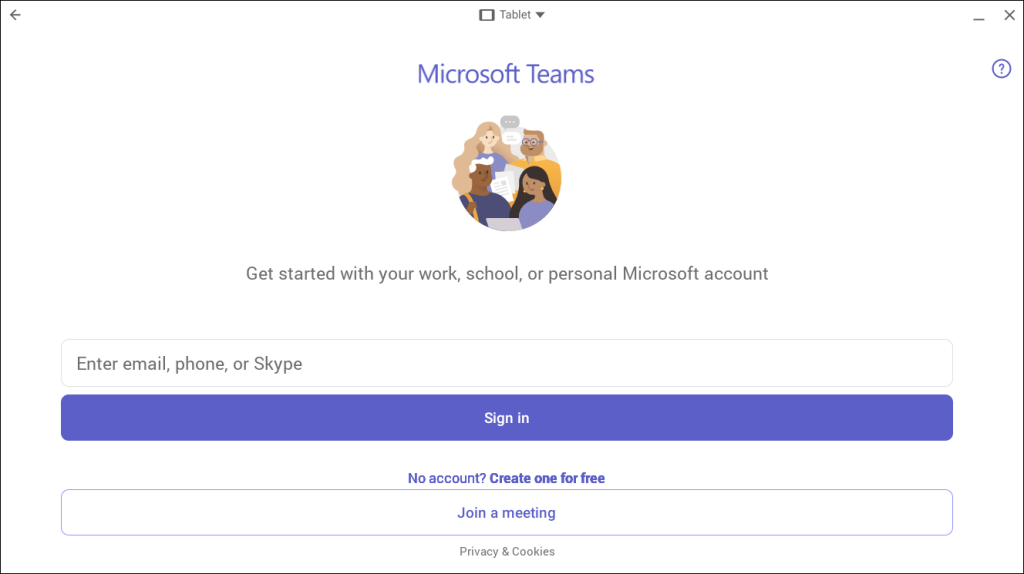
또한 '크기 조정 가능'은 앱 창을 가로 방향으로 전환하여 데스크톱과 같은 더 광범위한 인터페이스를 허용합니다. 언제든지 Microsoft Team의 창 크기를 조정할 수도 있습니다.
Microsoft Teams는 모바일용으로 설계되었으며 크기가 잘 조정되지 않을 수 있다는 경고가 표시될 수 있습니다. 계속하려면 허용을 선택하세요.
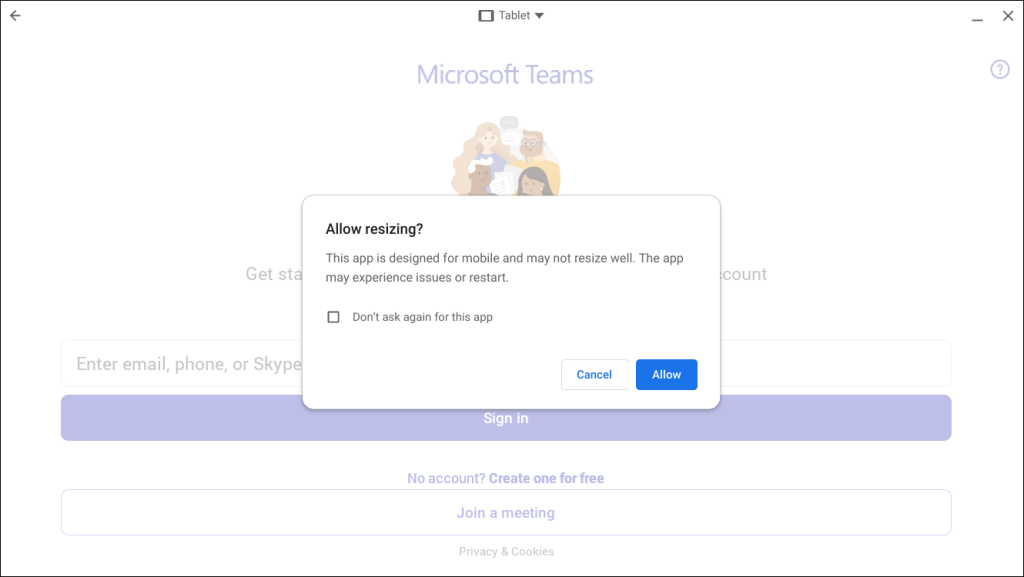
Chromebook의 다양한 '크기 조정 가능' 인터페이스에서 모바일 Microsoft Teams 앱을 사용하는 데 아무런 문제가 없었습니다. Play Store 버전이 '크기 조정 가능' 모드에서 충돌하거나 오작동하는 경우 Microsoft Teams 웹 버전(다음 섹션 참조)을 사용하세요.
제목 표시줄에 Microsoft Teams의 크기/인터페이스를 변경하는 옵션이 없으면 Chromebook을 업데이트하세요..
Chromebook을 인터넷에 연결하고 설정>ChromeOS 정보로 이동하여 업데이트 확인을 선택하세요.
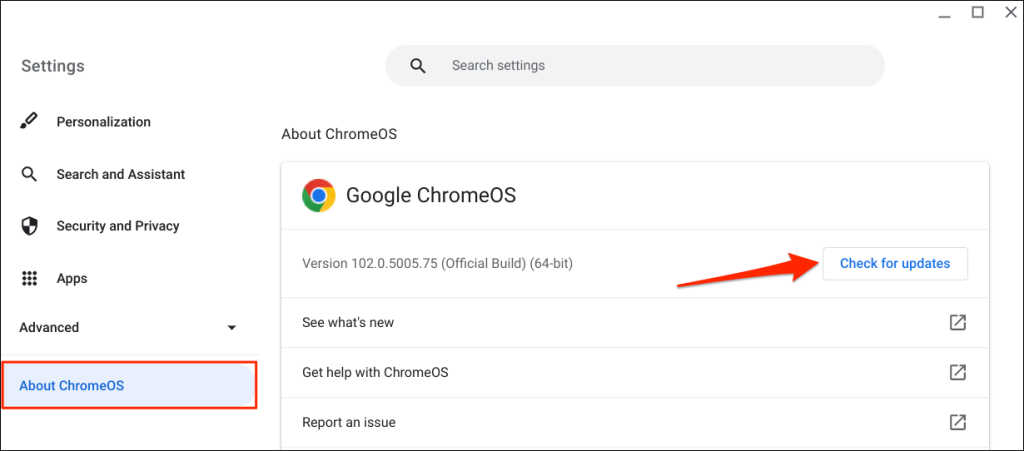
Chromebook용 Microsoft Teams 웹 앱 만들기
Google Chrome 브라우저를 통해 Microsoft Teams의 웹 버전 에 대한 바로가기를 만들기만 하면 됩니다. Microsoft Teams 웹사이트(teams.microsoft.com)를 방문하여 아래 단계를 따르세요.
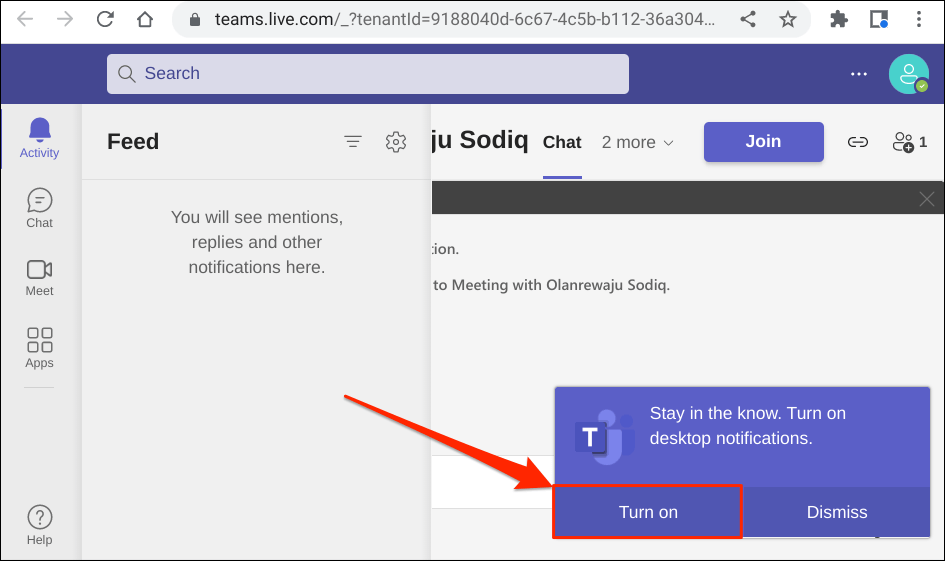
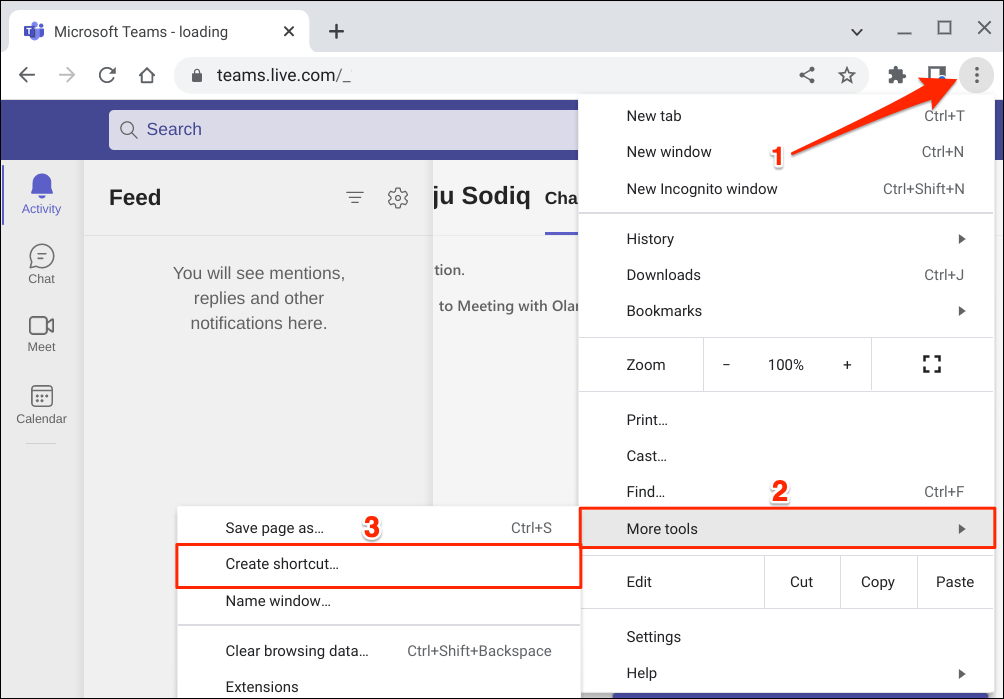
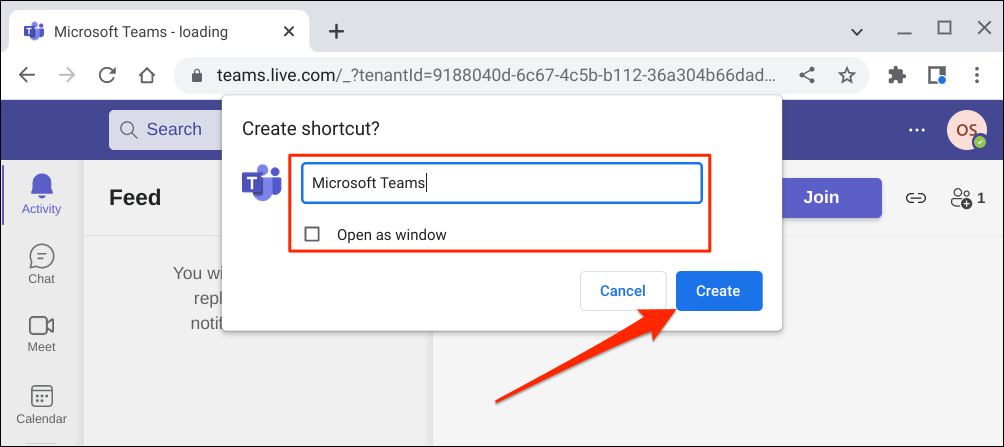
참고:Chrome OS는 Play 스토어에서 설치된 Microsoft Teams 앱에 '팀'이라는 라벨을 붙입니다. 특히 Chromebook에 Android 앱도 있는 경우 웹 앱 바로가기 이름을 '팀'으로 지정하지 않는 것이 좋습니다.
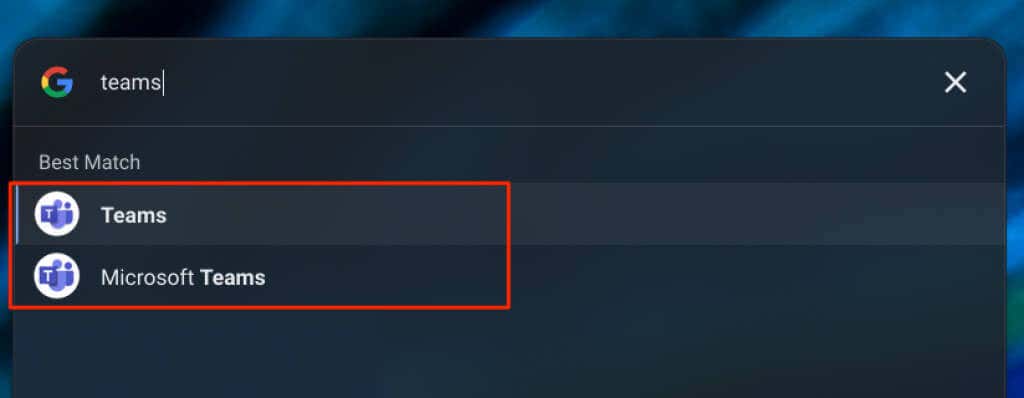
'Microsoft Teams', 'MS Teams(웹)' 또는 기타 고유한 이름을 사용하면 두 앱을 쉽게 구별할 수 있습니다. 웹 앱만 사용하려면 Play 스토어 버전을 제거하는 것이 더 좋습니다.
여러 조직이 Microsoft(Teams) 계정에 연결된 경우 각 조직에 대한 앱 바로가기를 만들 수 있습니다.
프로필 아이콘을 선택하고 계정 정보 아래에서 전환하려는 조직을 선택하세요.
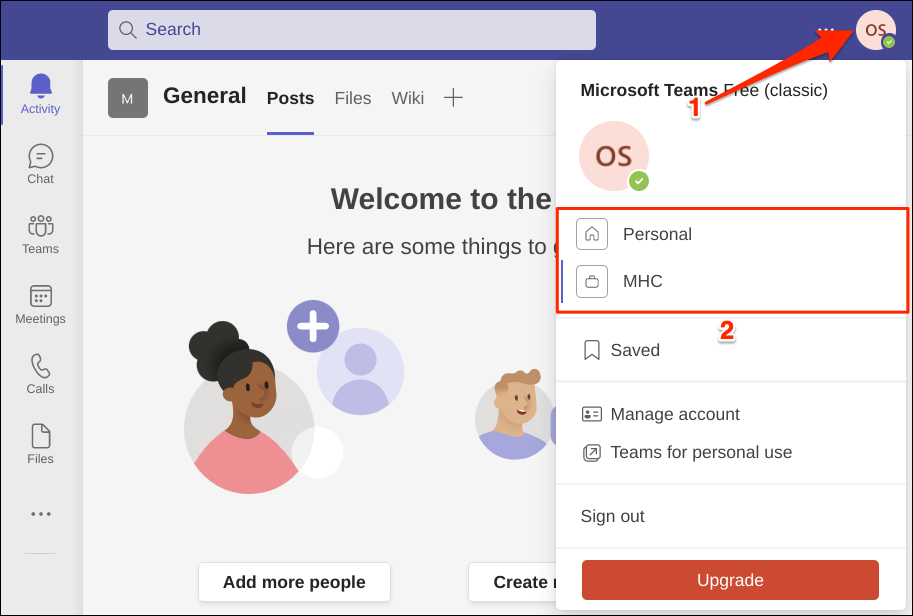
그런 다음 새 조직에 대한 별도의 웹 앱 바로가기를 만듭니다. 쉽게 식별할 수 있도록 바로가기에 고유한 이름을 지정해야 합니다(예: Microsoft Teams(ABC Inc.), MS Teams 등).
Chromebook에 Linux용 Microsoft Teams 설치.
Chrome 운영체제는 Linux 앱 설치를 지원합니다. 하지만 먼저 Chromebook에 Linux 개발 환경을 설정해야 합니다.
Chromebook을 인터넷에 연결하고 아래 단계를 따르세요.
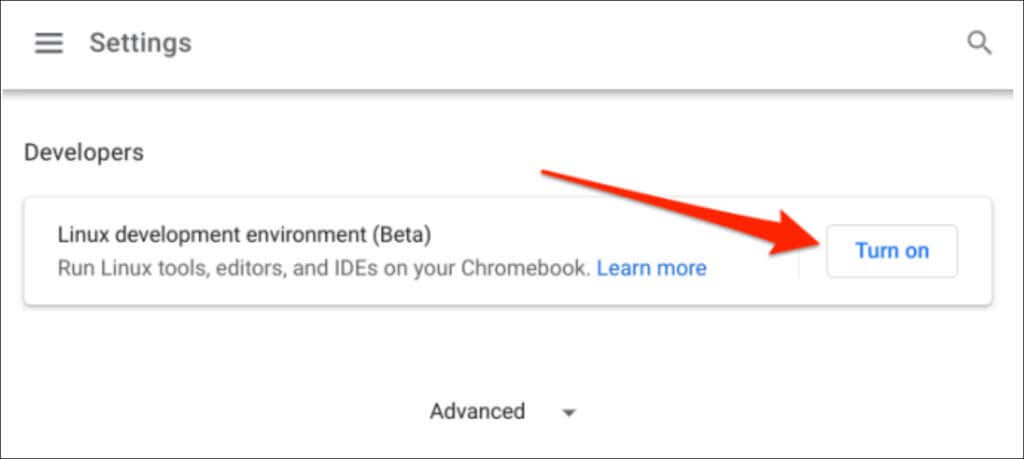
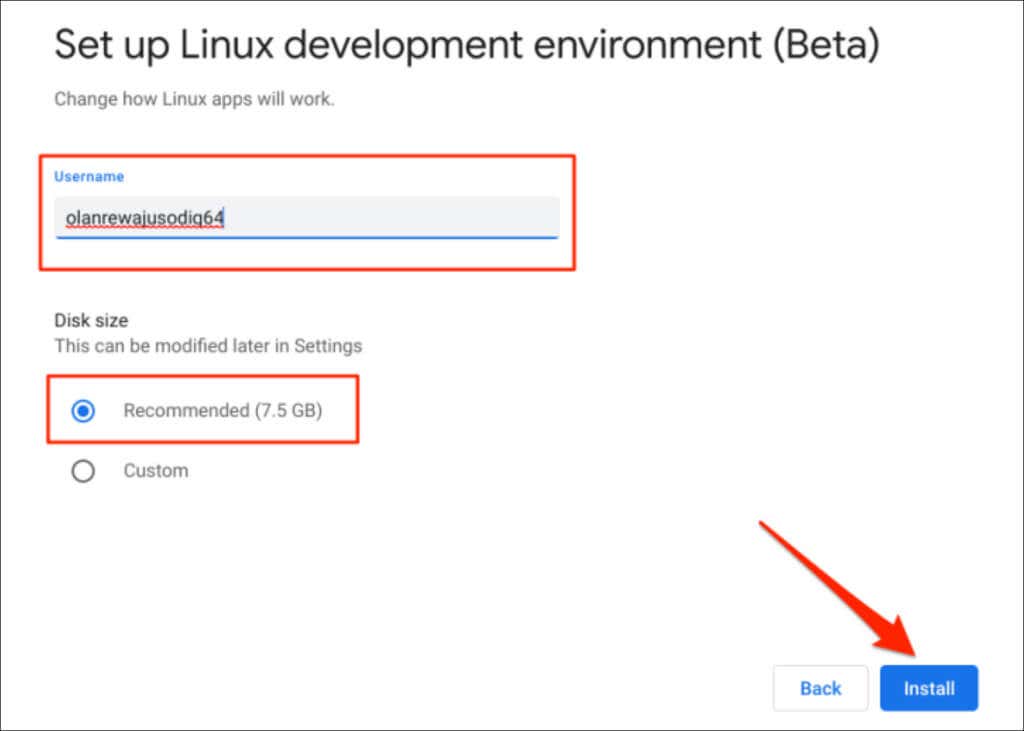
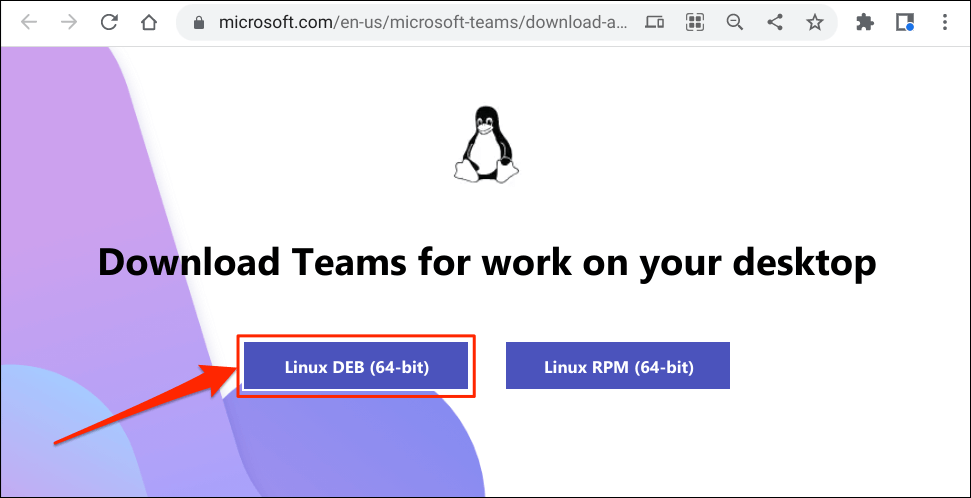
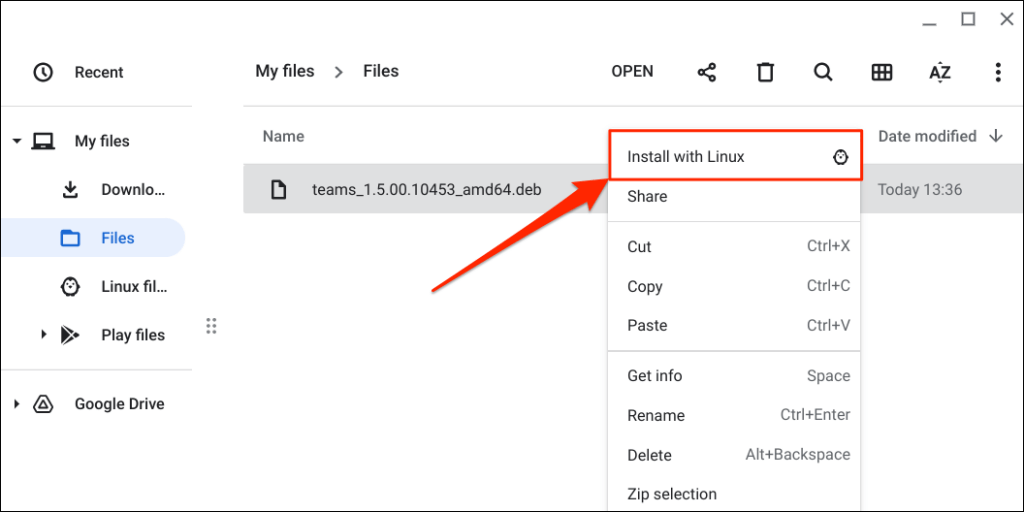
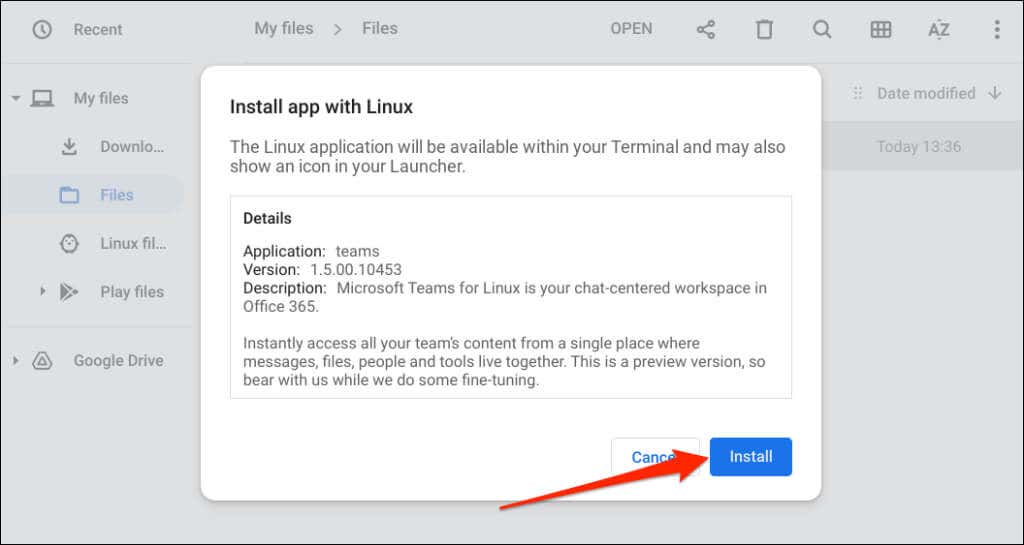
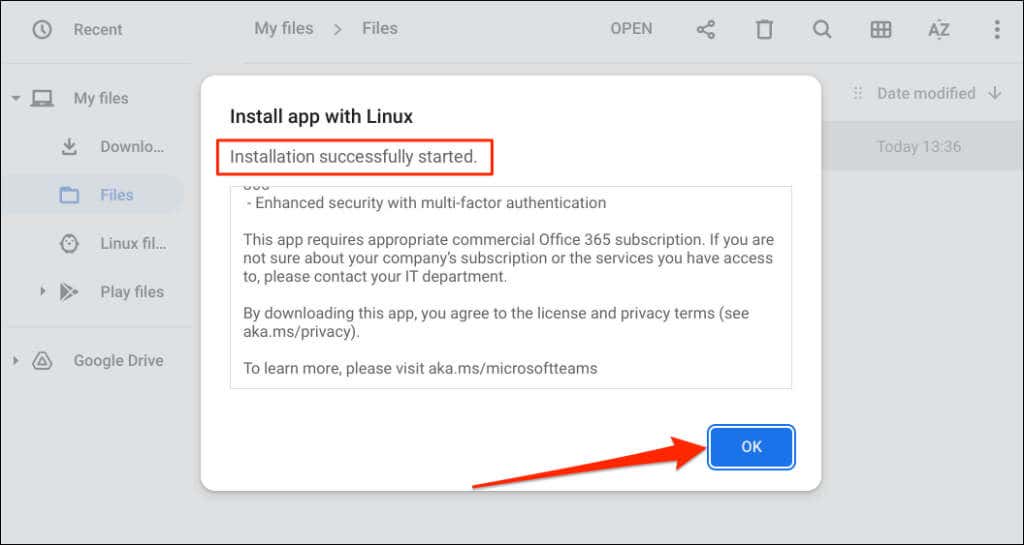
Chromebook의 상태 영역에서 '설치 완료' 알림을 찾아보세요. Microsoft Teams를 즉시 열려면 알림 카드에서 실행을 선택하세요.
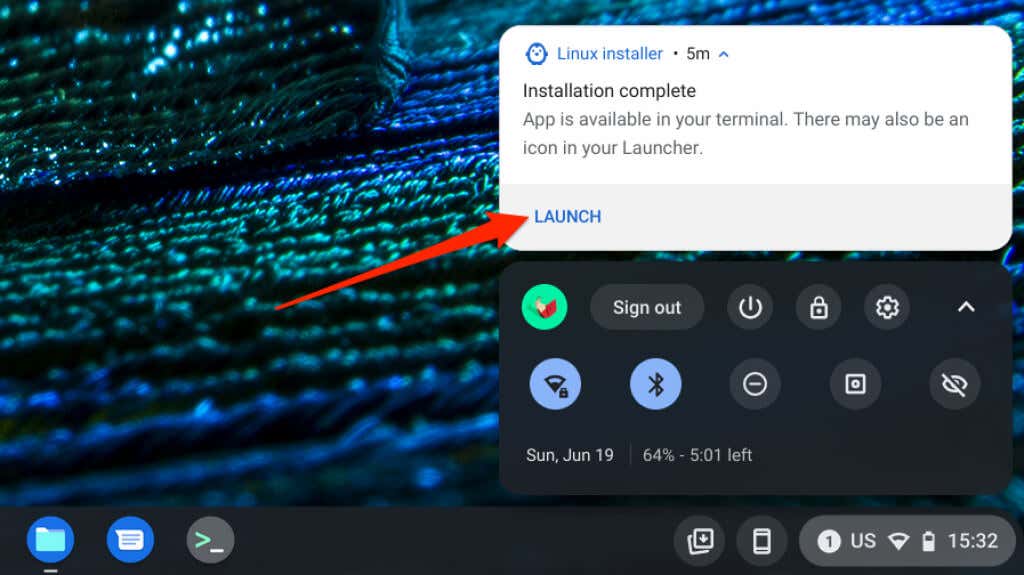
검색키를 누르고 Chromebook 런처에서 'Microsoft Teams – 미리보기'를 실행하세요.
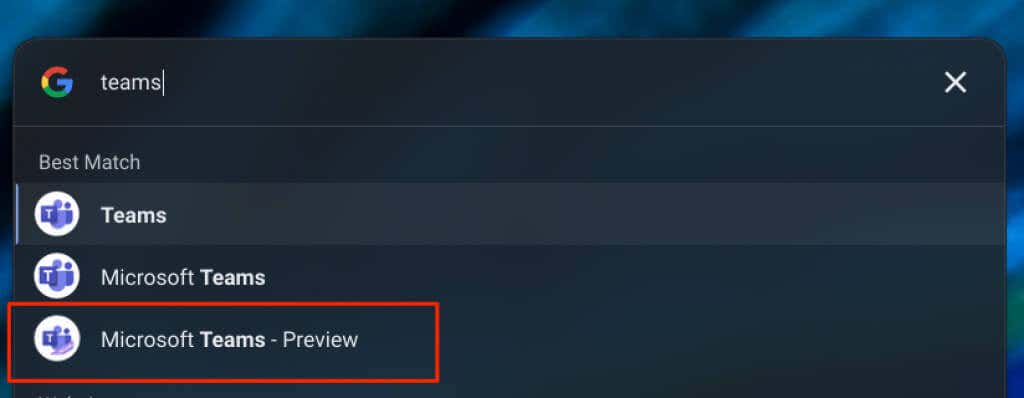
런처에서 앱을 찾을 수 없으면 Microsoft Teams용 'Linux 앱' 폴더를 확인하세요.
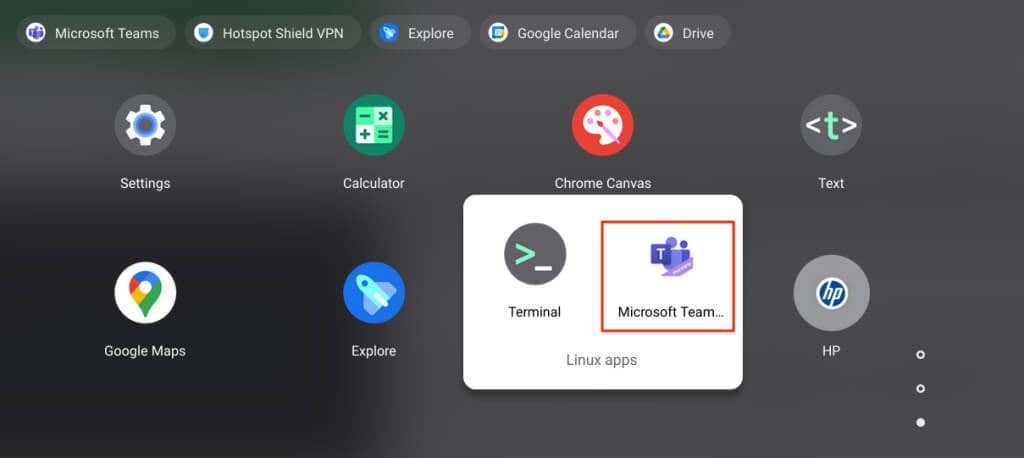
Chrome용 MS Teams: Android, Linux, 웹 앱 버전
앞서 언급했듯이 Linux용 Microsoft Teams는 현재 개발 중이며 Chromebook에서는 작동하지 않습니다. 이 튜토리얼을 게시할 때 Chromebook에서 앱을 실행할 수 없었습니다.
Microsoft Teams의 Android 버전과 웹 앱 버전 간의 중요한 차이점 중 하나는 인터페이스입니다. Android 버전에는 앱 하단에 탐색 버튼이 있습니다. 웹 앱의 왼쪽 패널에서 탐색 모음을 찾을 수 있습니다. 추가 기능 지원은 또 다른 차별화 요소입니다. Android 버전은 추가 기능을 지원하지 않습니다. 일부 Microsoft Teams 키보드 단축키 는 Android 앱에서 작동하지 않습니다..
인터페이스 및 추가 기능을 제외하고 다른 모든 Microsoft Teams 기능은 Android 및 웹 앱에서 사용할 수 있습니다. 예를 들어 Teams 모임 만들기 및 참가, 문자 보내기 및 받기, 캘린더 이벤트 보기 및 만들기 등을 할 수 있습니다.
.