브라우저의 시작 페이지는 웹 검색을 시작하는 방법에 중요한 역할을 합니다. 시간을 들여 올바른 사이트나 페이지를 설정하면 산만함 최소화 및 집중력 향상 이 될 수 있습니다.
모든 주요 데스크톱 브라우저에서는 시작 페이지를 변경하여 다른 페이지를 표시할 수 있습니다. 기본 새 탭보다(또는 그 반대로).
Chrome, Firefox, Edge, Safari에서 시작 페이지를 변경하는 방법은 다음과 같습니다.
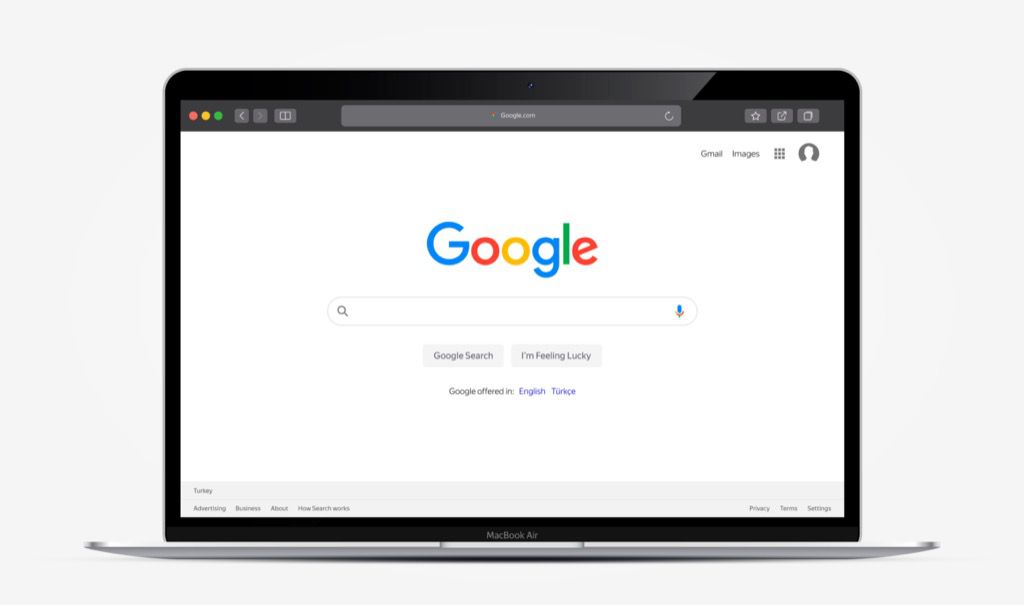
변경 방법 Google 크롬의 시작 페이지
Google 크롬을 사용하면 시작 페이지를 새 탭, 마지막 탐색 세션의 페이지 또는 사용자 지정 페이지나 페이지 집합으로 설정할 수 있습니다.
1. Chrome메뉴를 열고(화면 왼쪽 상단의 점 3개가 있는 아이콘 선택) 설정을 선택합니다.
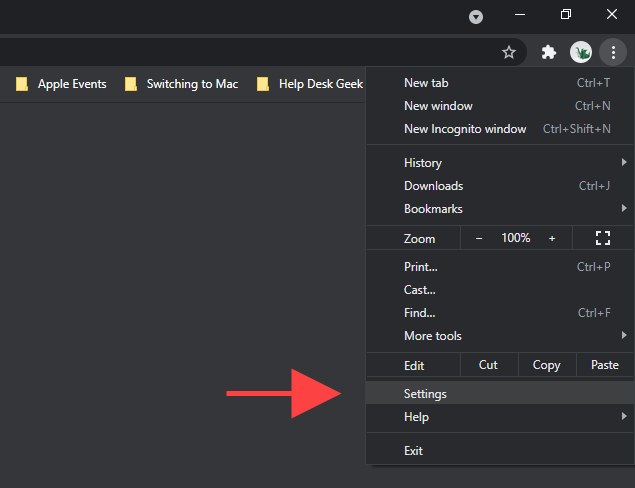
2. 사이드바에서 시작 시를 선택합니다.
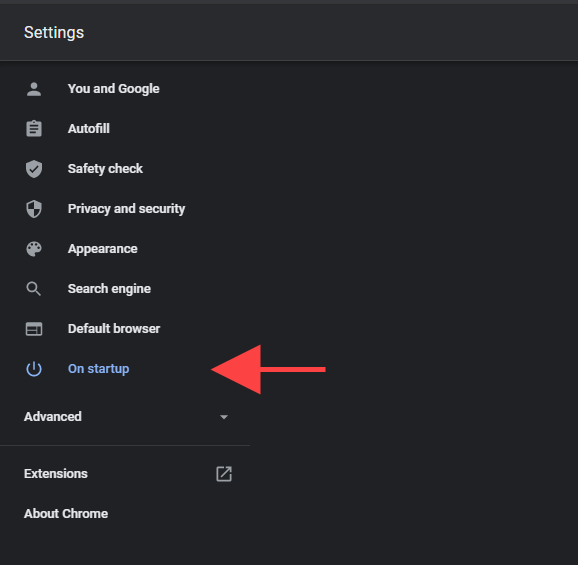
3. 시작 시섹션에서 다음 옵션을 찾을 수 있습니다.
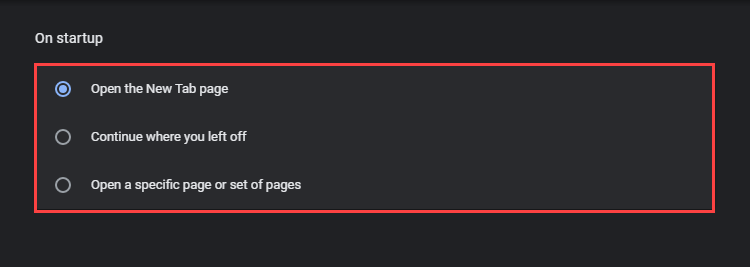
새 탭 페이지 열기
Chrome은 새 탭으로 열리므로 이것이 기본 시작 옵션입니다. 사용자(또는 타사 확장 프로그램 또는 프로그램)가 Chrome의 시작 페이지를 변경한 후 되돌리려면 이 옵션을 선택하세요.
중단한 위치에서 계속하기
Chrome이 이전 탐색 세션에서 중단된 부분부터 다시 시작하도록 하려면 이 옵션을 선택합니다. 여러 탭이 열려 있는 경우 브라우저는 각 탭을 자동으로 다시 엽니다.
특정 페이지 또는 페이지 집합 열기
허용 Chrome에서 시작할 때 특정 페이지 또는 페이지 집합을 열려면 옵션을 선택한 후 새 페이지 추가를 반복적으로 선택하여 브라우저에서 열려는 페이지의 주소를 입력합니다.
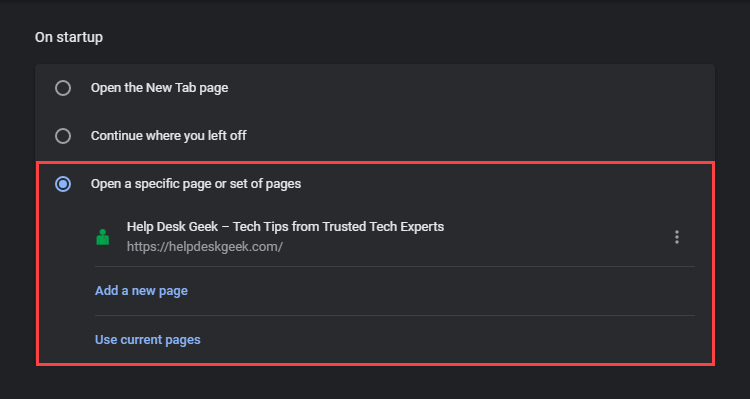
또는 현재 페이지 사용을 선택하여 열려 있는 Chrome 창 내의 모든 사이트를 시작 페이지로 추가할 수 있습니다.
Mozilla Firefox에서 시작 페이지를 변경하는 방법
Mozilla Firefox는 기본 시작 페이지를 변경하는 여러 방법을 제공합니다. 예를 들어, 새 탭(Mozilla에서 Firefox 홈이라고 부르는 것), 사용자 정의 페이지 또는 빈 페이지 중에서 선택할 수 있습니다. 시작 시 이전 탐색 세션을 복원하도록 브라우저를 구성할 수도 있습니다.
1. Firefox메뉴를 열고 설정을 선택합니다.
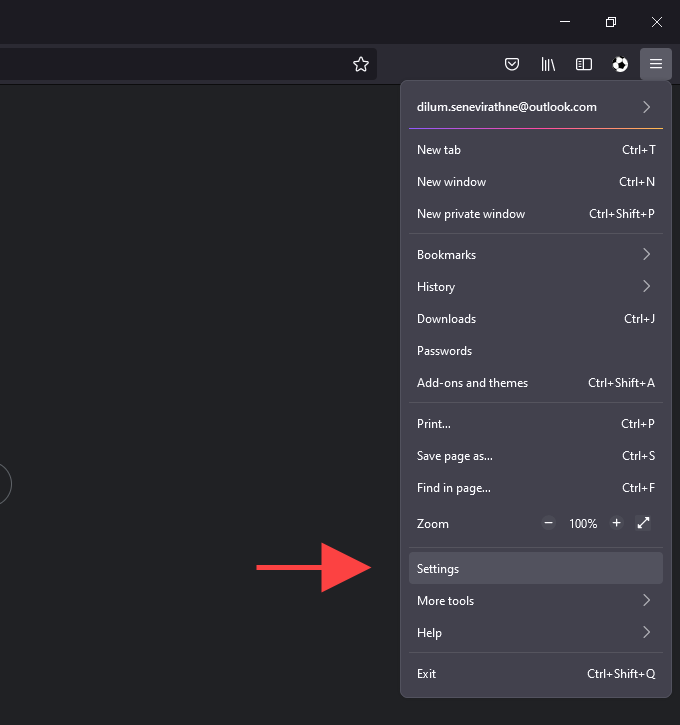
2. 홈탭으로 전환합니다.
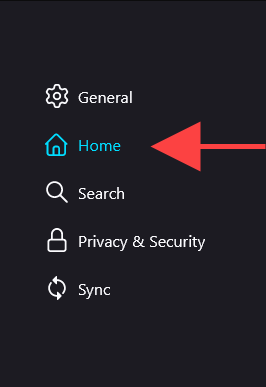
3. 홈페이지 및 새 창옆에 있는 풀다운 메뉴를 사용하여 다음과 같이 세 가지 옵션 간에 전환할 수 있습니다.
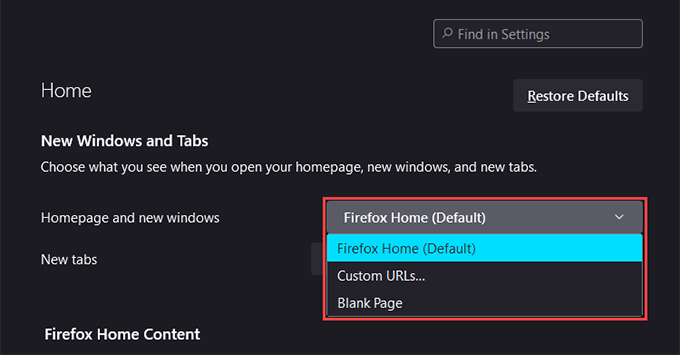
참고:세 가지 옵션은 모두 홈페이지와 새 창에도 적용됩니다. Firefox에서.
Firefox 홈(기본값)
Firefox 홈(기본값)은 시작 시 및 새 창에 표시되는 기본 새 탭 페이지입니다. 이전 변경 사항을 시작 페이지로 되돌리려면 선택하세요.
맞춤 URL
맞춤 페이지 또는 페이지 집합을 다음으로 설정할 수 있습니다. 시작 시 로드. 여러 페이지를 설정하도록 선택한 경우 각 URL을 세로 슬래시로 구분해야 합니다.
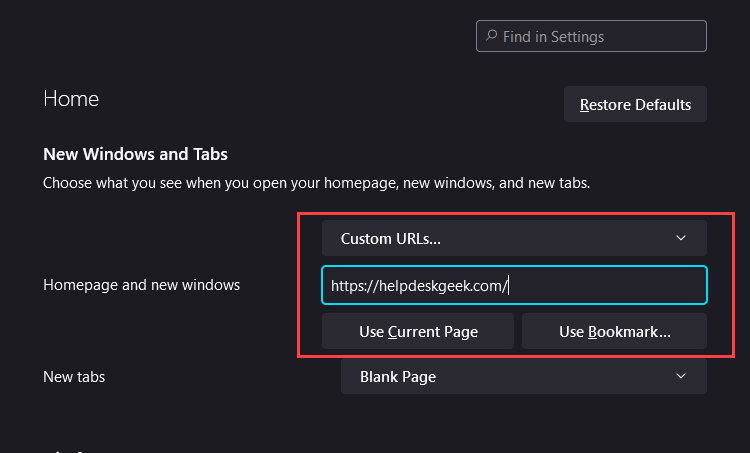
현재 페이지 사용버튼을 사용할 수도 있습니다. Firefox에서 열려 있는 모든 페이지의 주소를 삽입합니다. 또는 북마크 사용을 선택하여 북마크 라이브러리의 페이지를 추가할 수 있습니다.
빈 페이지
다음과 같은 경우 이 옵션을 선택합니다. 빈 탭을 기본 시작 페이지로 설정하려고 합니다. 시작 시 방해가 되지 않는 것을 선호하는 경우에 이상적입니다.
이전 세션 복원
이 옵션에 액세스하려면 일반으로 전환해야 합니다. 강력>사이드바의 탭. 그런 다음 브라우저를 다시 시작할 때마다 Firefox가 마지막 탐색 세션을 로드하도록 하려면 이전 세션 복원옆의 확인란을 선택합니다.
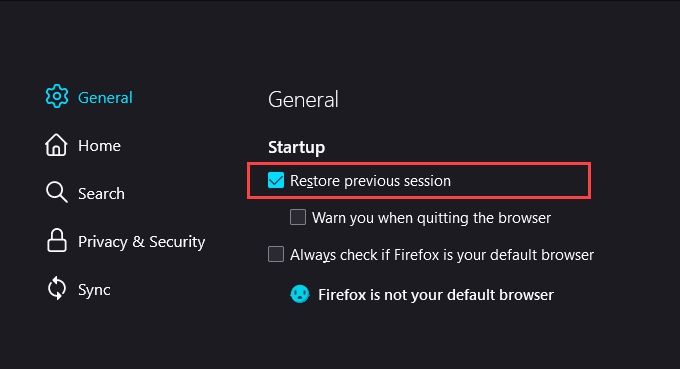
방법 Microsoft Edge에서 시작 페이지 변경
크롬 기반 브라우저 인 Microsoft Edge는 Google Chrome과 유사한 시작 옵션 세트를 제공합니다. 기본 새 탭 페이지, 이전 세션의 열린 탭 또는 여러 사용자 정의 페이지 중에서 선택할 수 있습니다.
1. Edge메뉴를 열고 설정을 선택합니다.
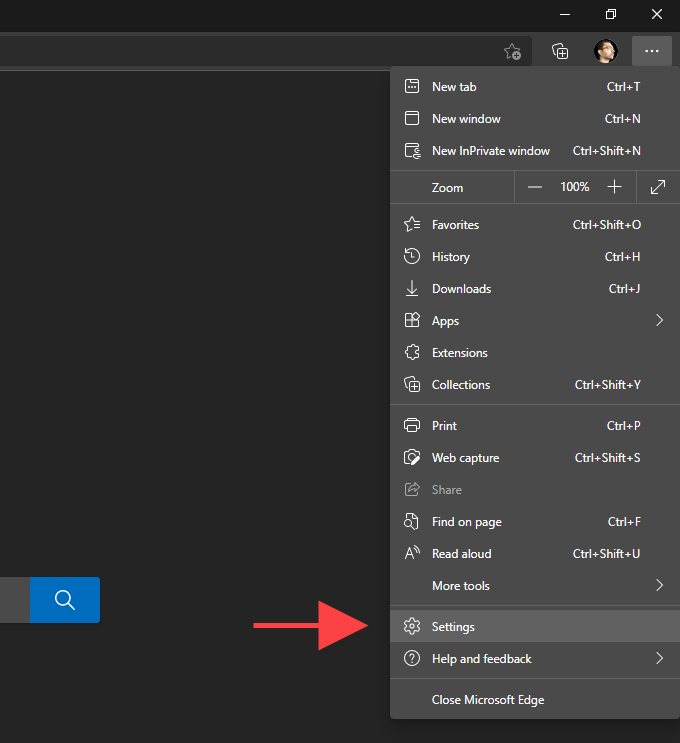
2. 설정사이드바에서 시작, 홈 및 새 탭을 선택합니다.
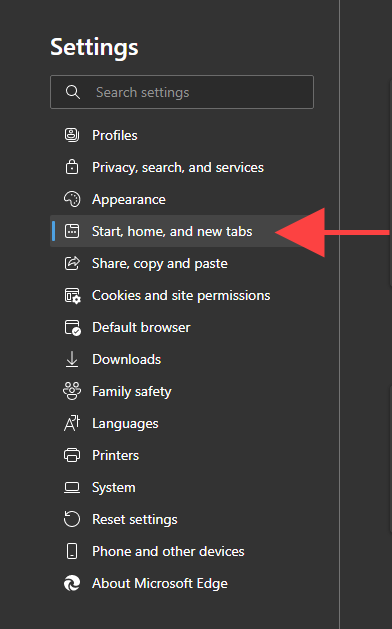
3. Edge가 시작될 때섹션에서 다음 옵션 간에 전환합니다.
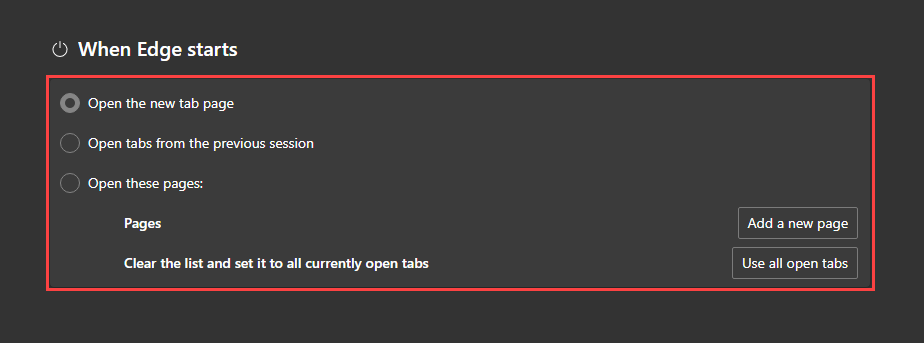
새 탭 페이지 열기
기본 새 탭 Microsoft Edge를 시작할 때 페이지가 열립니다. 시작 페이지에 대한 이전 변경 사항을 취소하려면 선택합니다.
이전 세션에서 탭 열기
이전 탐색 세션에서 모든 탭을 자동으로 엽니다.
이 페이지 열기
시작 시 로드할 웹 페이지 또는 여러 페이지를 설정할 수 있습니다. 새 페이지 추가버튼을 사용하여 새 페이지를 수동으로 추가합니다.
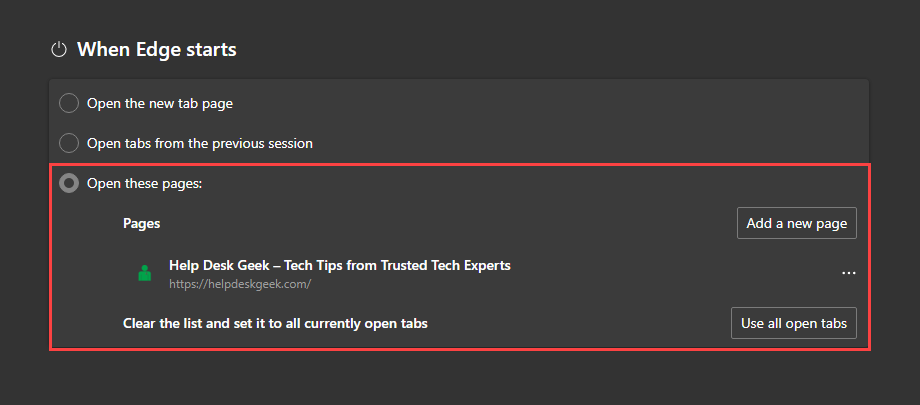
또는 열린 모든 탭 사용을 선택하여 열려 있는 모든 탭과 창에 자동으로 주소를 추가합니다.
방법 Apple Safari에서 시작 페이지 변경
Mac에서 Safari는 브라우저의 시작 페이지 작동 방식을 결정하는 데 도움이 되는 여러 옵션을 제공합니다.
1. 사파리를 엽니다.
2. 메뉴 모음에서 Safari>환경 설정을 선택하십시오.
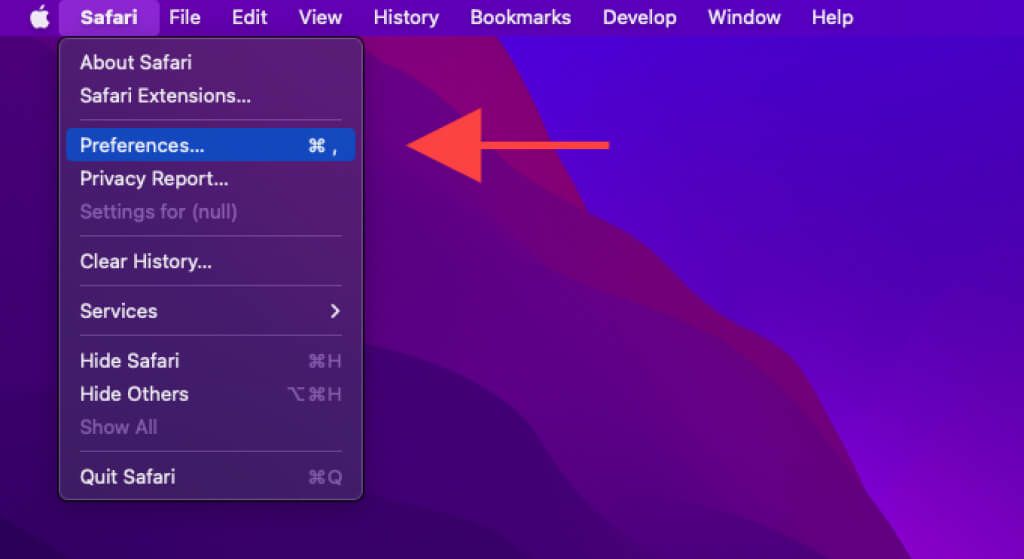
3. 일반탭에서 Safari 다음으로 열기및 다음으로 새 창 열기옵션 옆에 있는 풀다운 메뉴를 사용하여 시작 페이지를 수정합니다.
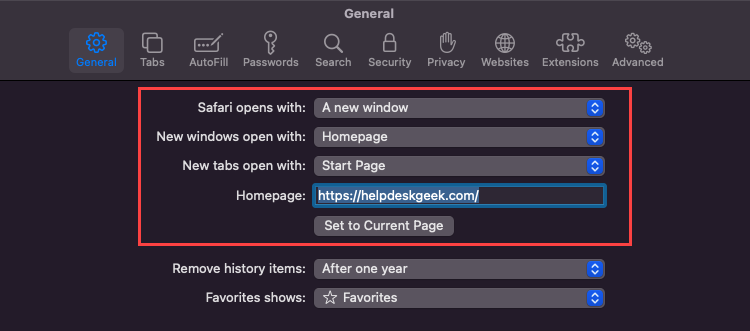
Safari는 다음으로 열림
풀다운 메뉴를 열고 새 창(기본값), 새 개인 창, 마지막 세션의 모든 창 또는 이전 세션의 비공개가 아닌 모든 창
새 창 열기
Safari 다음으로 열기를 새 창으로 설정한 경우에만 이 옵션을 사용하십시오.
macOS 11.0 Big Sur 이상에서 Safari 사용자화하기.
모바일 브라우저에서 시작 페이지를 변경할 수 있나요?
모바일 브라우저는 항상 백그라운드에서 열려 있습니다(시간을 들여 강제 종료하지 않는 한 ). 따라서 시작 페이지를 변경하는 옵션이 포함되어 있지 않습니다. 그러나 일부 브라우저 및 플랫폼에서 홈페이지 또는 탭이 작동하는 방식을 수정할 수 있습니다.
Chrome(Android만 해당)
Android에서 Chrome을 사용하는 경우 , 사용자 정의 URL로 기본 홈페이지를 설정할 수 있습니다. 그런 다음 홈아이콘을 탭하여 기본 Chrome 탭 대신 특정 페이지에서 시작할 수 있습니다.
1. Chrome메뉴(점 3개가 있는 아이콘 선택)를 열고 설정을 선택합니다.
2. 홈페이지를 탭합니다.
3. 켜기옆에 있는 스위치를 활성화합니다. 맞춤 웹 주소 입력입력란에 맞춤 웹 주소를 입력합니다.
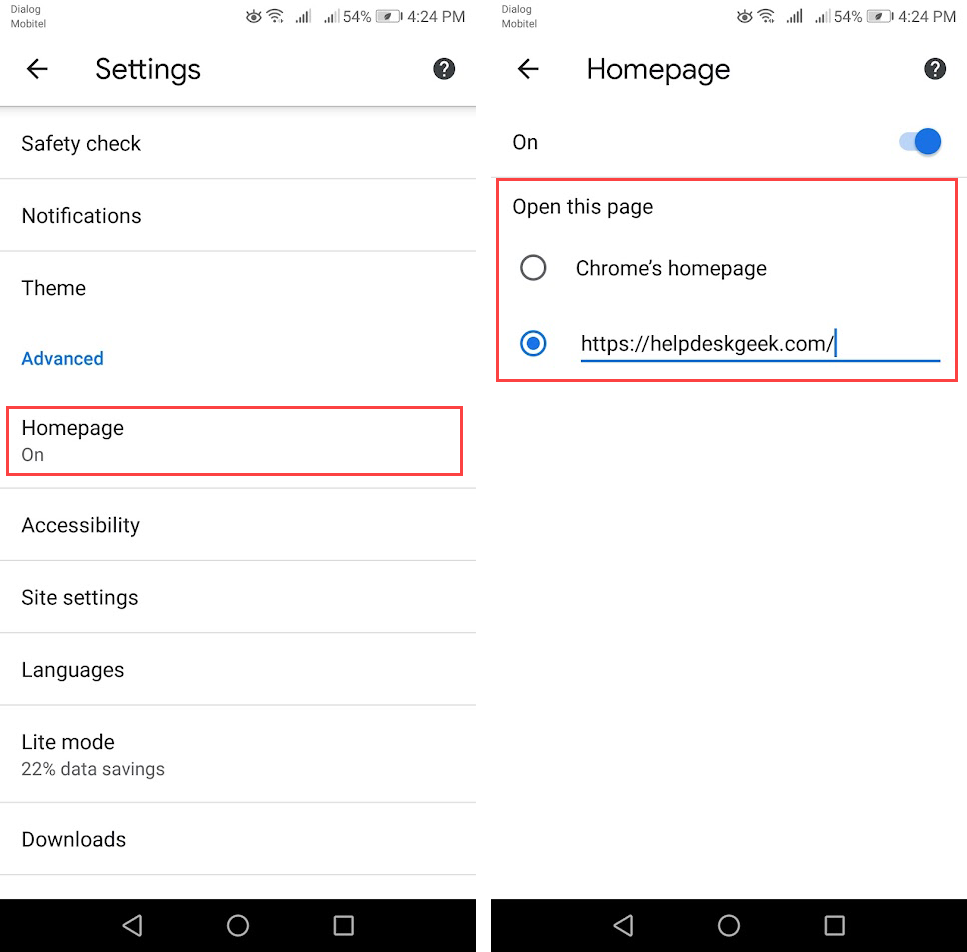
Mozilla Firefox(iOS만 해당)
iOS의 Mozilla Firefox를 사용하면 기본적으로 새 탭이 시작되는 방식을 결정할 수 있습니다.
1. Firefox메뉴를 열고 설정을 선택합니다.
2. 새 탭을 선택합니다.
3. 다음 옵션 간에 전환:
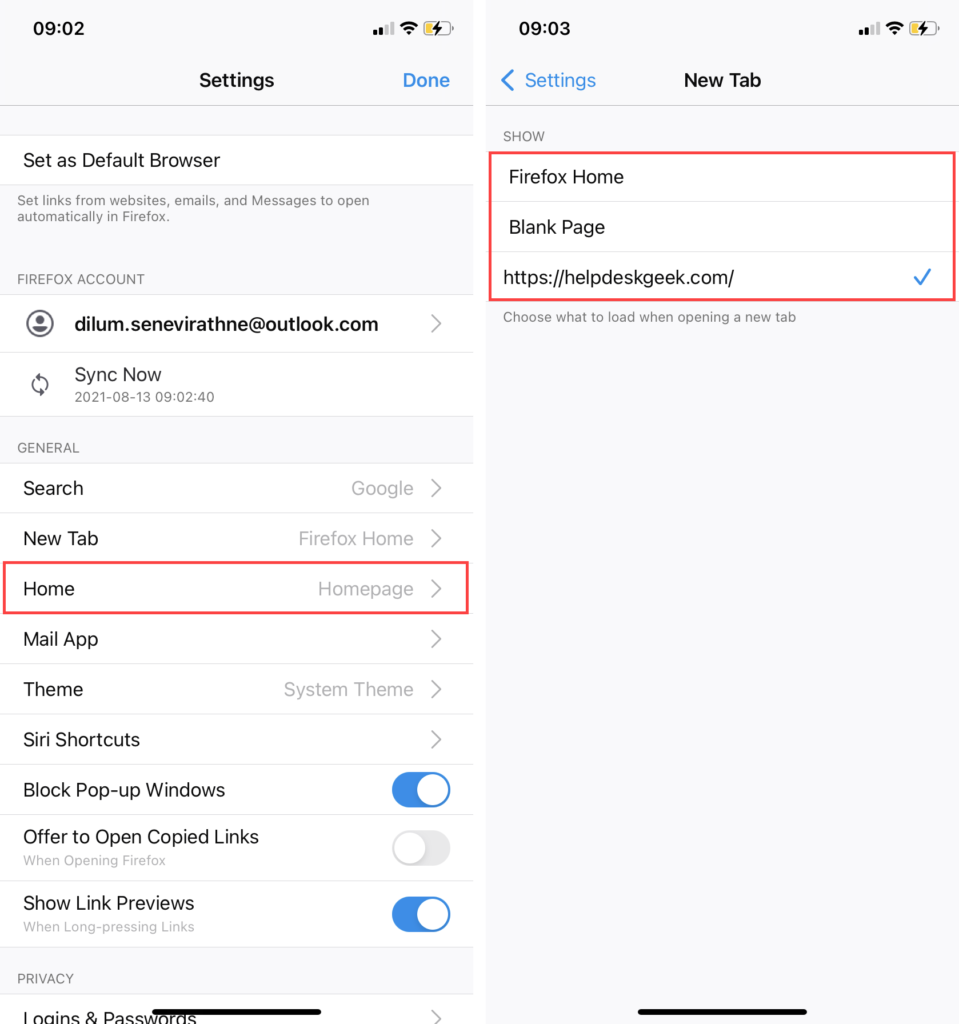
Microsoft Edge(Android 및 iOS)
Android 또는 iOS 장치에서 Microsoft Edge 사용 인 경우 이전 페이지에서 계속 진행하도록 Microsoft Edge를 구성하거나 기기의 홈 화면을 종료한 후 브라우저를 다시 열 때마다 새 페이지만 표시됩니다.
1. Edge메뉴를 열고 설정을 선택합니다.
2. 고급 설정을 탭합니다.
3. 중단한 위치에서 계속 탐색(기본 옵션) 또는 새 탭 열기를 선택합니다.
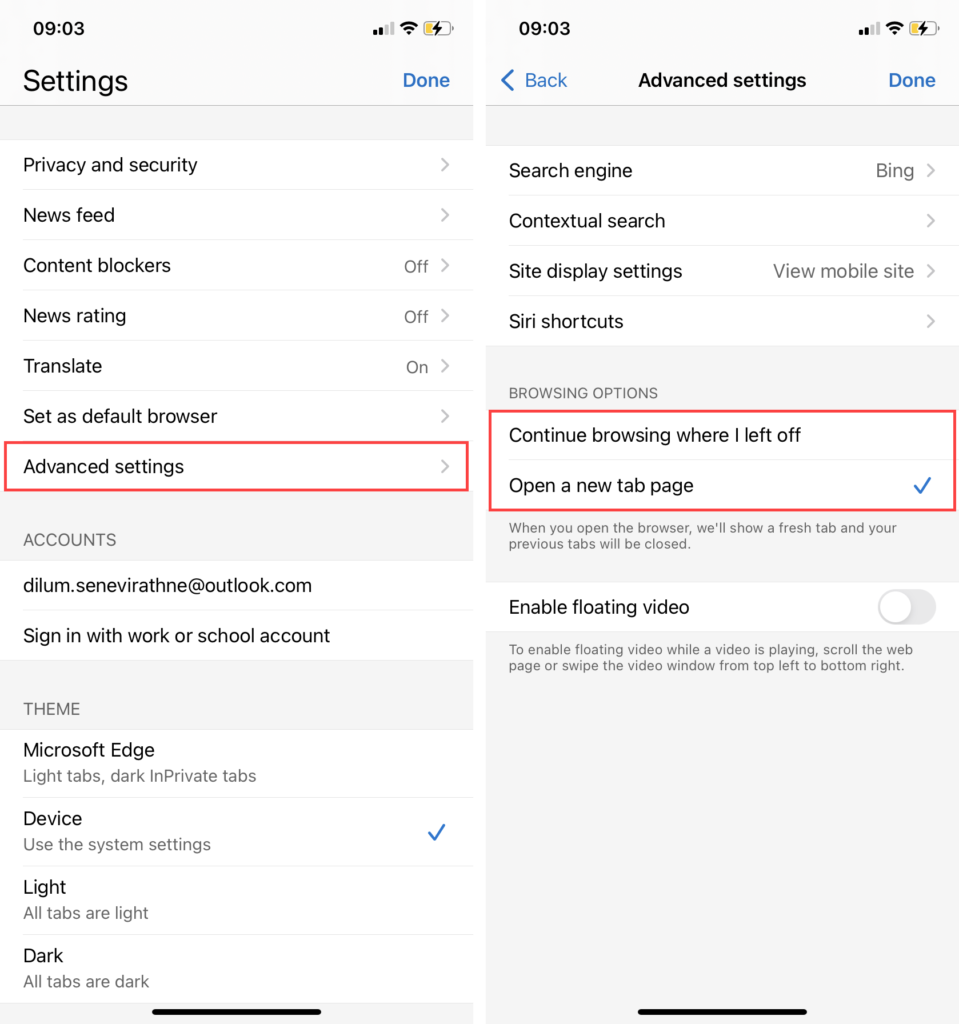
완벽한 시작 탐색 세션으로
시작 페이지를 원하는 방식으로 올바르게 설정하면 Chrome, Firefox, Edge 및 Safari 사용 환경에 긍정적인 영향을 줄 수 있습니다. 사용 가능한 각 시작 설정을 실험하여 가장 적합한 것이 무엇인지 알아내는 것을 잊지 마십시오.