비밀번호 관리자 을(를) 사용하기 시작했고 저장된 비밀번호를 가져오거나 로그인의 백업 복사본을 저장하려는 경우 몇 단계를 거쳐 웹 브라우저에서 비밀번호를 내보낼 수 있습니다.
어떤 브라우저를 사용하든 비밀번호를 보호할 수 있도록 Chrome, Edge, Firefox 및 Safari에서 비밀번호를 내보내는 방법을 알려드리겠습니다.

비밀번호 파일에 대한 주의사항
아래 설명에 따라 웹브라우저에서 비밀번호를 내보내면 읽을 수 있는 파일을 받게 됩니다. 기본적으로 파일은 원하는 경우 Microsoft Excel 또는 Apple Numbers와 같은 응용 프로그램으로 열 수 있는 CSV 파일 형식입니다. 그러나 귀하의 컴퓨터에 액세스할 수 있는 사람은 누구나 파일을 볼 수 있습니다.
파일을 저장할 때 필요한 안전 조치를 취하세요. 보안이 강화된 위치를 선택하고 Windows에서 폴더를 비밀번호로 보호하기 또는 Mac에서 파일을 비밀번호로 보호하기 에 대한 도움말을 확인하여 보안을 강화하세요.
Chrome 비밀번호를 내보내는 방법
Windows 또는 Mac에서 Google Chrome 브라우저를 열고 Google 계정으로 로그인했는지 확인한 후 비밀번호 보기 및 내보내기 단계를 따르세요.
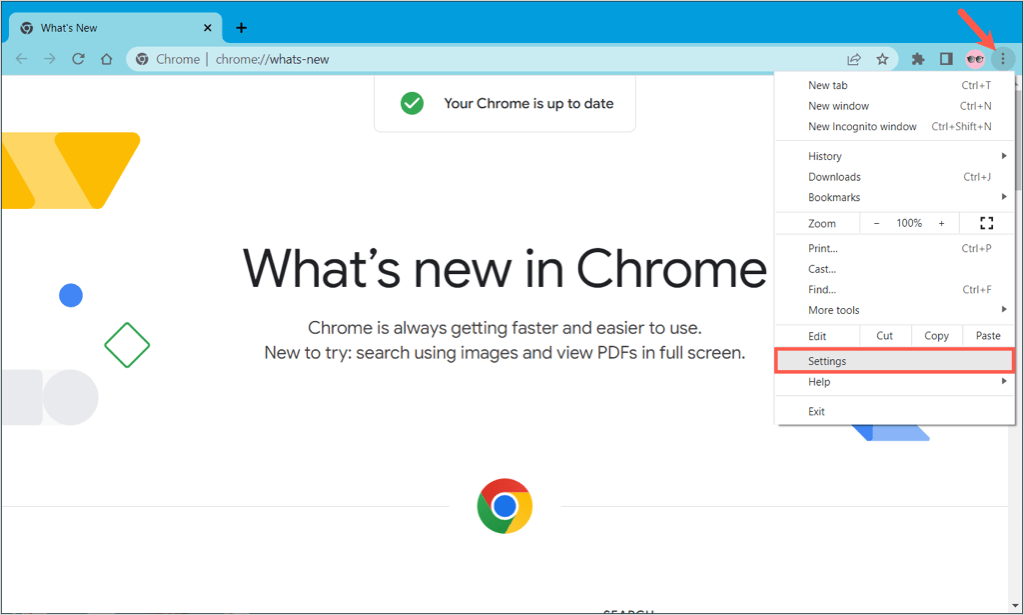
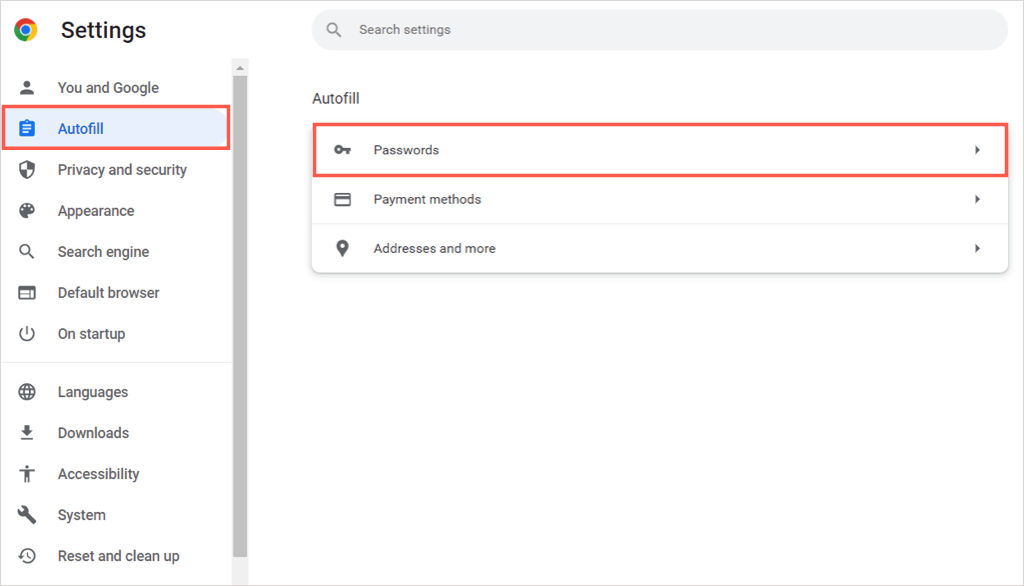
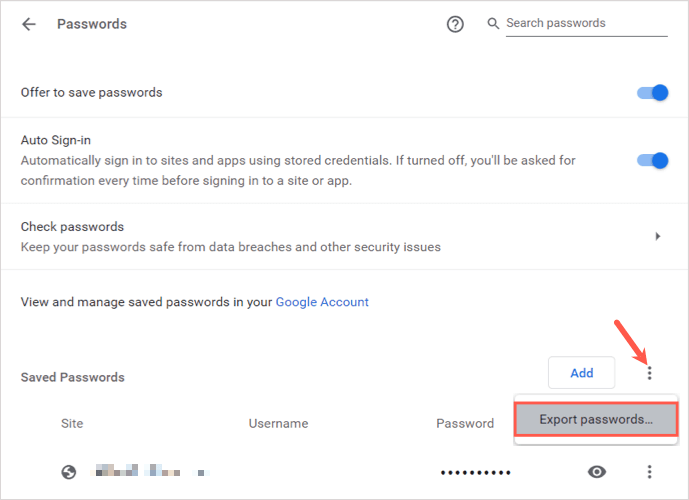
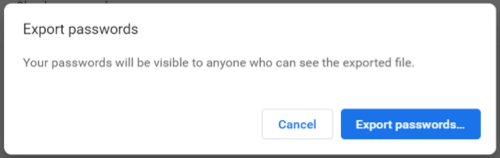
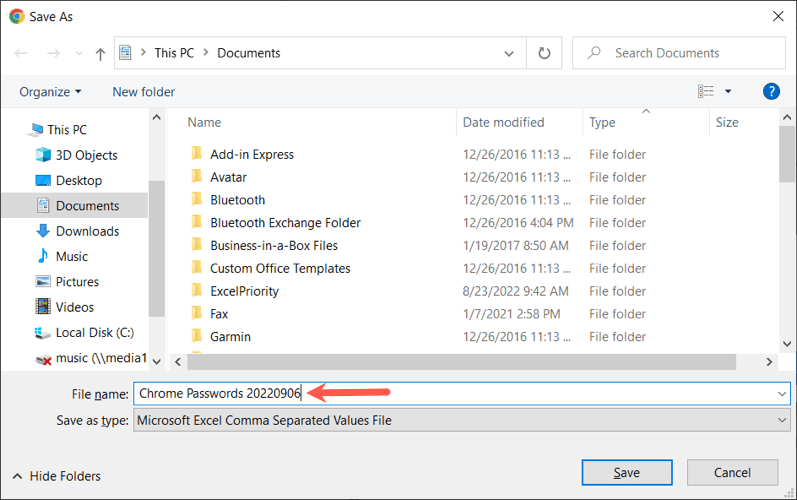
에지 비밀번호를 내보내는 방법
마이크로소프트 엣지 브라우저 를 열고 Microsoft 계정으로 로그인했는지 확인한 후 아래 단계에 따라 비밀번호를 내보내세요..
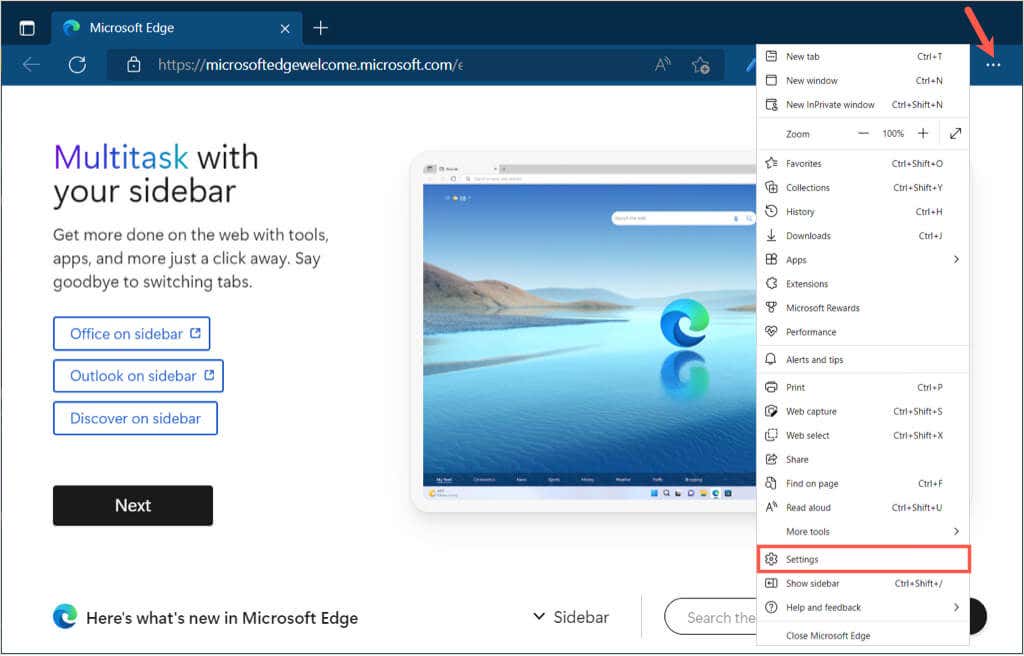
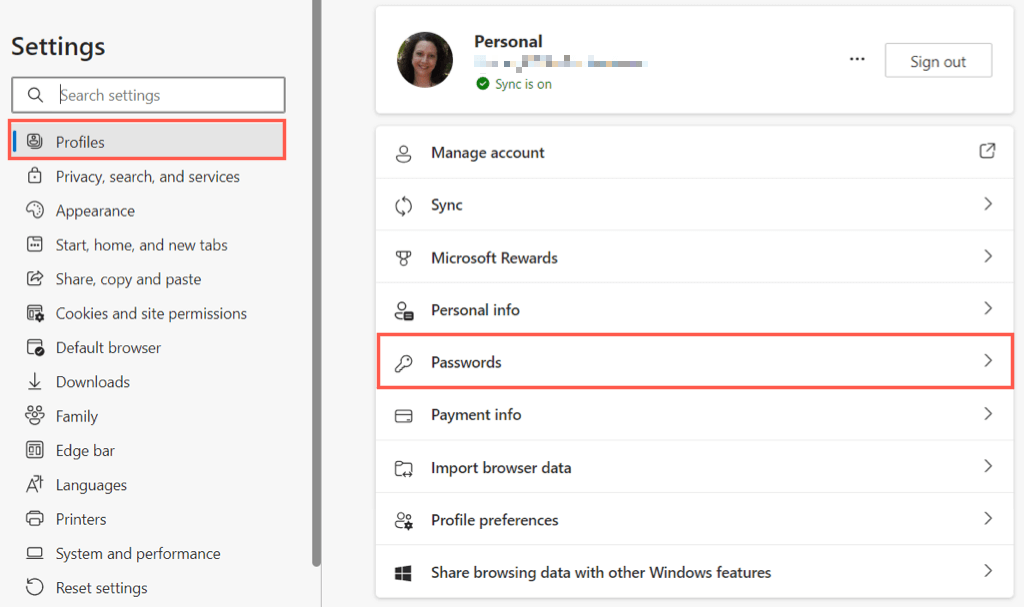
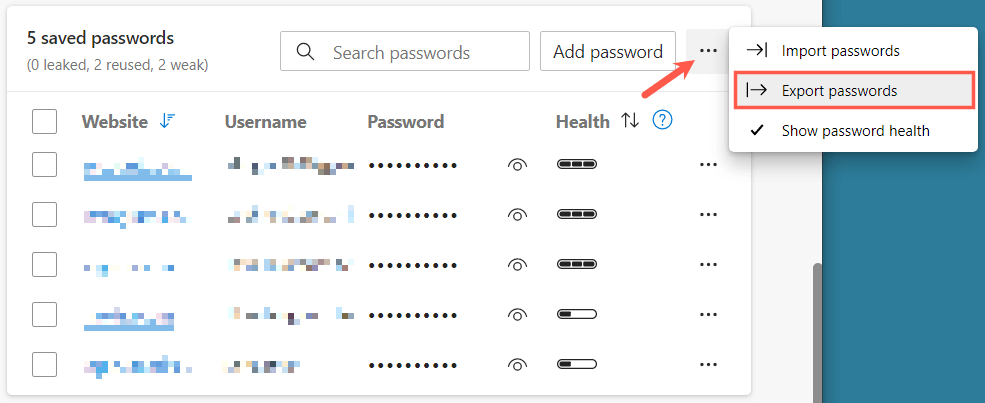
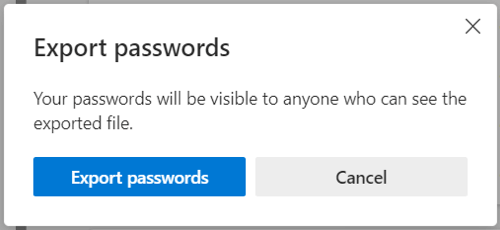
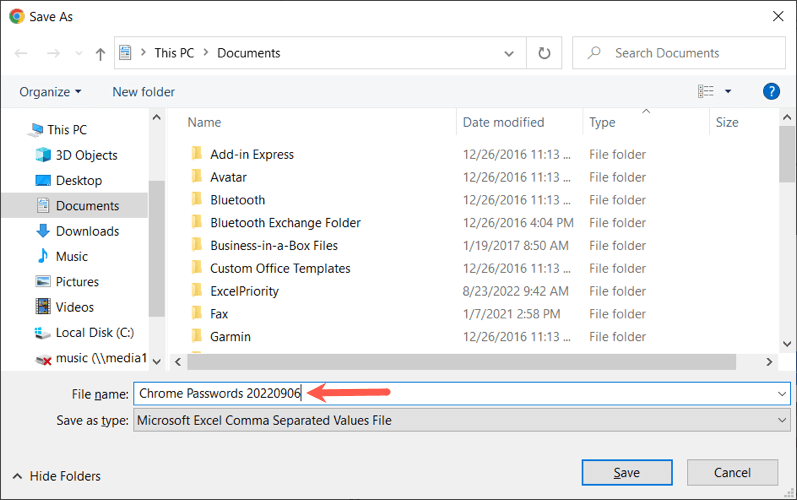
Firefox 비밀번호를 내보내는 방법
Windows 또는 Mac에서 Mozilla Firefox를 열고 Firefox 계정으로 로그인한 후 비밀번호 확인 및 내보내기 단계를 따르세요.
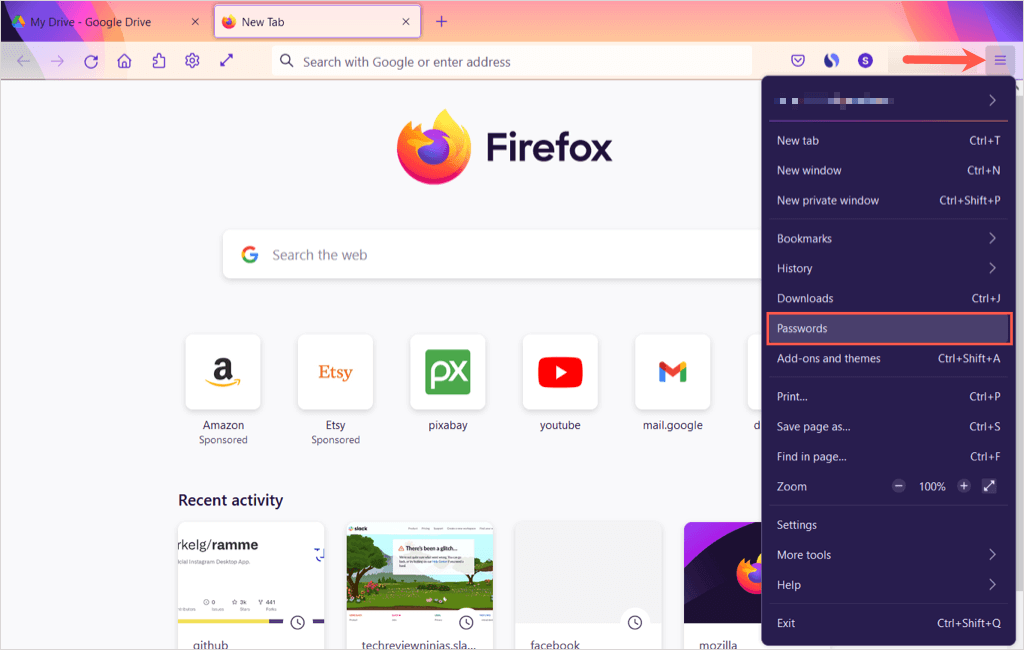
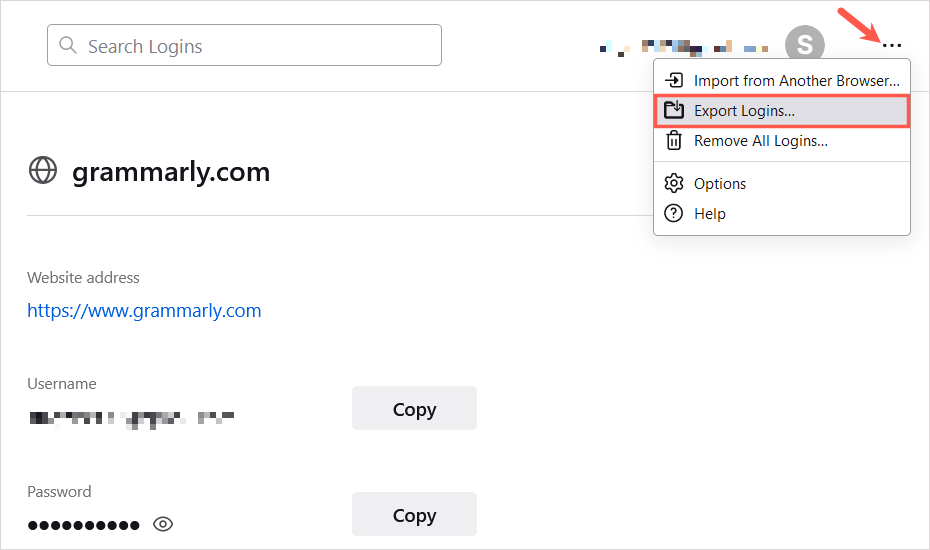
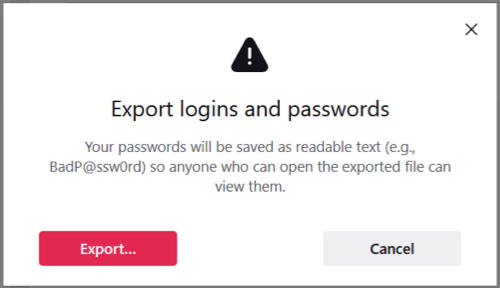
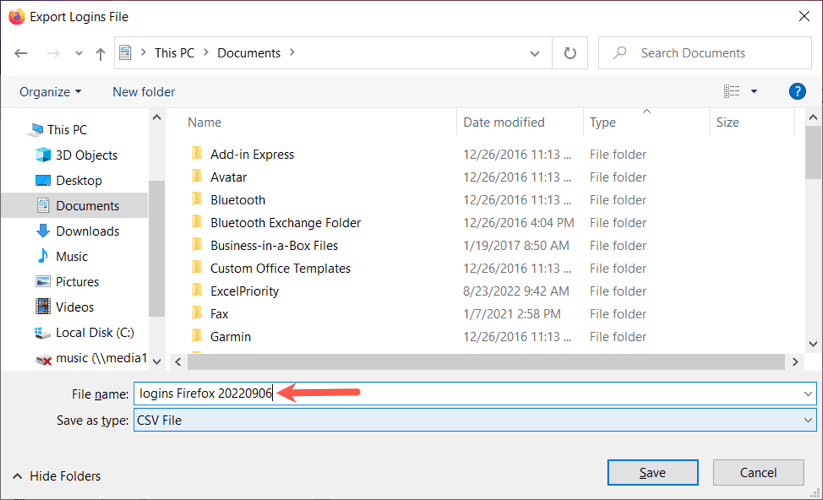
Safari 비밀번호를 내보내는 방법
Mac에서 Safari를 열고 아래 단계를 비밀번호 보기 및 내보내기 따르세요.
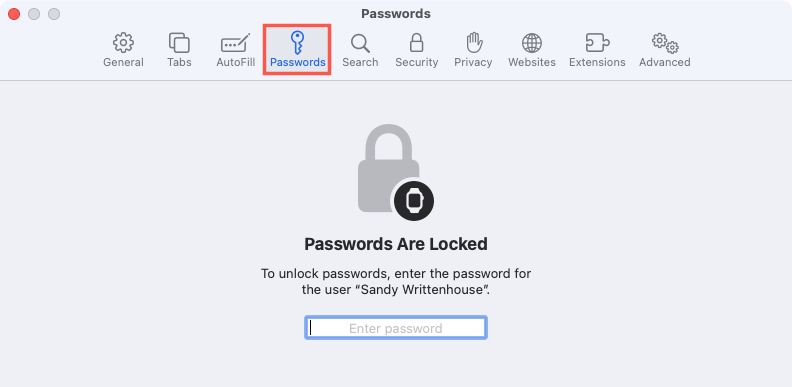 .
.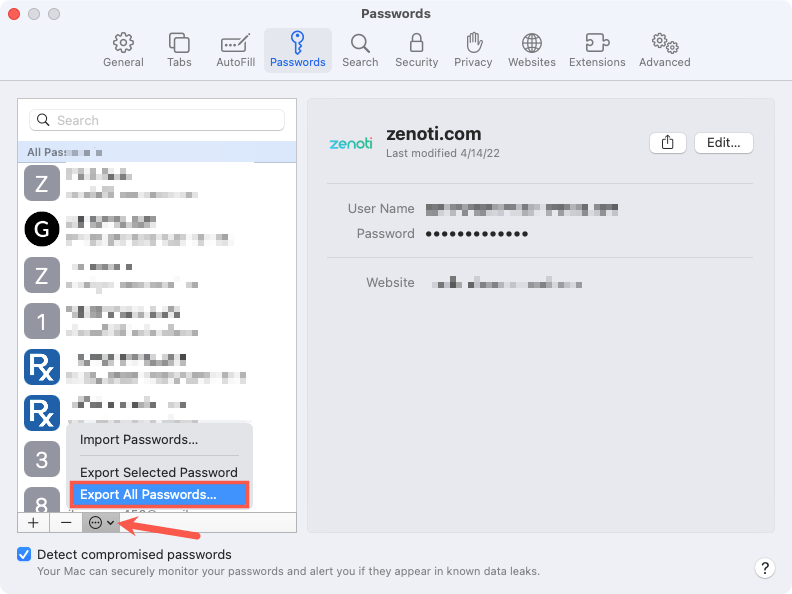
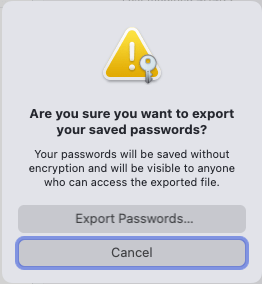
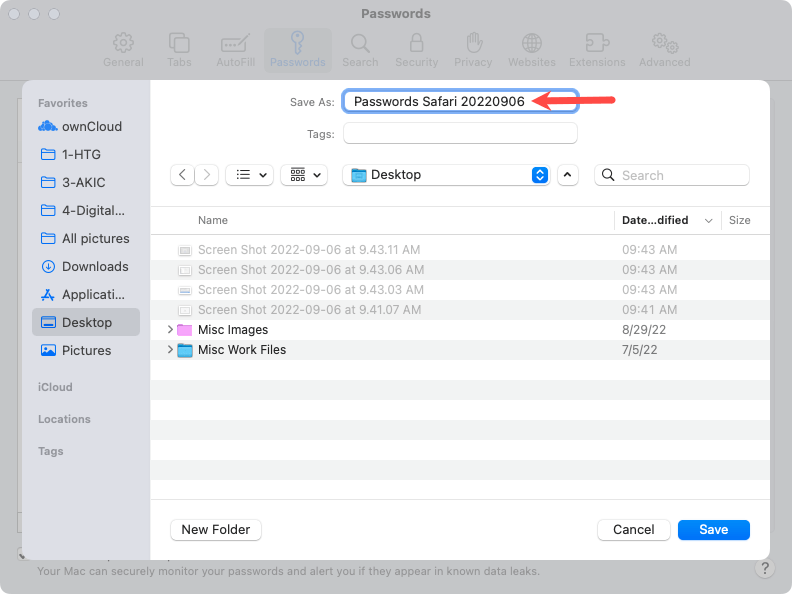
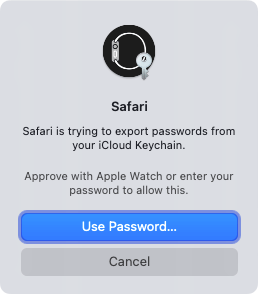
브라우저에 저장된 비밀번호를 새로운 비밀번호 관리자 에 추가하거나 예방 조치로 백업 파일을 만들어야 하는 경우 Chrome, Edge, Firefox 및 Safari 비밀번호를 쉽게 내보낼 수 있습니다.
.