직장, 학교 또는 연구를 위해 여러 웹사이트에 액세스해야 할 수도 있습니다. 미처 깨닫기도 전에 열려 있는 탭이 너무 많아서 필요할 때 원하는 탭을 찾을 수 없습니다.
Google Chrome을 사용하면 이 문제를 해결하는 방법으로 탭 그룹 만들기 할 수 있습니다. 이를 통해 관련 탭 집합을 수집하고 그룹 이름을 적용할 수 있습니다. 그런 다음 필요에 따라 해당 그룹을 확장하거나 축소합니다. 탭을 제어할 수 있도록 Chrome 탭 그룹을 살펴보겠습니다.
Chrome에서 새 탭 그룹 만들기
그룹에 배치하려는 Chrome 브라우저 탭 중 하나를 선택하세요. 그런 다음 탭을 마우스 오른쪽 버튼으로 클릭하고 새 그룹에 탭 추가를 선택하세요.
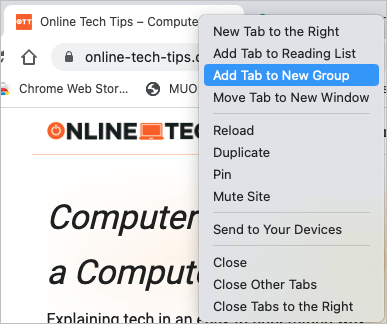
선택적으로 그룹에 이름을 지정하고 색상을 선택합니다. 이름을 사용할 필요는 없지만 그룹에 탭을 더 추가하거나 여러 그룹을 만들려는 경우 유용합니다.
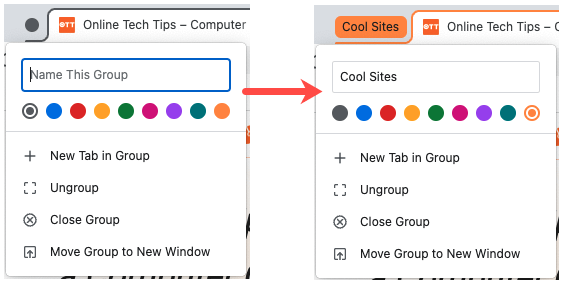
그룹을 만든 후에는 그룹을 선택하여 그룹 내 탭을 펼쳐서 보거나 축소하여 숨길 수 있습니다. 그룹의 탭에는 해당 그룹의 색상으로 윤곽선이 표시됩니다.

같은 방법으로 다른 탭에 대한 추가 그룹을 만들 수 있습니다.
그룹에 더 많은 탭 추가
기존 그룹에 열려 있는 다른 탭을 추가하거나 그룹 내에 새 탭을 만들 수 있습니다.
그룹에 기존 탭 추가
포함하려는 탭을 마우스 오른쪽 버튼으로 클릭하고 그룹에 탭 추가를 선택한 다음 팝아웃 메뉴에서 그룹 이름을 선택합니다. 그룹 이름을 지정하지 않은 경우 그룹에 이름으로 추가한 웹사이트가 표시됩니다.
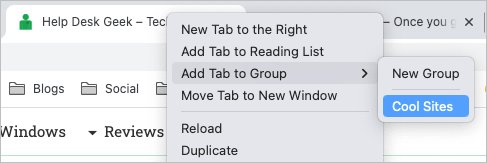
그룹에 새 탭 추가
그룹에 사이트를 추가하고 싶지만 아직 탭이 열려 있지 않은 경우 사이트를 만들 수 있습니다. 탭 그룹을 마우스 오른쪽 버튼으로 클릭하고 그룹의 새 탭을 선택합니다.
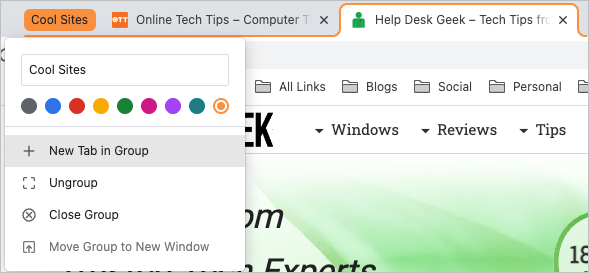
새 탭이 열리면 웹사이트로 이동하세요. 그러면 해당 그룹의 일부로 자동 저장됩니다.
그룹 내에서 탭 이동
특정 탭을 다른 그룹으로 이동하여 탭을 다시 정렬하고 싶을 수도 있습니다.
탭을 마우스 오른쪽 버튼으로 클릭하고 그룹에 탭 추가를 선택합니다. 그런 다음 팝아웃 메뉴에서 그룹 이름을 선택하거나 새 그룹을 선택하여 다른 그룹을 설정하세요.
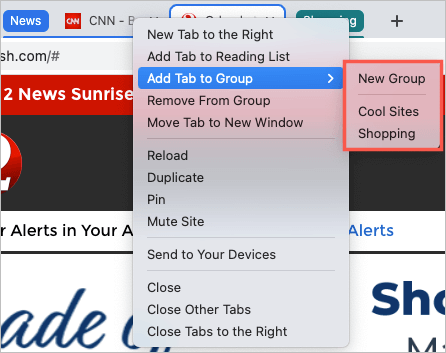
그룹에서 탭 제거
탭을 더 이상 그룹의 일부로 원하지 않는 경우 빠르게 제거할 수 있습니다. 그룹에서 제거하고 열어두려면 탭을 마우스 오른쪽 버튼으로 클릭하고 그룹에서 제거를 선택하세요..
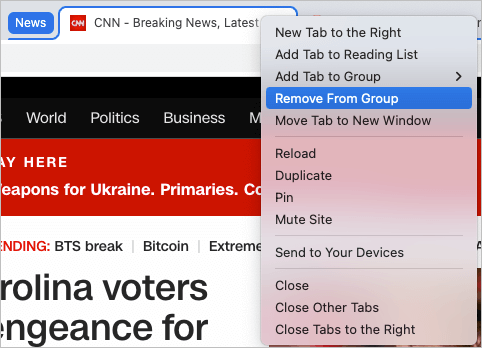
그룹에서 탭을 제거하고 닫으려면 일반적으로 탭 오른쪽에 있는 X를 사용하는 것처럼 탭을 닫아 만 사용하면 됩니다.
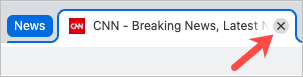
탭 그룹 다시 열기
Chrome에서 탭 그룹을 생성하면 해당 그룹은 영구적으로 저장되지 않습니다. 즉, Chrome을 닫으면 해당 그룹이 사라집니다. 그러나 탭을 다시 열다 그룹화하는 방법이 있습니다.
Chrome 창 오른쪽 상단에서 열린 탭 검색 할 수 있는 검색 탭화살표를 선택하세요. 필요한 경우 최근 닫은 곳섹션을 확장하세요.
그러면 방금 닫은 그룹이 표시됩니다. 그룹과 그룹 내의 모든 탭을 다시 열려면 하나를 선택하세요.
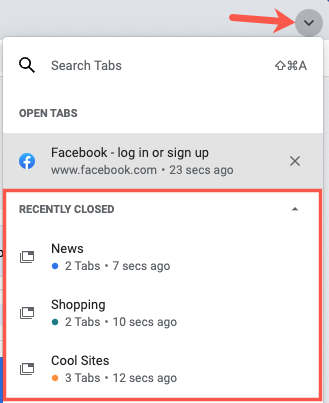
이 기능은 가장 최근에 닫은 탭 그룹에만 적용된다는 점을 기억하세요. 최근 닫은 탭 목록은 더 많은 탭을 열고 닫을수록 빠르게 채워집니다.
더 많은 탭 그룹 작업
Chrome 탭 그룹에서 수행할 수 있는 몇 가지 다른 작업이 있습니다. 이름을 추가하거나 변경하고 다른 색상을 선택할 수 있습니다.
또한 그룹을 마우스 오른쪽 버튼으로 클릭하고 드롭다운 상자에서 다음 중 하나를 선택할 수 있습니다.

한때 chrome://flags로 완료 또는 Chrome 확장 프로그램이었던 것이 이제 내장된 탭 그룹 기능으로, 여러 탭을 구성할 수 있는 훌륭한 방법을 제공합니다.
자세한 내용은 키보드 단축키를 사용하여 모든 브라우저에서 탭 간을 전환하는 방법 을 참조하세요.
.