
프레젠테이션을 만들 때 처음에는 Canva를 생각하지 않으실 수도 있습니다. 그러나 이 인기 있는 웹 기반 디자인 도구는 강력한 슬라이드쇼 기능 세트를 제공합니다. Canva 프레젠테이션을 만들어 청중에게 발표하고 다양한 방법으로 공유하는 방법을 살펴보겠습니다.
Canva 프레젠테이션 만들기
Canva로 프레젠테이션을 만들어 본 적이 없더라도 걱정하지 마세요. 이 온라인 그래픽 디자인 애플리케이션은 이미지 만들기 및 인포그래픽 제작 이상의 기능을 제공합니다. Canva를 사용하면 청중을 위한 프레젠테이션을 매우 쉽게 만들고 설정할 수 있습니다.
Canva 홈페이지의 검색창 아래에서 프레젠테이션을 선택하세요. 그런 다음 슬라이드쇼 크기나 Canva 프레젠테이션 템플릿을 선택하여 시작해 보세요.
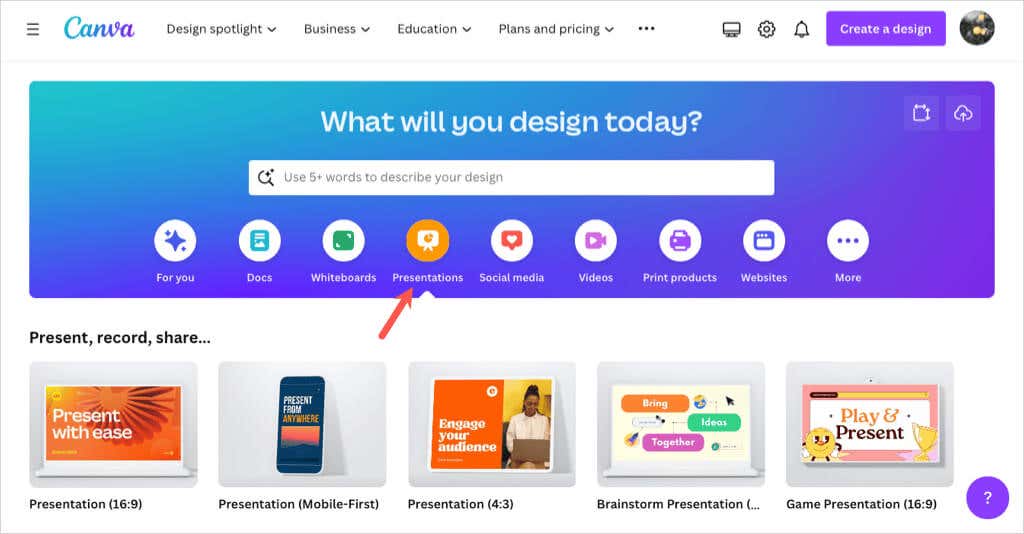
참고: Canva 문서 사용 인 경우 상단에서 변환을 선택하여 문서를 프리젠테이션으로 변환할 수도 있습니다. 지시에 따르면 프레젠테이션이 Canva 편집기에 열려 있는 것을 볼 수 있습니다.
Canva 편집기에서 왼쪽 메뉴를 사용하여 슬라이드 요소를 추가하세요. 도형, 이미지, 텍스트 상자 등의 항목을 선택하거나 슬라이드로 드래그할 수 있습니다.
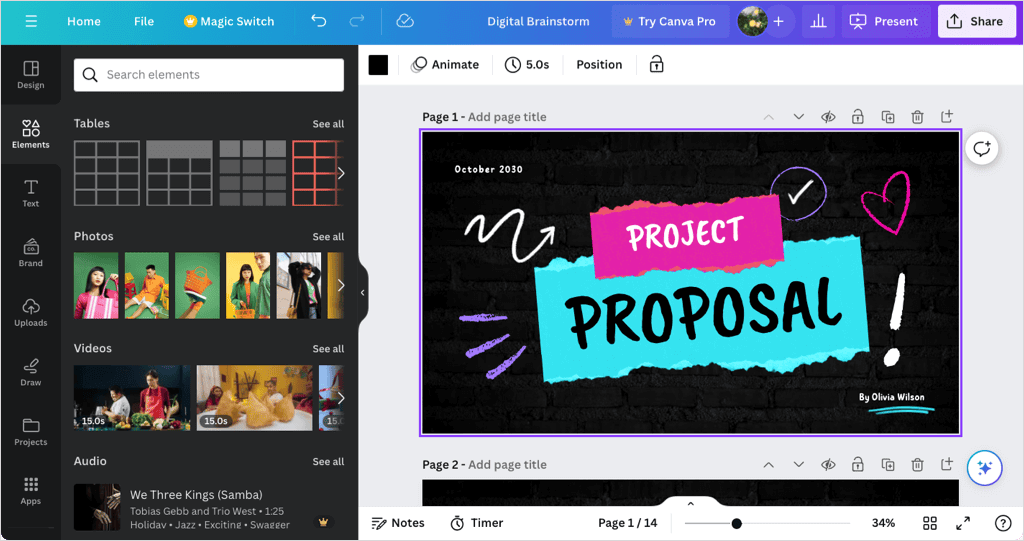
슬라이드 요소를 선택하고 항목 근처나 상단 도구 모음에 표시되는 도구를 사용하여 슬라이드 요소를 편집하거나 제거할 수도 있습니다. 예를 들어 텍스트 스타일이나 이미지 투명도를 변경할 수 있습니다.
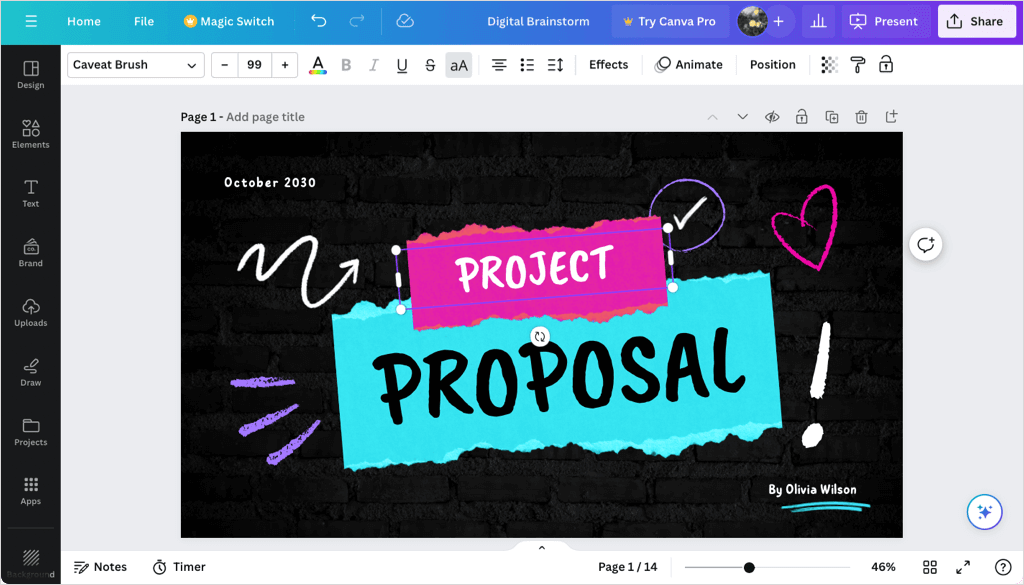
편집기에서 Canva 프레젠테이션 도구 전체를 확인해 보세요. 애니메이션을 추가하고, 슬라이드 전환을 삽입하고, 그리드 보기를 사용하여 프레젠테이션 슬라이드를 재정렬하는 등의 작업을 할 수 있습니다.
프레젠테이션 설정
창의력을 발휘하여 매력적이고 유익한 프레젠테이션을 만든 후에는 메모를 추가하고, 발언 시간을 확인하고, 슬라이드 길이를 조정할 수 있습니다.
발표자 추가 참고
슬라이드에 발표자 메모를 추가하려면 하단 도구 모음에서 메모를 선택하세요. 그런 다음 왼쪽에 표시되는 패널에 메모를 입력하세요. 그런 다음 다른 슬라이드로 이동하여 동일한 방식으로 메모를 추가할 수 있습니다.
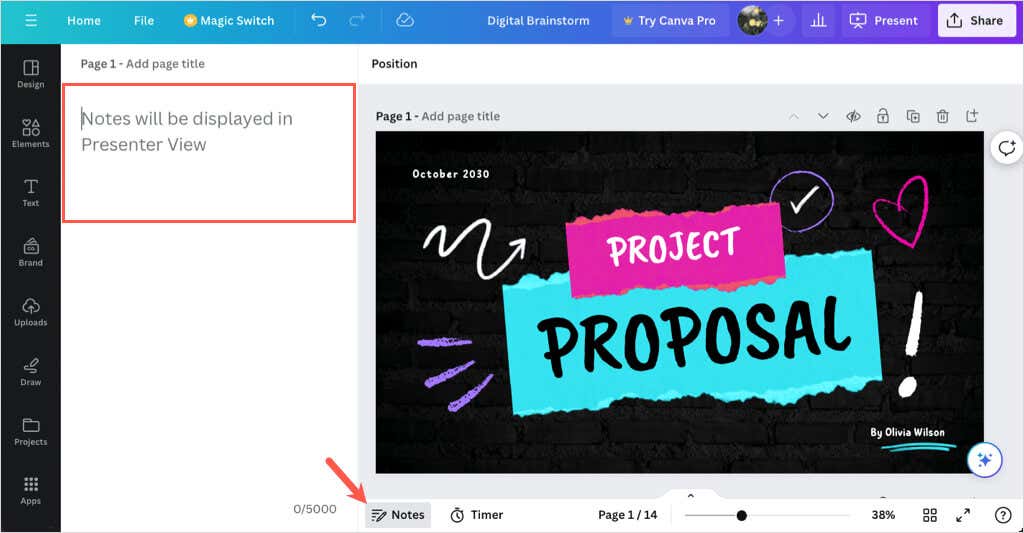
완료되면 툴바에서 메모를 선택 해제하세요.
타이머 사용
프레젠테이션 시간을 측정하려면 내장된 카운트다운 타이머 기능을 사용하세요. 타이머를 표시하려면 하단 툴바에서 타이머를 선택하세요. 기본적으로 타이머는 5분으로 설정되어 있지만 플러스 및 마이너스 버튼을 사용하여 이를 변경할 수 있습니다..
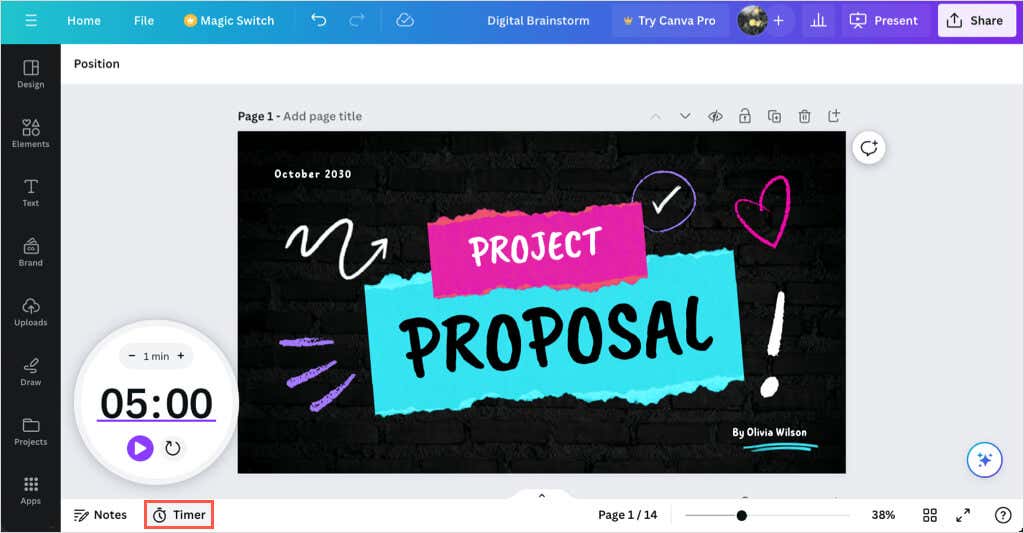
카운트다운을 시작하려면 재생버튼을 누르고, 타이머를 일시적으로 중지하려면 일시중지버튼을 누르고, 타이머를 다시 시작하려면 재설정버튼을 누르세요. .
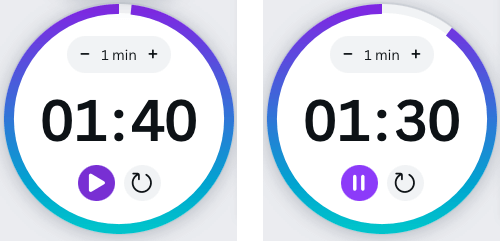
타이머를 닫으려면 툴바에서 타이머를 선택 해제하세요.
슬라이드 지속 시간 설정
자동 재생(아래 설명)을 사용 중이고 특정 슬라이드를 더 길거나 짧은 시간 동안 표시하고 싶을 수도 있습니다. Canva에서는 두 가지 방법으로 각 슬라이드 또는 전체 슬라이드의 슬라이드 재생 시간을 조정할 수 있습니다.
기간 슬라이더 사용
페이지 표시화살표를 선택하여 하단 섹션을 확장합니다. 그런 다음 왼쪽에서 기간을 선택하여 각 슬라이드의 기본 타이밍을 확인하세요.
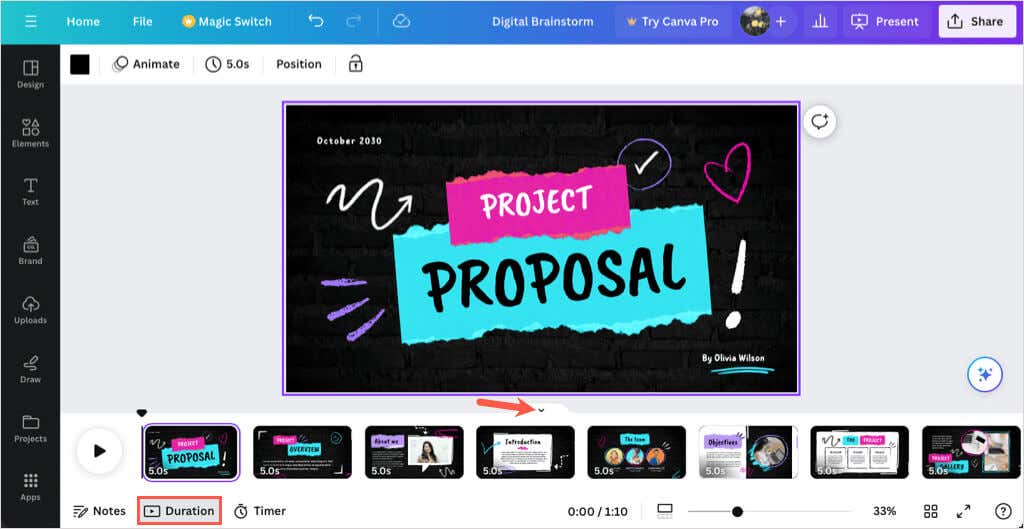
슬라이드 미리보기 이미지(페이지)를 선택하고 왼쪽이나 오른쪽 위로 커서를 이동하면 재생 시간 슬라이더가 표시됩니다. 그런 다음 슬라이더를 안팎으로 드래그하여 지속 시간을 줄이거나 늘립니다.
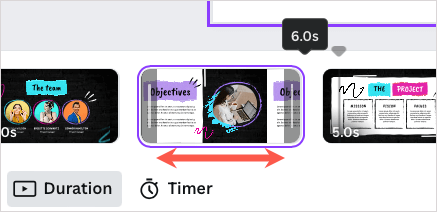
완료되면 툴바에서 기간을 선택 해제하고 선택적으로 페이지 숨기기화살표를 사용하여 하단 섹션을 최소화하세요.
타이밍 기능 사용
슬라이드 길이를 변경하는 또 다른 방법은 편집기 상단에 있는 타이밍옵션을 사용하는 것입니다. 슬라이드를 선택하여 지속 시간을 확인하고 현재 타이밍을 선택하여 새 지속 시간을 입력하거나 슬라이더를 사용하여 조정하세요.
토글을 켜서 프레젠테이션의 모든 페이지(슬라이드)에 새 기간을 적용할 수도 있습니다.
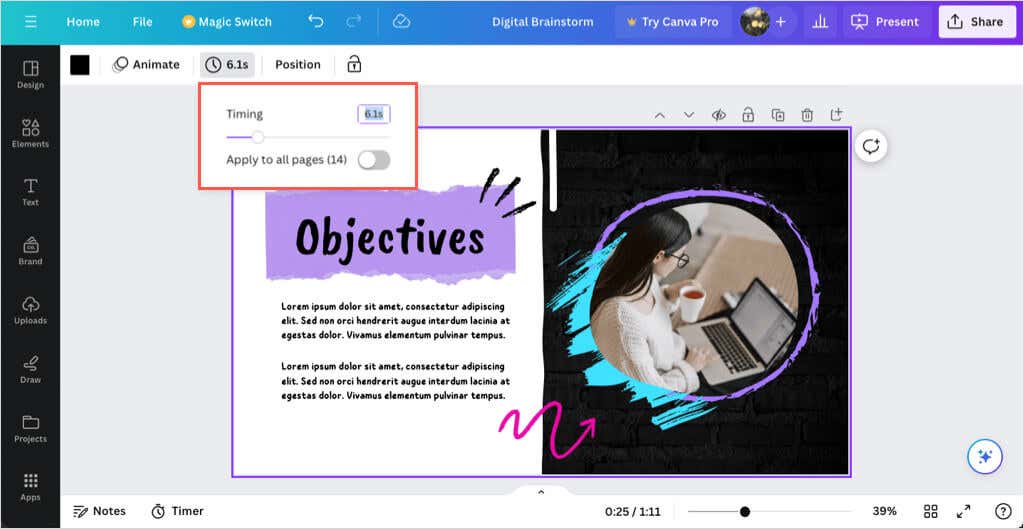
타이밍도구를 닫으려면 상단 툴바에서 도구를 선택 해제하세요.
Canva 프레젠테이션 표시
Canva에서 프레젠테이션을 만들 때 가장 좋은 점은 프레젠테이션을 할 수도 있다는 것입니다. 다른 애플리케이션을 다운로드하여 발표하고 싶지 않은 경우 Canva에서 직접 슬라이드쇼를 표시할 수 있는 몇 가지 옵션이 있습니다.
프레젠테이션을 발표하거나 연습할 준비가 되면 오른쪽 상단에서 발표를 선택하세요. 그러면 아래 옵션이 표시됩니다.
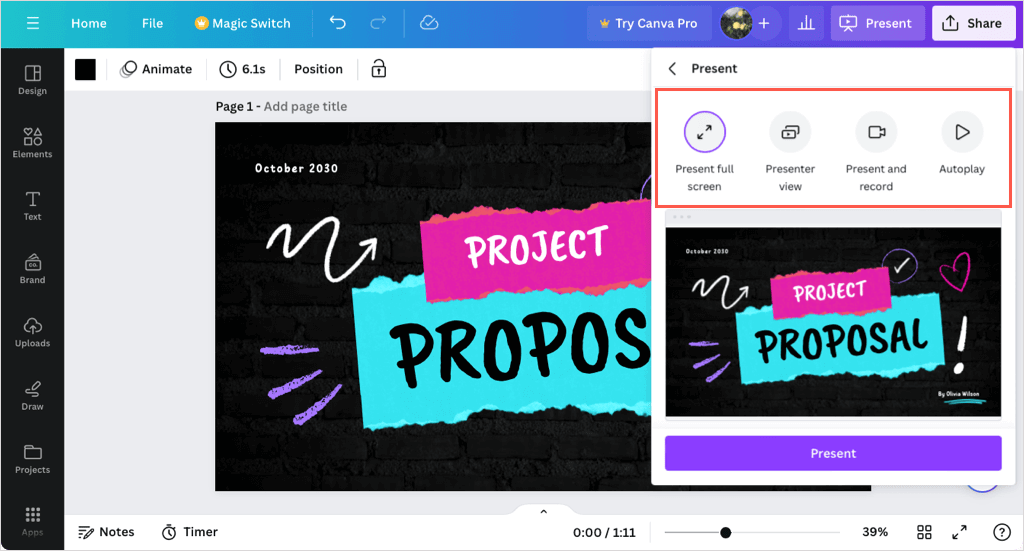
전체 화면 모드로 발표
프레젠테이션 모드로 전환하려면 전체 화면으로 발표옵션을 선택하세요. 프레젠테이션이 전체 화면을 차지하고 하단에 제어 기능이 있는 것을 볼 수 있습니다.
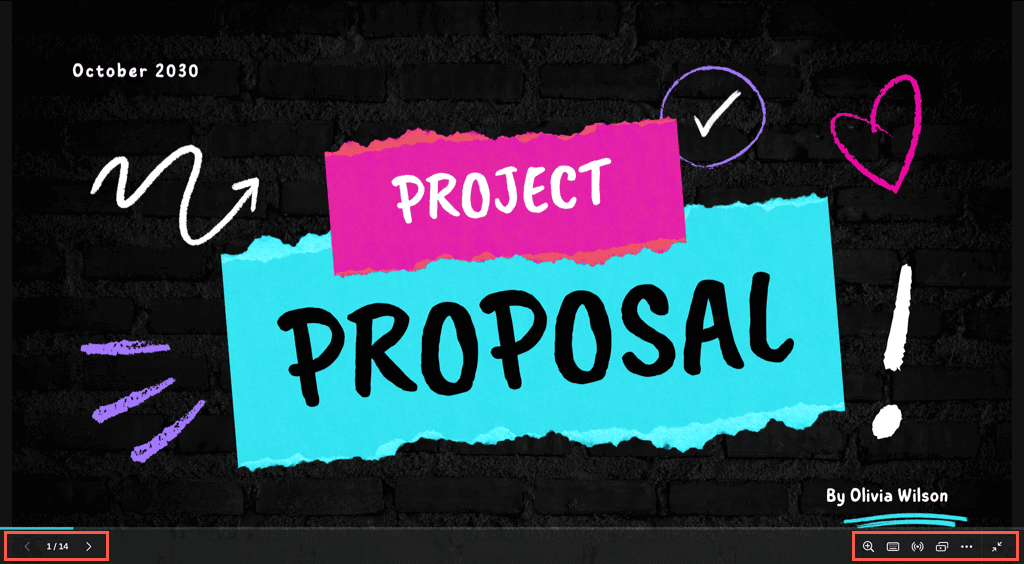
왼쪽에 있는 화살표를 사용하여 슬라이드를 이동하고 오른쪽에 있는 컨트롤을 사용하여 확대/축소, 상호 작용, 단축키 사용 또는 전체 화면 모드 종료를 수행할 수 있습니다..
발표자 보기 사용
한 화면에서 메모와 컨트롤을 보고 청중을 위한 프레젠테이션을 다른 화면에서 보려면 발표자 보기를 선택하세요.
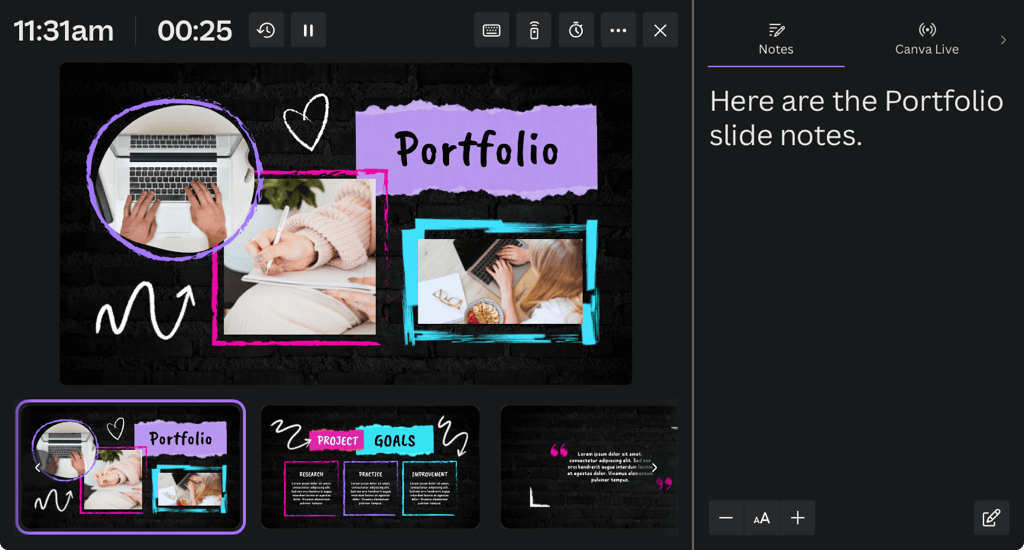
화면에는 시간, 카운트업 타이머, 기타 카운트다운 제어 기능, 자동 실행, 메모 글꼴 크기가 표시됩니다.
청중이 볼 수 있도록 필요한 곳으로 다른 화면을 드래그할 수 있습니다.
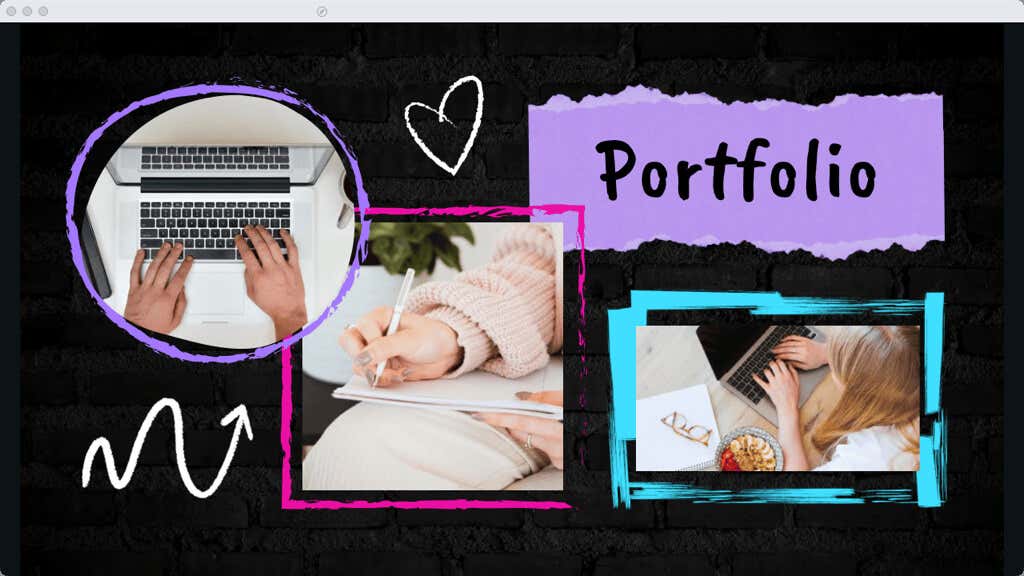
발표 및 녹화
프레젠테이션에 웃는 얼굴을 포함시키고 싶을 수도 있습니다. 이를 위해 발표 및 녹화옵션을 선택하여 프레젠테이션이 재생되는 동안 직접 녹음하세요. 그런 다음 마치 같은 방에 있는 것처럼 전체 프레젠테이션을 공유할 수 있습니다.
참고: 이 기능은 현재 Google Chrome 웹 브라우저를 사용할 때만 사용할 수 있습니다.
프레젠테이션 왼쪽 하단에 원 안에 내 얼굴이 표시됩니다. 상단에 있는 일시 중지및 녹화 종료버튼을 사용하여 녹음을 제어하고 발표자 메모를 볼 수 있습니다.
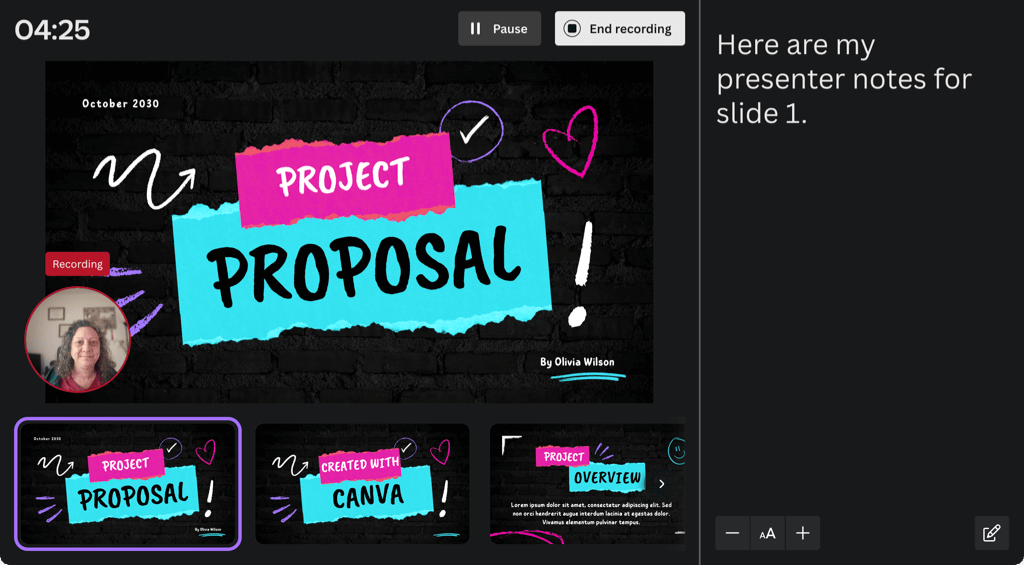
완료하면 복사할 수 있는 링크가 표시되며 녹화된 프레젠테이션을 즉시 다운로드할 수 있는 옵션이 제공됩니다.
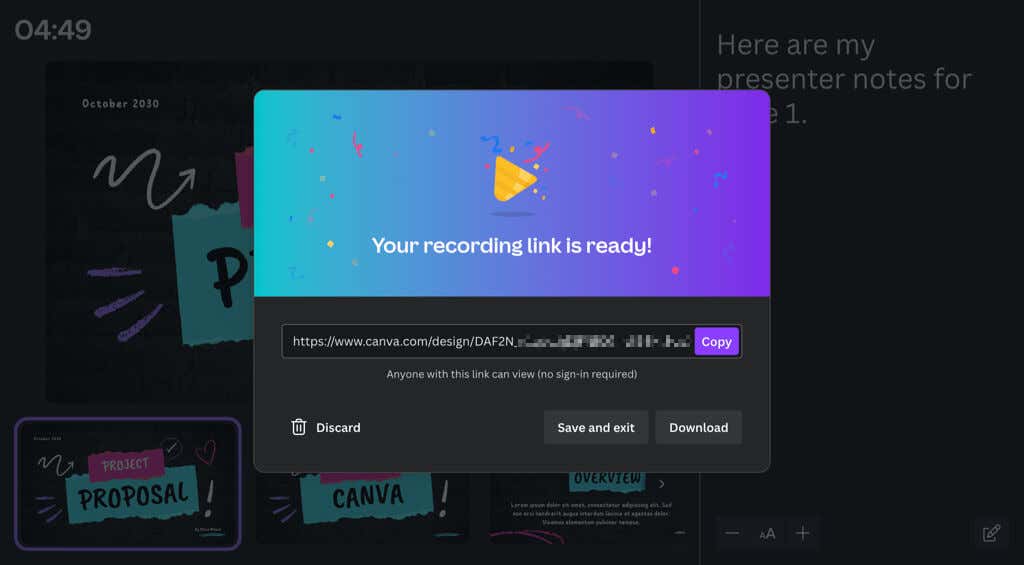
자동재생 사용
PowerPoint 프레젠테이션 자동 재생 와 마찬가지로 이는 Canva를 사용하여 슬라이드쇼를 표시하는 또 다른 방법입니다. 자동 재생을 사용하면 프레젠테이션을 시작하고 자동으로 재생할 수 있습니다. 이는 키오스크 프리젠테이션이나 자신을 발표할 수 없는 경우에 이상적입니다.
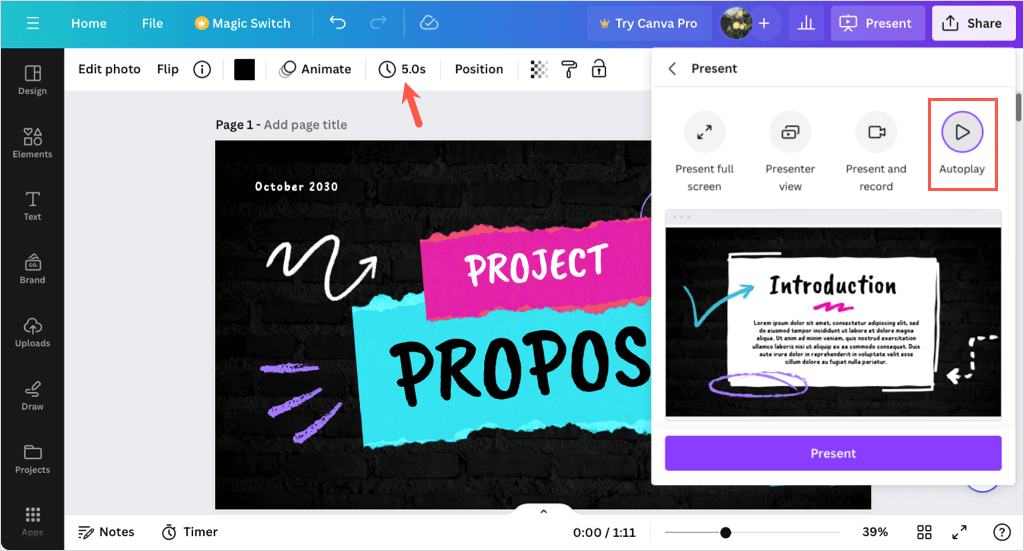
자동재생을 선택하면 프레젠테이션이 시작되고 설정한 기간(앞서 설명)을 사용하여 각 슬라이드를 이동합니다. 필요한 경우 전체 화면 표시 옵션과 동일한 도구를 사용하여 프레젠테이션을 수동으로 제어할 수도 있습니다.
Canva 프레젠테이션 공유
Canva를 사용하면 슬라이드쇼를 실제로 표시하거나 표시하는 대신 다양한 방법으로 공유할 수 있습니다. 팀과의 협업, 기기에 파일 다운로드, 소셜 미디어에 프레젠테이션 팝업 등 어떤 작업을 원하든 Canva가 도와드립니다.
오른쪽 상단에서 공유를 선택한 후 다음 공유 방법 중 하나를 선택하세요.
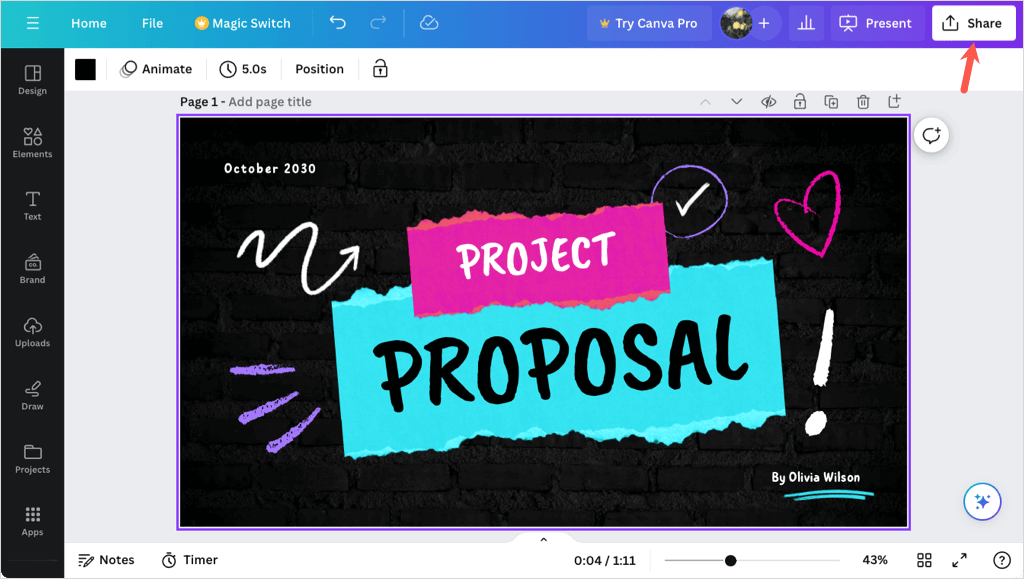
다른 사람과 협력
팀원이나 동료와 함께 최종 프레젠테이션 작업을 하고 싶을 수도 있습니다. 다른 사람에게 액세스 권한을 부여하고 협업 링크를 제공할 수 있습니다..
액세스 권한이 있는 사람입력란에 사람, 그룹, 팀 또는 이메일 주소를 입력합니다. 그런 다음 공동작업 링크드롭다운 메뉴를 열고 링크가 있는 모든 사용자를 선택하여 액세스 권한을 제공하세요.
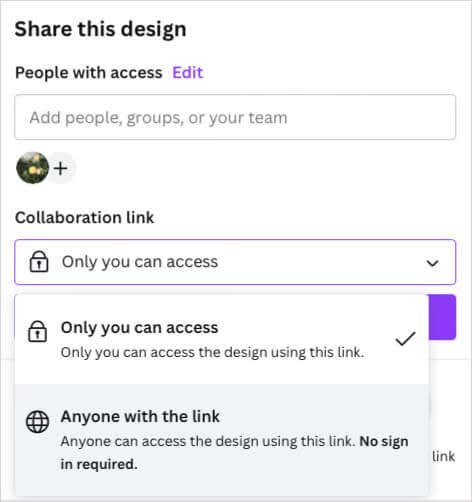
프레젠테이션 다운로드
프레젠테이션을 기기에 저장하거나 Microsoft PowerPoint 파일로 다운로드하려는 경우에도 이 방법은 쉽습니다.
다운로드를 선택하고 파일 형식드롭다운을 사용하여 PDF, PPTX, GIF, PNG 또는 다른 형식을 선택하세요.
그런 다음 PDF를 병합하거나 메모를 포함하거나 특정 페이지(슬라이드)만 다운로드하도록 선택할 수 있습니다.
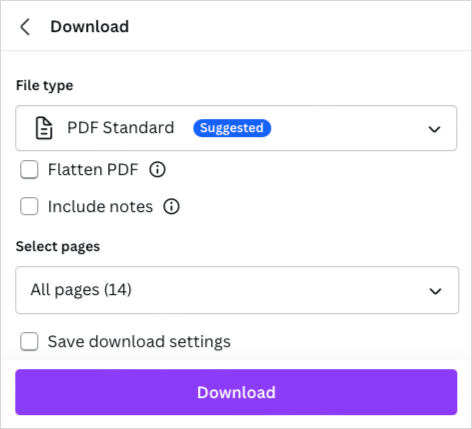
소셜 미디어에 공유
프레젠테이션을 Facebook, Instagram 또는 다른 소셜 미디어 네트워크에 직접 게시하고 싶으십니까? 소셜 미디어 공유를 선택하고 위치를 선택한 후 안내에 따라 로그인하고 소셜 미디어 게시물을 설정하세요.
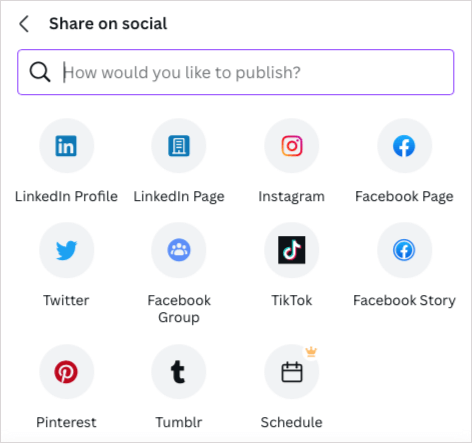
더 많은 공유 옵션
원하는 공유 방법이 보이지 않더라도 절망하지 마세요. 더 많은 방법이 있으니까요. 공유 메뉴 하단에서 더보기를 선택하세요.
그러면 다양한 공유 방법을 제공하는 공유, 소셜, 저장, 메시지, 디자인 및 기타 옵션 섹션이 표시됩니다. 예를 들어, 공개 링크를 얻고, 휴대폰으로 보내고, 블로그에 대한 삽입 코드를 받고, Dropbox 또는 Google Drive에 업로드하고, Slack 또는 WhatsApp에 보내는 등의 작업을 할 수 있습니다.
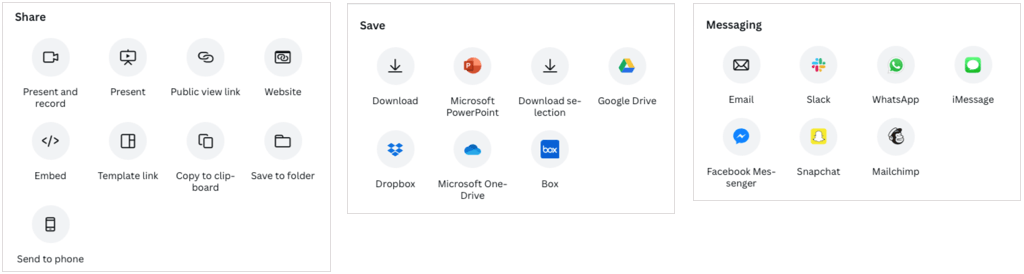
Canva에서 프레젠테이션을 만드시겠어요?
이제 기본 사항을 알았으니 다음 프레젠테이션에 Canva를 사용하시겠습니까? 그렇다면 도구와 기능에 대해 어떻게 생각하는지 알려주십시오. 더 많은 작업을 수행하려면 Canva를 사용하여 사진에서 얼굴을 흐리게 만드는 방법 를 확인하세요..