Google Docs나 Microsoft Word의 웹 버전과 같은 문서 작성을 위해 온라인 도구를 사용하고 싶다면 확인해 보아야 할 또 다른 애플리케이션이 있습니다. Canva Docs는 시각적 문서 작성자에게 그래픽 디자인과 프레젠테이션에 유용한 기능을 제공합니다.
Canva Docs를 독립 실행형 애플리케이션으로 사용하여 보고서, 제안서, 일정, 보도 자료 등을 만들 수 있습니다. 더 좋은 점은 문서, 프리젠테이션, 배너, 인포그래픽 및 기타 디자인하는 모든 항목에서 일관된 스타일을 위해 다른 창작물과 함께 사용하는 것입니다.
첫 번째 Canva Docs를 만들기 위해 알아야 할 모든 것이 여기에 있습니다.

Canva Docs 시작하기
Canva Docs는 Canva의 다른 디자인 도구와 마찬가지로 무료로 사용할 수 있습니다. 있습니다; 하지만 프리미엄 템플릿, 사진, 동영상, 유사 요소 등 Canva Pro에서만 사용할 수 있는 특정 기능은 있습니다.
바로 Canva 문서 웹사이트 으로 가서 문서 만들기를 선택하여 시작할 수 있습니다.
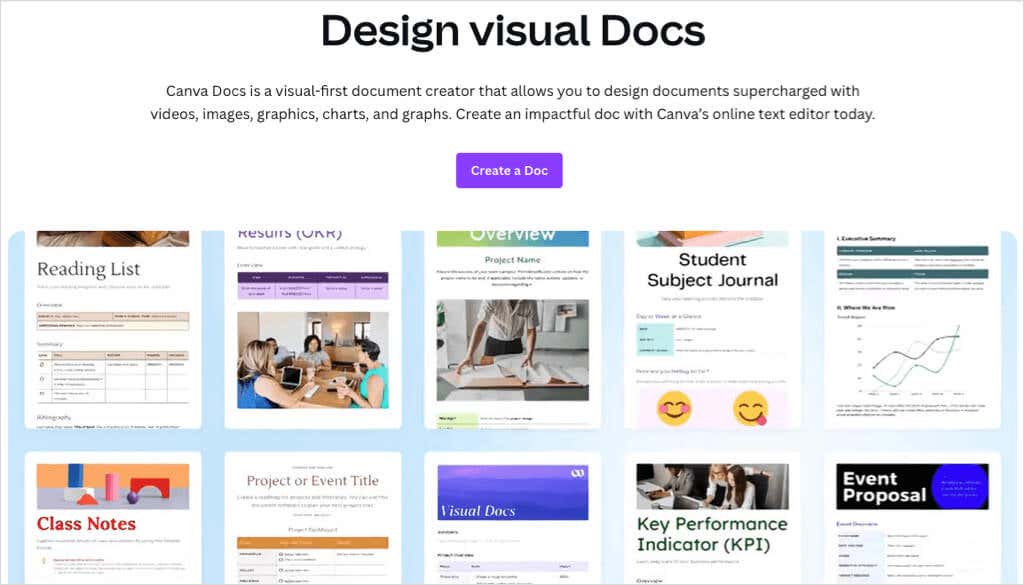
또는 Canva 홈페이지 를 방문하여 검색창 아래 상단에서 문서를 선택한 다음 쓰기 시작 아래에서 문서를 선택하세요. 문서 콘텐츠를 만들고 이를 프레젠테이션으로 변환할 수 있는 Docs to Decks를 선택할 수도 있습니다.
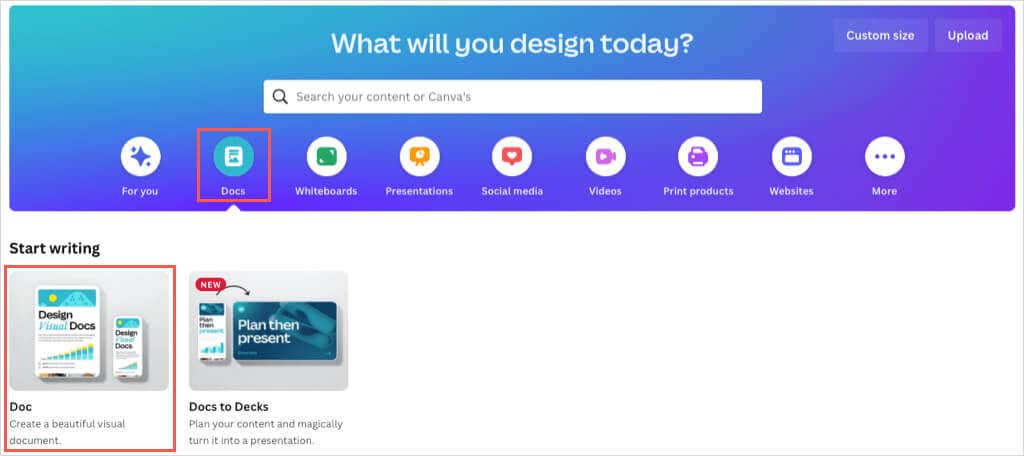
메시지가 표시되면 Canva 계정에 로그인한 다음 문서 작업을 시작하세요.
Canva Docs 템플릿 사용
Google Docs 및 Microsoft Word와 마찬가지로 템플릿을 사용하여 프로젝트를 빠르게 시작할 수 있습니다. Canva Docs는 다양한 개인 및 비즈니스 문서에 대한 다양한 옵션을 제공합니다.
왼쪽에서 템플릿을 선택합니다. 그런 다음 문서 템플릿 옆에 있는 모두 보기를 선택하여 전체 갤러리를 보거나 아래에 있는 단일 페이지 테마 제목을 찾아볼 수 있습니다. 상단의 카테고리나 특정 템플릿에 대한 검색상자를 사용할 수도 있습니다.
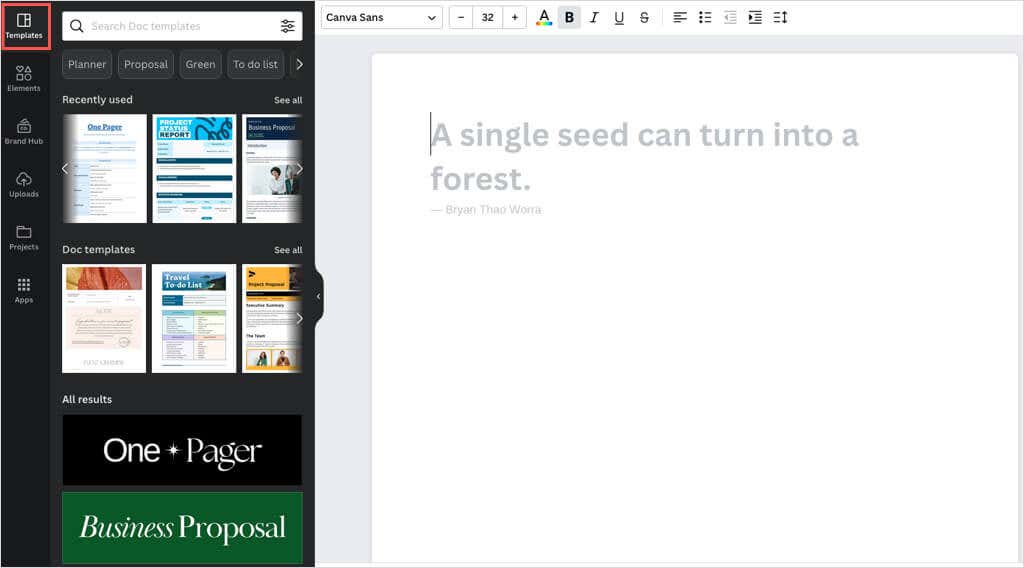
사용하고 싶은 템플릿이나 헤더가 있으면 선택하여 오른쪽에 있는 문서에 적용하세요.
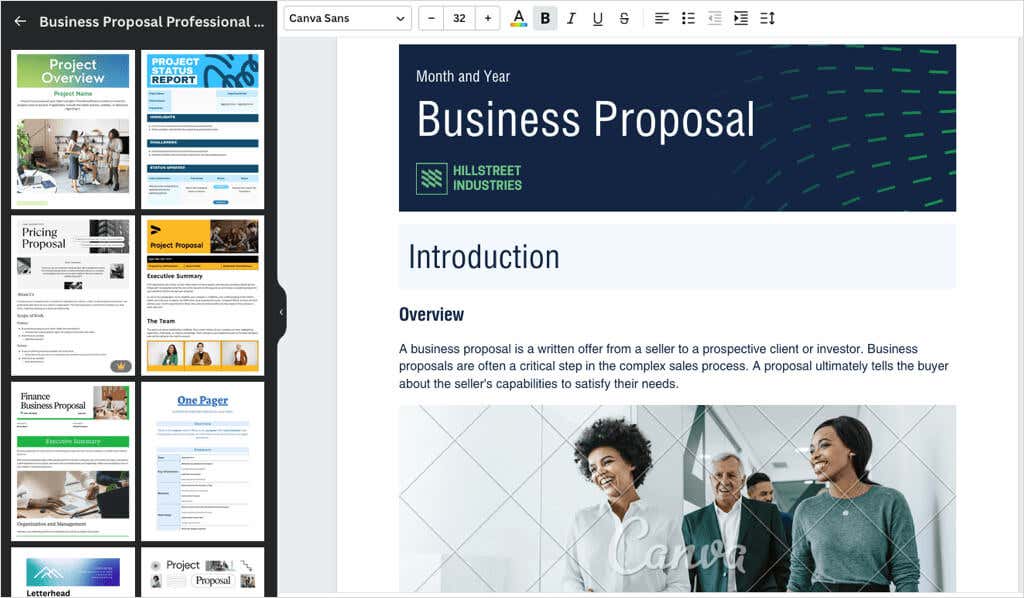
템플릿으로 시작하든 처음부터 시작하든 관계없이 Canva Doc에 동일한 사용자 정의 옵션을 사용할 수 있습니다. 표, 차트, 그래픽과 같은 요소를 삽입하고, 자신만의 이미지나 동영상을 업로드하고, 스타일, 색상, 형식 또는 목록으로 텍스트를 맞춤설정하세요.
문서 요소 삽입.
문서에 항목을 삽입하는 방법에는 두 가지가 있습니다.
한 가지 방법은 왼쪽의 사이드바를 사용하는 것입니다. 요소를 선택하여 표, 차트, 그래픽, 사진, 동영상을 추가하거나 이미지를 사용하세요 에 업로드하거나 기기나 소셜 미디어 계정의 동영상을 추가하세요. 항목을 선택하거나 드래그 앤 드롭을 사용하여 문서에 배치하세요.
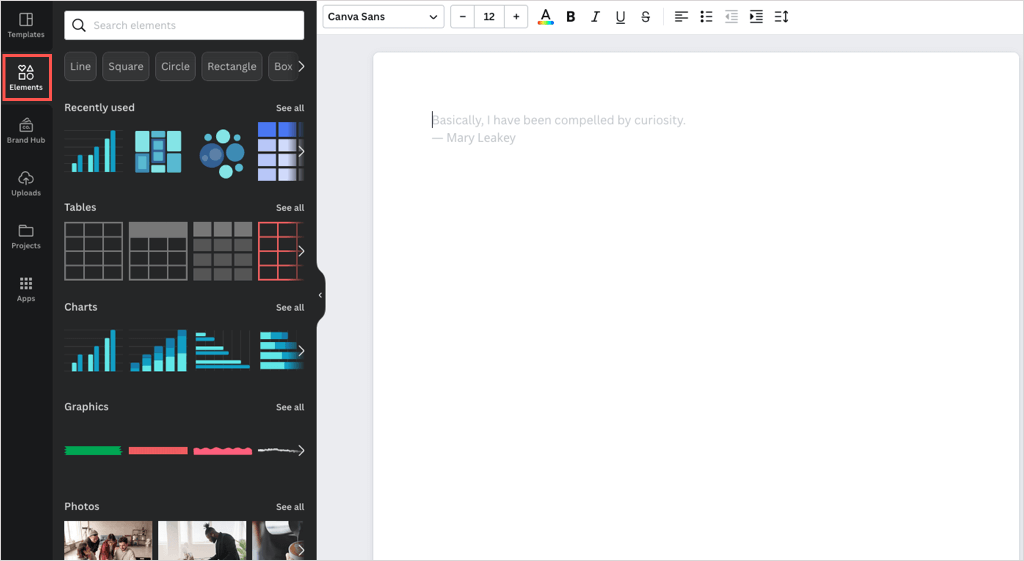
요소를 추가하는 두 번째 방법은 문서에서 직접 매직 추가아이콘(더하기 기호)을 사용하는 것입니다.
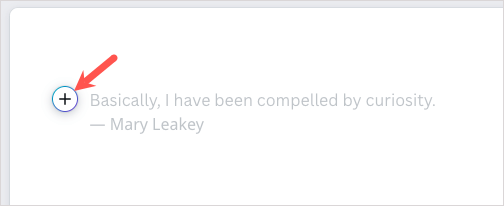
해당 아이콘을 선택하면 사용할 수 있는 요소 및 텍스트 서식 도구 목록이 표시됩니다. Canva Pro를 사용하고 있다면 Canva의 AI 글쓰기 도구인 Magic Write를 활용할 수 있습니다.
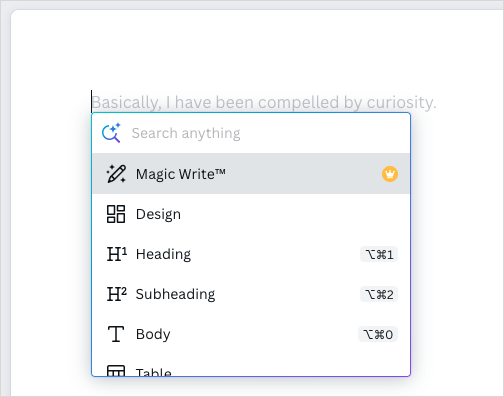
원하는 항목을 삽입한 후 맞춤설정할 수 있습니다. 사용 중인 요소에 따라 다양한 옵션이 있습니다.
텍스트 추가 및 맞춤설정
텍스트를 삽입하려면 매직 추가아이콘을 선택하고 제목, 부제목 또는 본문 텍스트를 선택하세요. 체크리스트, 글머리 기호 목록 또는 번호 매기기 목록을 삽입할 수도 있습니다.
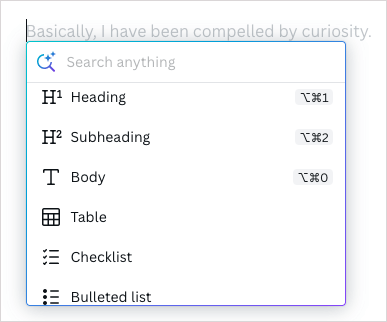
텍스트를 맞춤설정하려면 해당 텍스트를 선택하고 상단의 툴바에 있는 글꼴 스타일, 크기, 색상, 형식, 간격, 정렬 옵션을 사용하세요.
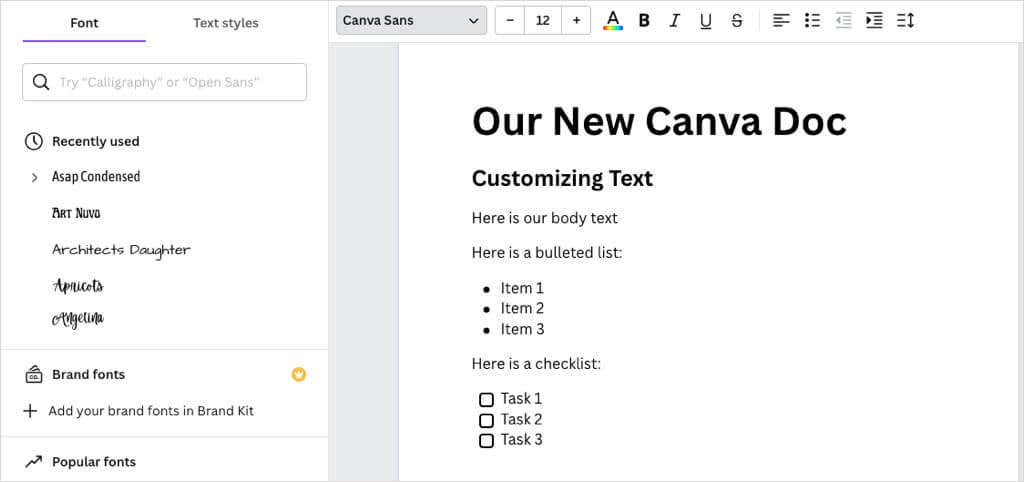
표 추가 및 사용자 정의
특정 개수의 열과 행이 있는 기본 표를 삽입하려면 매직 추가아이콘을 선택하고 표를 선택한 다음 그리드를 사용하여 표를 만듭니다.
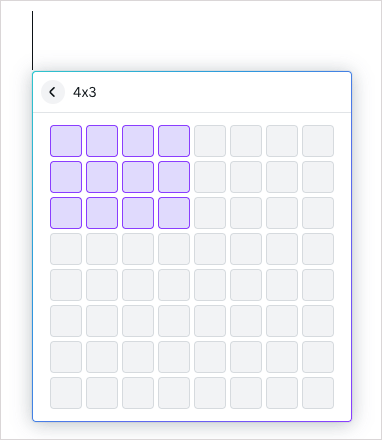
미리 서식이 지정된 표를 삽입하려면 사이드바에서 요소>표>모두 보기를 선택하세요. 그런 다음 옵션 중 하나를 선택하세요.
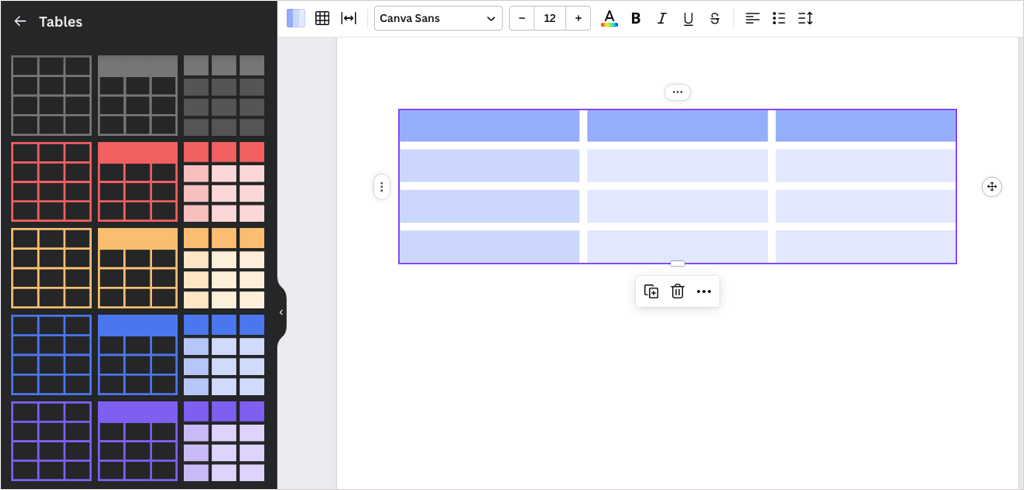
표를 삽입한 후에는 Google Docs의 표 또는 Microsoft Word에서와 마찬가지로 셀에 항목을 추가할 수 있습니다. 행과 열을 추가 또는 제거하고, 셀을 병합하고, 행과 열을 이동할 수도 있습니다.
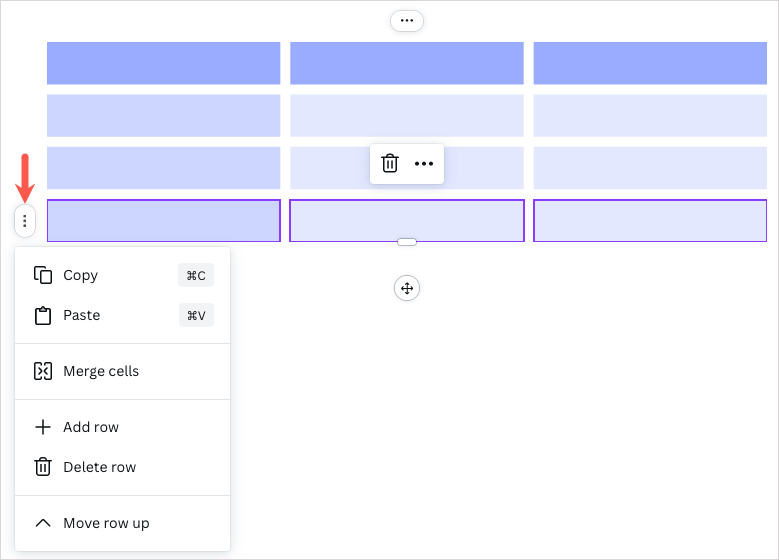
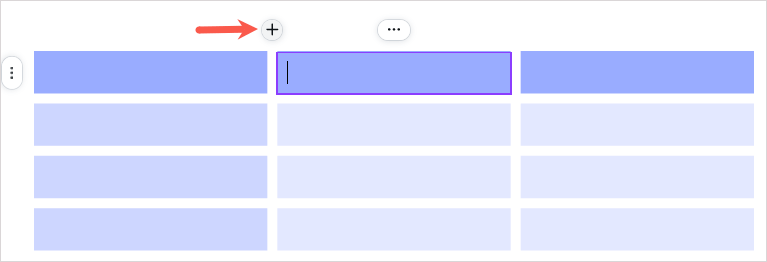 <올 시작="3">
<올 시작="3">
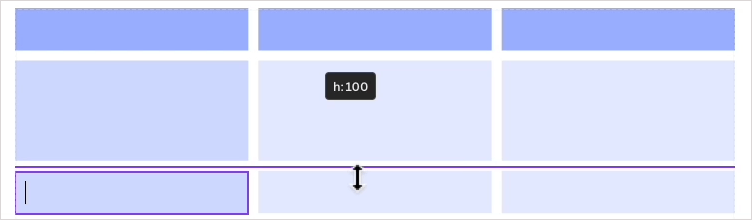
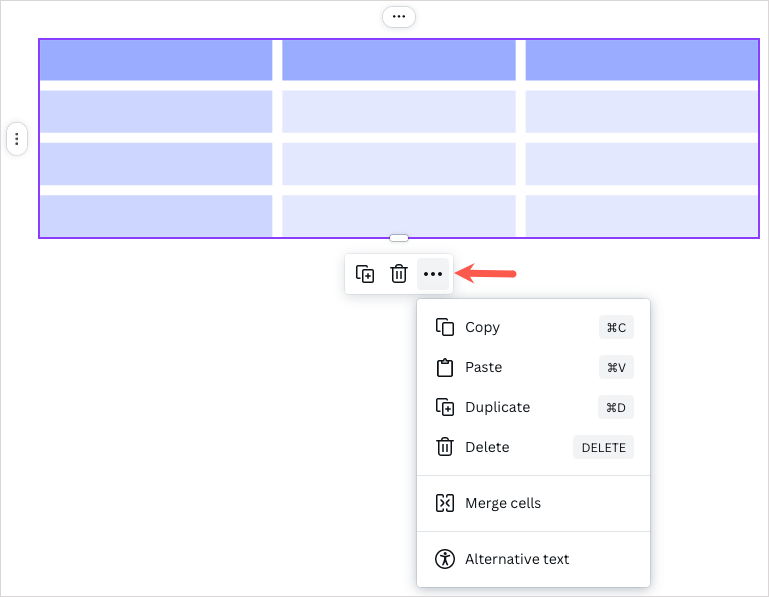
차트 추가 및 맞춤설정
회사 보고서나 사업 제안서를 작성하는 경우 문서에 차트를 추가할 수 있습니다. 막대, 열, 선, 선 및 점, 대화형 또는 원형 차트를 삽입할 수 있습니다.
기본 원형, 막대 또는 선 차트를 삽입하려면 매직 추가아이콘을 선택하고 원하는 차트를 선택하세요.
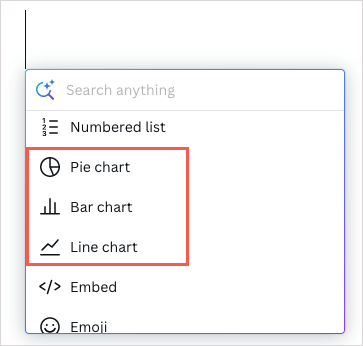
다른 차트나 스타일을 삽입하려면 사이드바에서 요소>차트>모두 보기를 선택하세요. 그런 다음 옵션 중 하나를 선택하세요.
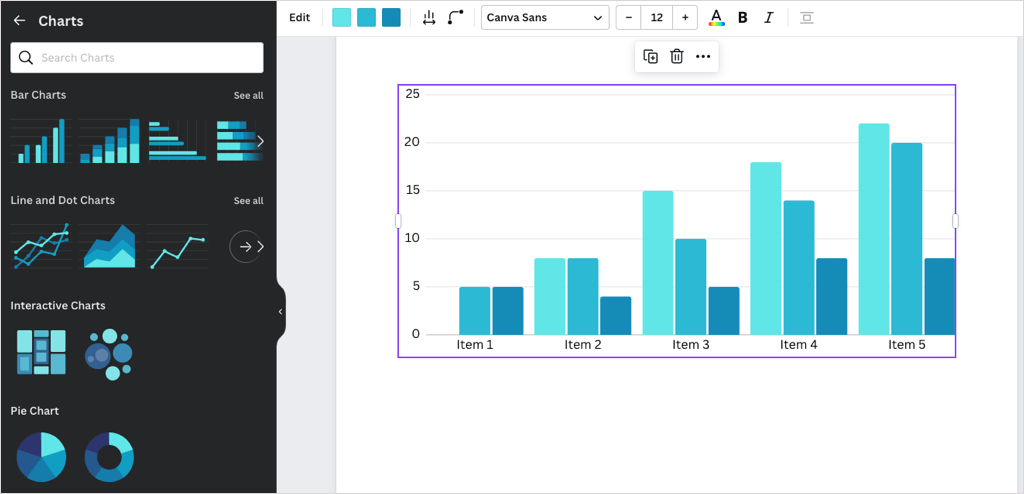
차트를 삽입한 후에는 데이터를 추가하고 설정을 조정하고 맞춤설정할 수 있습니다.
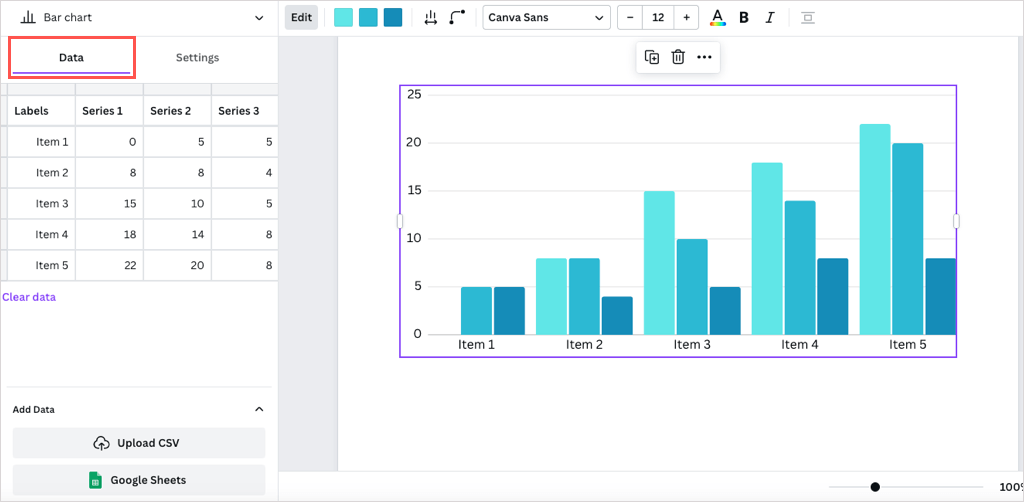
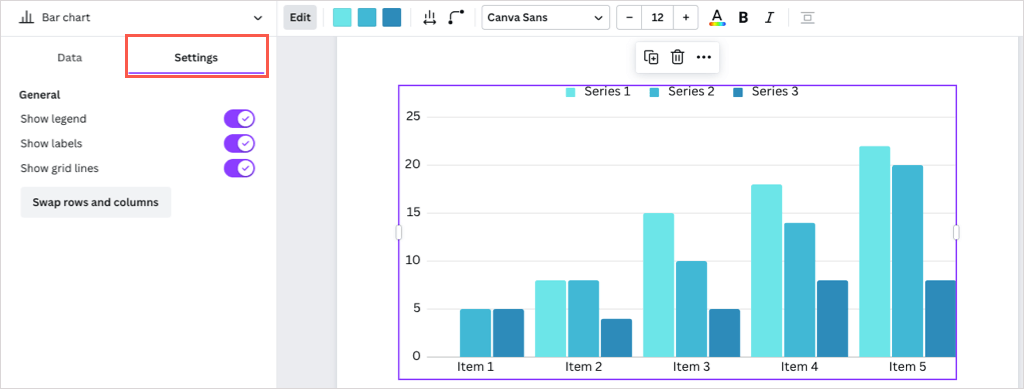
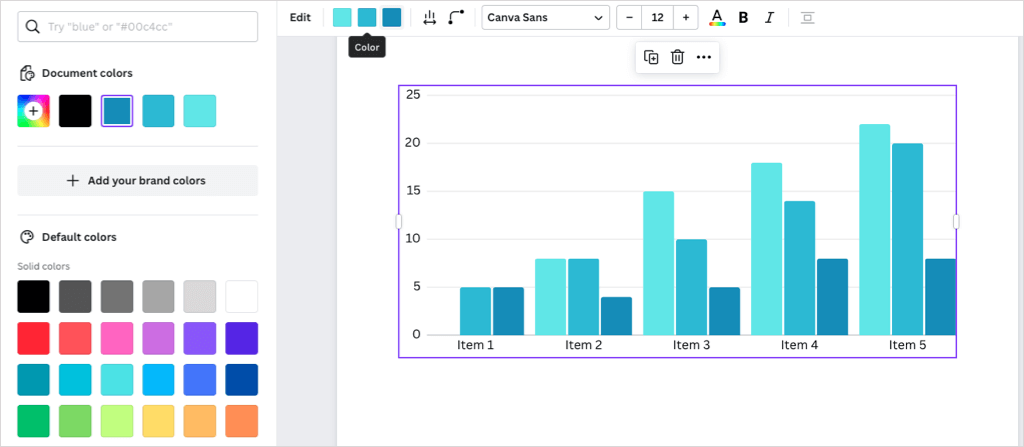
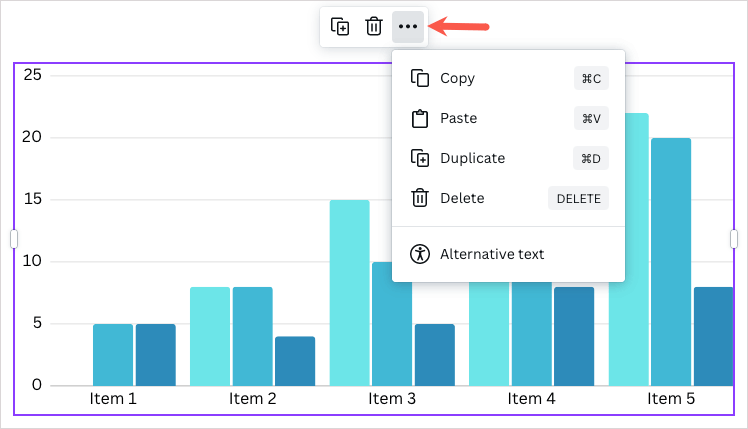
문서 통계 보기
학교용 문서 작업을 하거나 기사를 작성하는 경우 단어 수나 읽기 시간을 확인해야 할 수 있습니다.
오른쪽 상단의 통계버튼(그래프)을 선택합니다. 그러면 개요탭에서 문서 통계를 확인할 수 있습니다.
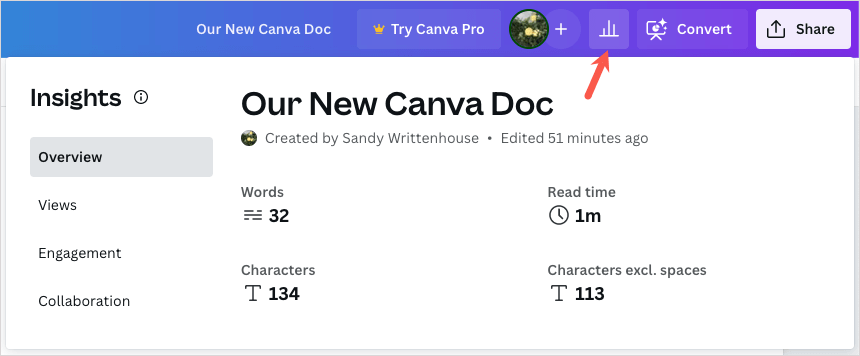
Canva Pro를 사용하는 경우 보기, 참여, 협업 탭과 기능도 사용할 수 있습니다.
팁: Canva Pro에 가입해야 할지 궁금하신가요? Canva Pro가 가격 대비 가치가 있는지 확인해보세요 에 대한 기사를 확인하세요.
문서 공유 또는 다운로드
다른 Canva 창작물과 마찬가지로 Canva 문서를 팀원이나 동료와 공유할 수 있습니다.
오른쪽 상단의 공유를 선택하세요. 그런 다음 사람을 추가하거나, 링크를 복사하거나, Embed 코드를 가져올 수 있습니다. 다운로드를 선택하여 문서를 PDF로 저장할 수도 있습니다.
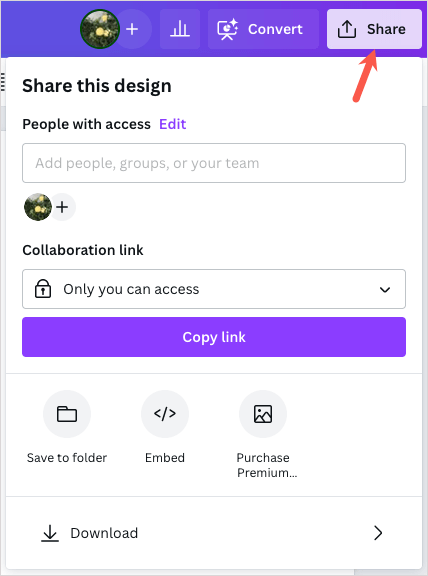
또한 왼쪽 상단의 파일메뉴를 사용하여 문서 이름을 바꾸거나 폴더에 저장하거나 다운로드할 수 있습니다.
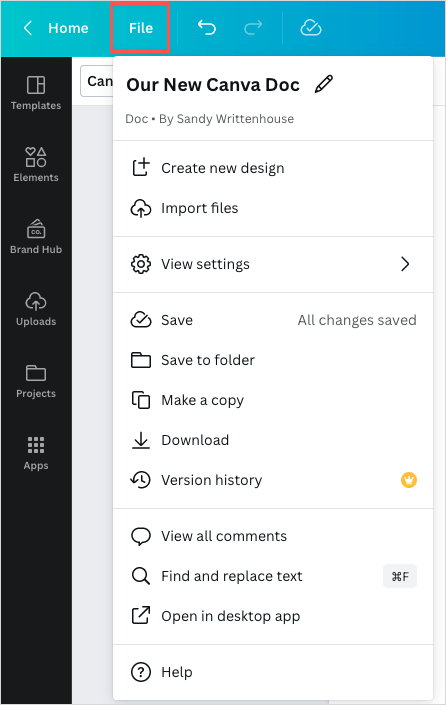
Canva Docs를 사용해 보시겠어요?.
Canva Docs의 시각적 편집기를 사용하면 문서를 쉽게 작성할 수 있습니다. 기존 Canva 사용자는 디자인과 문서 전반에 걸쳐 자신만의 스타일을 적용할 수 있습니다. Canva를 처음 사용하는 경우 Google 문서 및 Microsoft Word 에서 이 도구를 실행하는 데 필요한 문서 기능을 살펴보세요.
Canva Docs를 사용해 보시겠어요? 그렇다면 이에 대해 어떻게 생각하는지 알려주세요..