Android, iPhone, iPad에서 문자 메시지를 입력하거나 문서 작업을 할 때 독립형 문자나 악센트 표시로 물결표를 추가해야 하는 경우가 있을 수 있습니다. 문제는 모바일 키보드에서는 물결표가 표시되지 않는다는 것입니다.
그럼 어떻게 해야 할까요? 괜찮아요. 이 튜토리얼은 Android, iOS 및 iPadOS 기기에서 물결표 기호를 입력하는 단계를 안내합니다.
Android 키보드에서 물결표 기호를 입력하는 방법
물결표는 모든 Android 키보드의 특수 문자 목록에 있습니다. 몇 번만 탭하면 표시됩니다. 예를 들어, 기본 지보드 을 사용하는 경우:
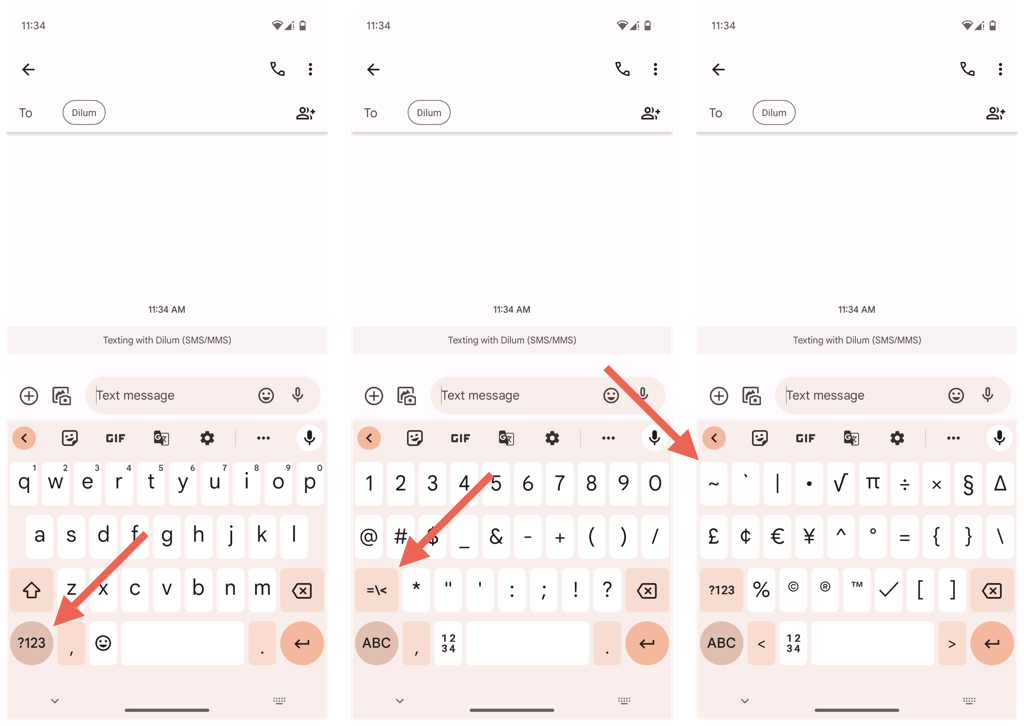
SwiftKey와 같은 타사 키보드 은 동일한 프로세스를 따르지만 특수 문자 키의 라벨이 다를 수 있습니다(예: {&=).
물결표를 대문자 또는 소문자 A, N또는 O키와 결합하면 작업이 더욱 쉬워집니다. 그냥:
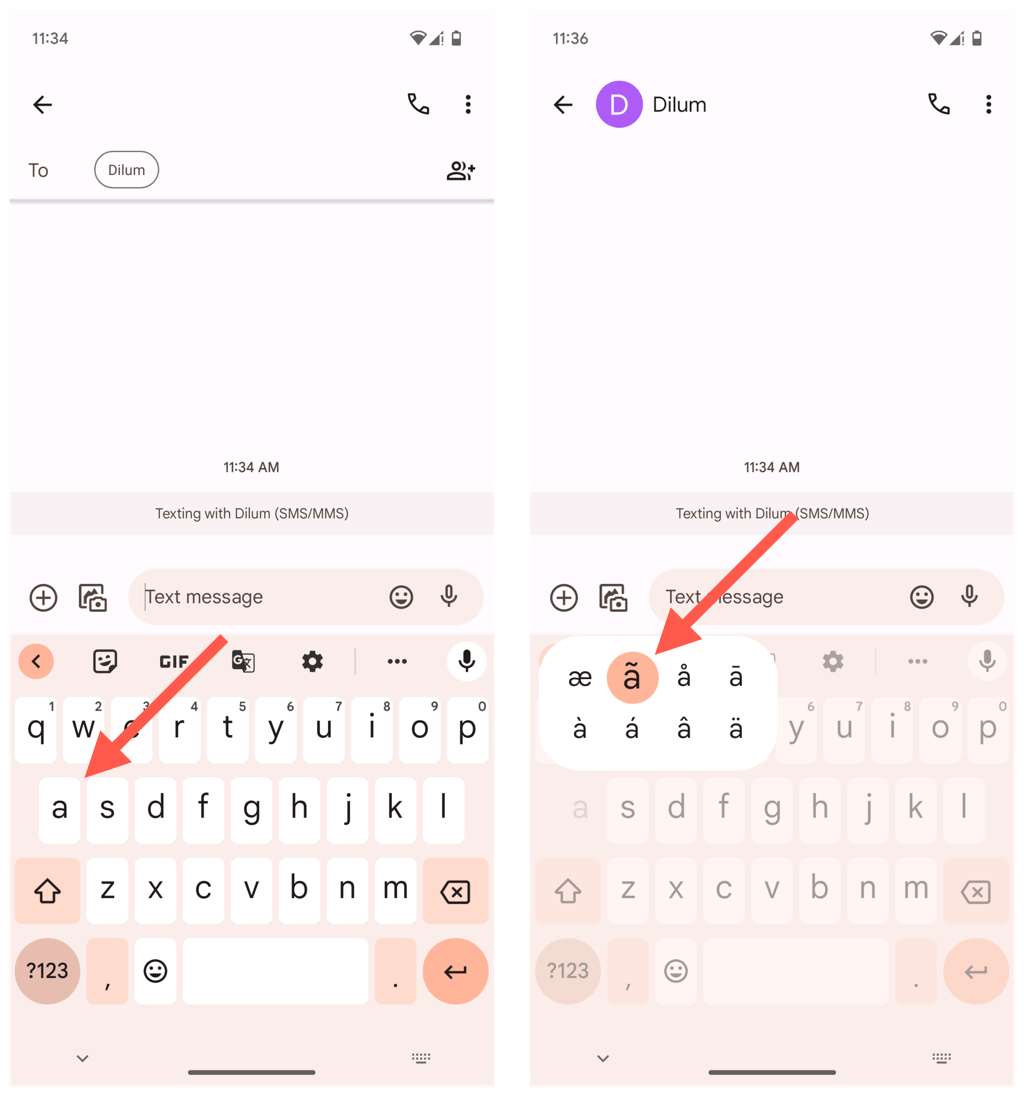
위 기술은 Gboard, SwiftKey, Samsung Keyboard 등 모든 키보드에서 동일하게 작동합니다.
iPhone에서 물결표 기호를 입력하는 방법
Apple iPhone 사용자인 경우 물결표 기호(~)를 입력하는 방법은 Android에서와 유사합니다. 기본 iPhone 키보드 또는 타사 키보드에서 다음을 수행하세요.
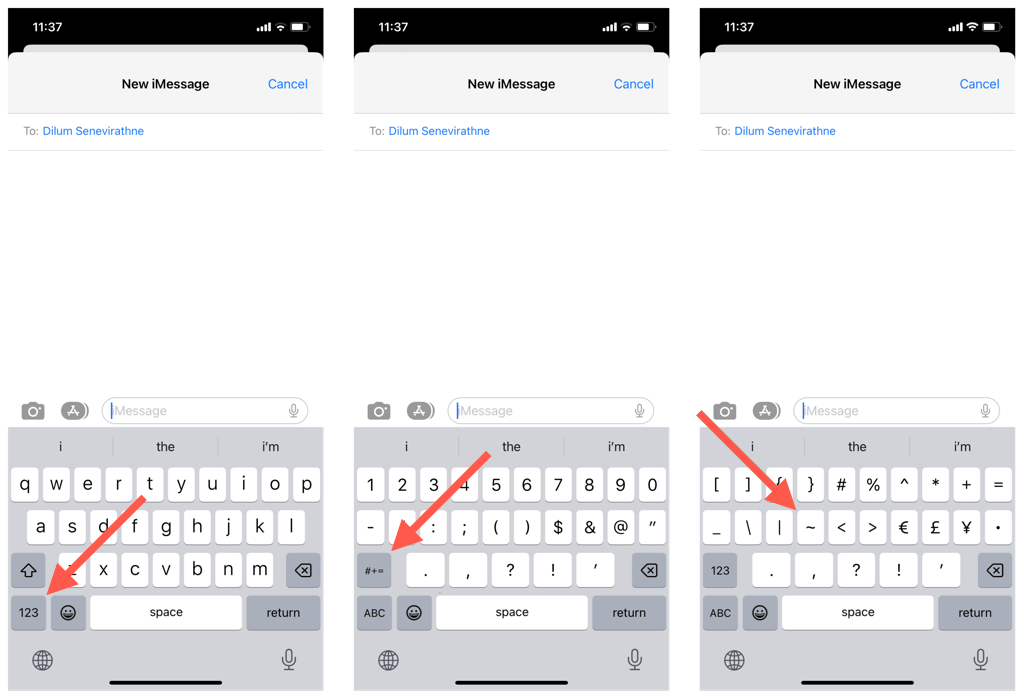
A, N또는O문자 위의 악센트 표시로 물결표를 사용하려면 관련 키를 누른 채 드래그하면 됩니다. 물결표 기호가 있는 악센트 버전 위에 놓습니다.
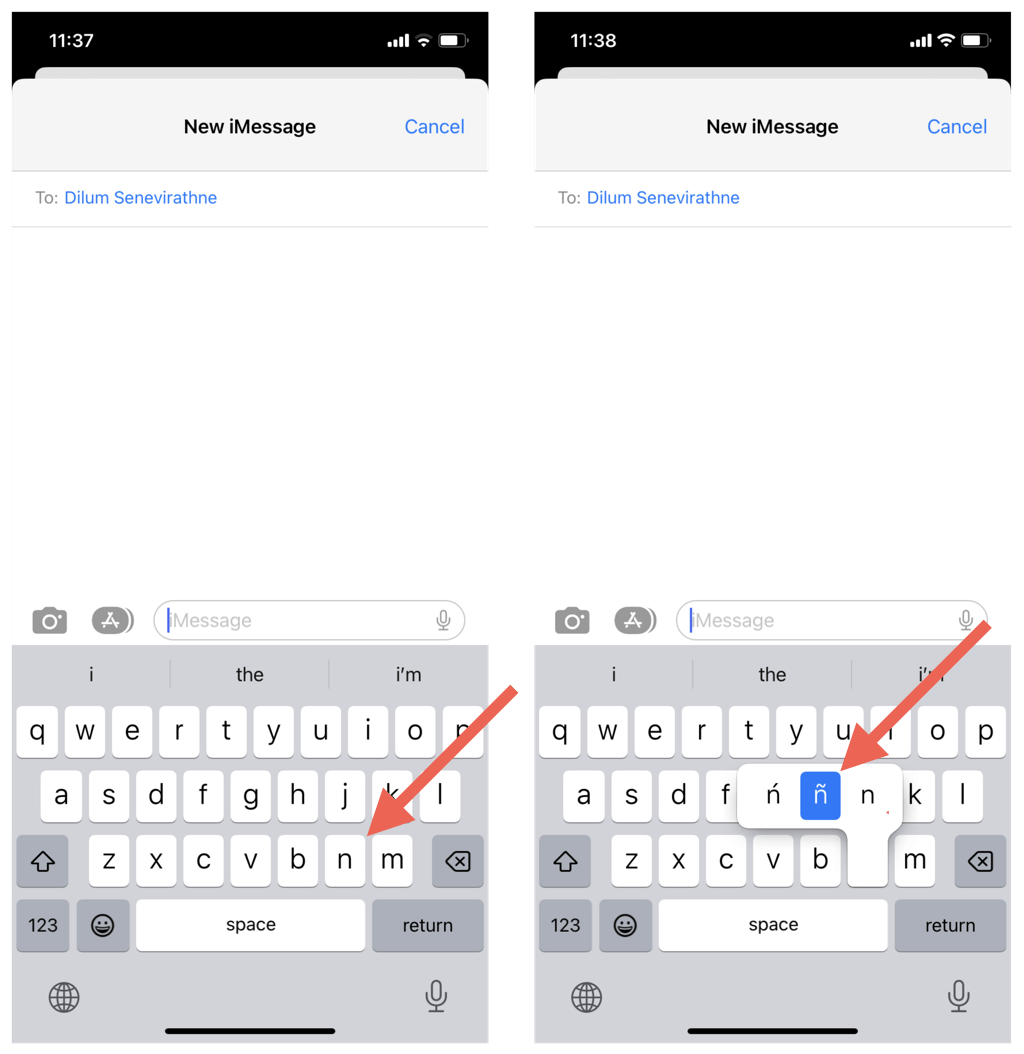
iPad에서 물결표 기호를 입력하는 방법
iPad에서 터치 키보드를 사용하는 경우 iPhone에서와 마찬가지로 물결표 기호를 입력할 수 있습니다. 그러나 iPadOS 기기용 외부 키보드 설정 가 있는 경우 Shift키와 물결표(일반적으로 키보드의 왼쪽 상단에 위치)를 눌러 삽입하면 됩니다. 물결표만..
A, N또는 O키 위에 물결표를 삽입하려면 다음을 수행하세요.
물결표 기호 입력: Android, iPhone, iPad에서 쉽습니다
축하합니다! Android, iPhone, iPad에서 물결표 기호(~) 입력을 마스터하셨습니다. 이제 선호하는 키보드에 관계없이 물결표 기호에 쉽게 액세스하고 텍스트와 문서에 통합할 수 있습니다.
.