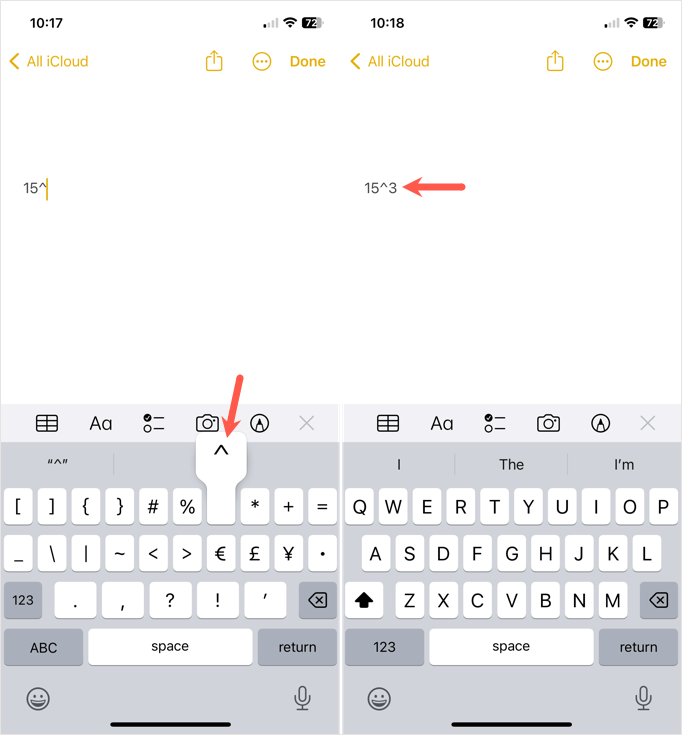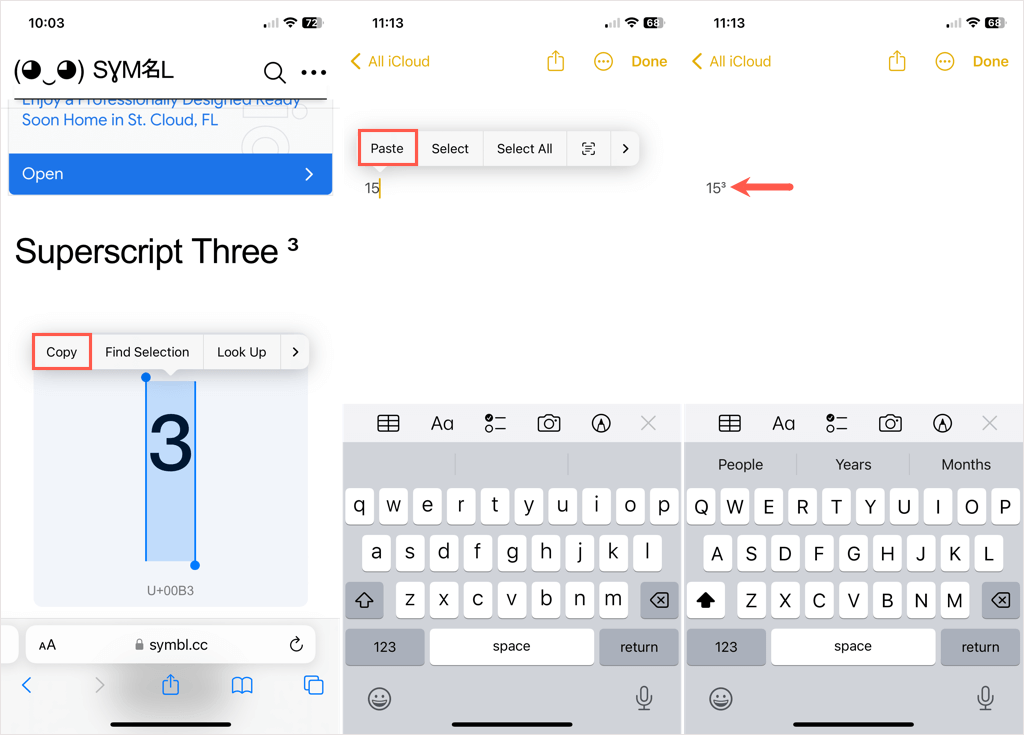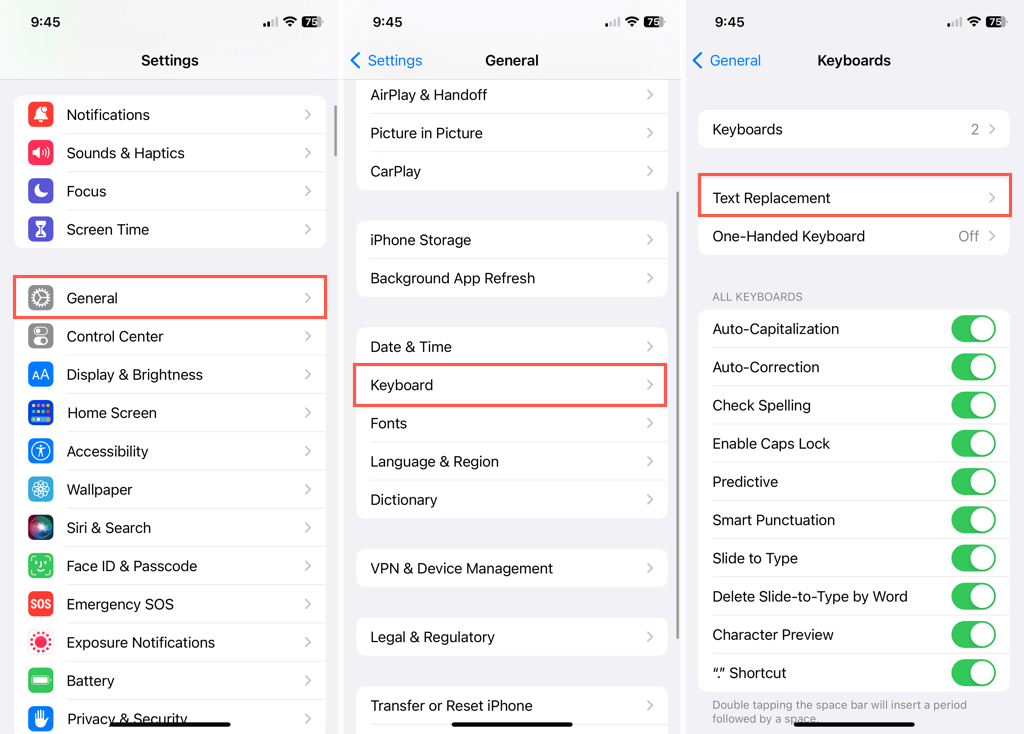휴대기기에서 과제를 위한 방정식이나 문서를 작업하는 경우 제곱근이나 세제곱근과 같은 '지수는 어떻게 입력하나요?'가 궁금할 수 있습니다. 여기에서는 Android, iPhone, iPad에서 지수를 입력하는 방법을 보여드리겠습니다.
 알 수 없는 여성이 소셜 네트워크를 스크롤하며 온라인 메시지를 입력합니다. 그녀의 전화기입니다.
알 수 없는 여성이 소셜 네트워크를 스크롤하며 온라인 메시지를 입력합니다. 그녀의 전화기입니다.
Android에서 지수를 입력하는 방법
Android 사용자라면 기기에서 쉽게 지수를 입력할 수 있다는 사실을 알게 되어 기쁠 것입니다. 이 기능은 Android 키보드에 바로 내장되어 있습니다.
지수 표현식을 원하는 위치로 이동하여 밑수를 입력하세요.
지수로 사용하려는 숫자를 길게 누르고(길게 탭하여) 작은 팝업 창에서 위 첨자옵션을 선택하세요.

지수에 다른 숫자를 추가하려는 경우 단순히 현재 숫자 옆에 입력하면 작동하지 않습니다. 위의 2단계에 따라 두 번째 숫자를 추가하세요.
Android에서는 지수를 입력하는 것이 이보다 더 쉬울 수 없습니다. 지수 방정식에 대한 도움이 필요하면 다음 안드로이드 계산기 앱 을 살펴보세요.
iPhone 및 iPad에서 지수를 입력하는 방법
iOS 및 iPadOS 사용자에게는 상황이 그리 쉽지 않습니다. Apple iPhone 키보드에서는 위 첨자 기능 를 찾을 수 없습니다. 대신 캐럿 기호를 사용하거나, 지수를 복사하여 붙여넣거나, 지수를 재사용하려면 새 텍스트 단축키를 추가해야 합니다.
캐럿 기호를 사용하여 iPhone 및 iPad에서 지수 입력
지수 표현식을 표시하는 빠른 방법 중 하나는 숫자 키보드의 캐럿 기호를 사용하는 것입니다. 지수를 원하는 지점을 선택하고 밑수를 입력한 후 캐럿과 지수를 입력하세요.
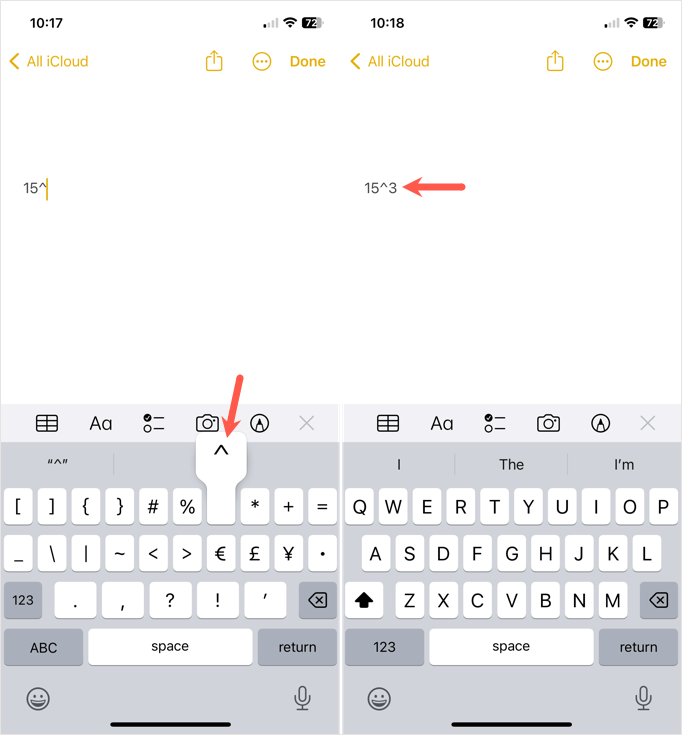
위 첨자 형식을 사용하여 iPhone 및 iPad에서 지수 입력
대신 위 첨자 형식을 사용하는 것이 더 좋을 수도 있습니다. 다음의 간단한 단계에 따라 복사하여 붙여넣으세요.
사용하려는 지수에 위 첨자를 사용하는 iPhone 또는 iPad의 사이트를 방문하세요. 예를 들어, 기호 웹페이지를 방문하여 번호를 검색하거나 이 링크를 사용하여 위첨자 2 또는 위첨자 3 를 얻을 수 있습니다..
사이트의 위 첨자 번호를 복사하세요. 탭하여 지수만 선택했는지 확인한 다음 표시되는 툴바에서 복사를 선택하면 됩니다.
지수를 원하는 위치로 이동하여 탭하고 툴바에서 붙여넣기를 선택하세요.
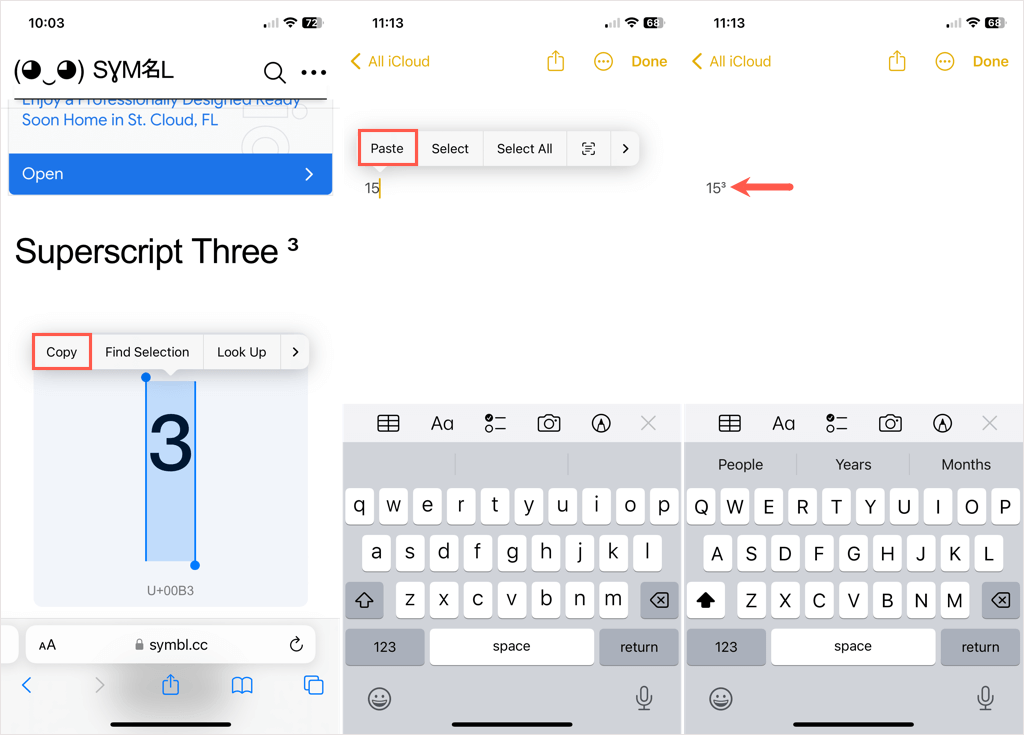
텍스트 대체 만들기
지수를 재사용할 계획이라면 텍스트 대체를 만들어 원할 때마다 사용할 수 있습니다.
클립보드에 지수를 배치하려면 바로 위의 1단계와 2단계를 따르세요.
iPhone 또는 iPad에서 설정을 열고 일반>키보드를 선택하세요.
텍스트 대체를 선택하고 오른쪽 상단의 더하기 기호를 탭하여 새 바로가기를 추가하세요.
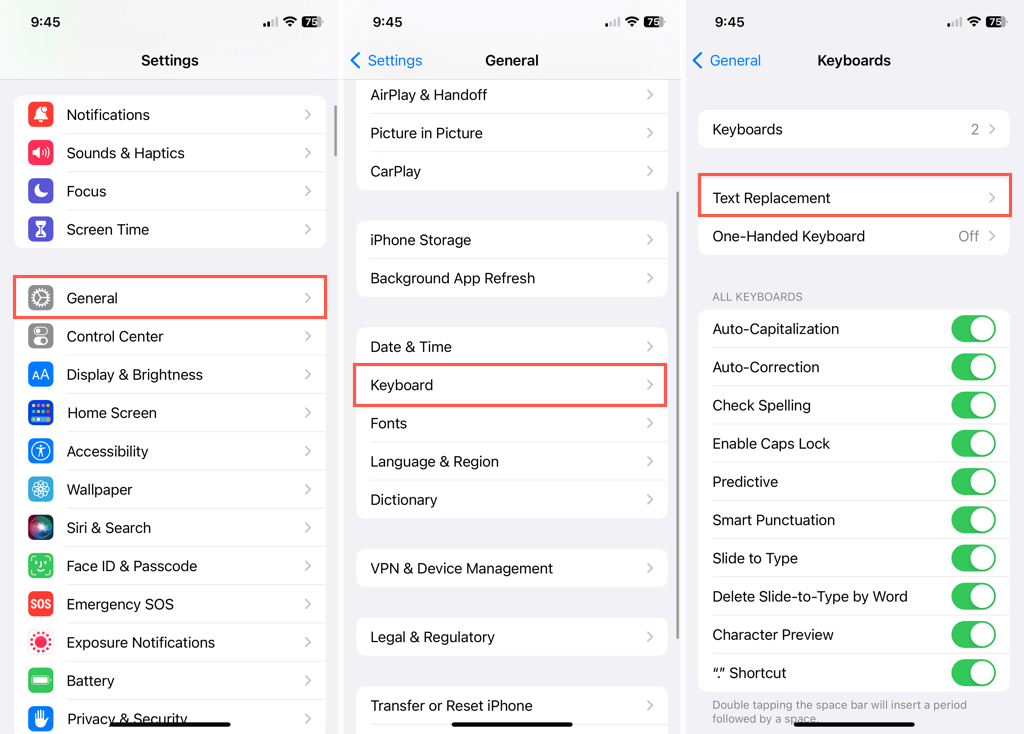
문구입력란 내부를 탭하고 툴바에서 붙여넣기를 선택하세요. 지수가 위 첨자 형식으로 표시되어야 합니다.
바로가기입력란을 사용하여 대체 항목을 활성화하기 위해 입력하려는 텍스트를 입력하세요. 이 예에서는 3의 지수에 "exp3"을 사용합니다.
오른쪽 상단의 저장을 선택하세요. 팁: 추가 지수에 대한 텍스트 대체를 유사하게 설정할 수 있습니다.

지수를 삽입하려는 위치로 이동하여 기본 숫자를 입력하세요.
스페이스키를 탭하고 텍스트 대체에 할당한 키보드 단축키를 입력한 다음 스페이스를 다시 탭하여 삽입합니다. 앞에 공백 없이 바로가기를 입력하려고 하면 작동하지 않습니다.

그런 다음 스페이스키를 길게 눌러 커서를 지수 왼쪽으로 이동하고 백스페이스키를 사용하여 공백을 제거할 수 있습니다.

여기 있습니다. Android에서 지수를 입력하는 것보다 훨씬 번거롭지만 작동합니다.
분수, 공학용 계산기, 지수를 사용하는 수학 방정식 작업과 같은 자세한 내용은 iPhone 계산기 앱에 대한 팁 을 확인하세요.
.
관련 게시물: