완전히 오랜 세월이 흐른 후, Nintendo는 마침내 Nintendo Switch 비디오 게임 콘솔에 블루투스 오디오를 추가했습니다. 이는 출시 Switch, "Mariko" 하드웨어 개정판, OLED 스위치 및 Switch Lite를 포함한 모든 모델에 적용됩니다.
Apple AirPods를 소유하고 있다면 스위치와 함께 쉽게 사용하여 게임의 사운드트랙과 효과를 최대한 활용할 수 있습니다. 반짝이는 AirPod를 스위치에 연결하는 방법을 살펴보겠습니다.
먼저 스위치를 업데이트하세요
닌텐도는 스위치 콘솔이 출시된 지 몇 년 후에 블루투스 오디오 장치 지원을 기능으로 추가했기 때문에 펌웨어를 업데이트하지 않으면 이 기능을 전혀 사용할 수 없습니다.
이 기능이 포함된 원래 업데이트는 2021년 9월에 출시되었지만 이후 업데이트에는 해당 기능이 포함됩니다. Bluetooth 오디오 기능이 처음에는 약간 버그가 있었기 때문에 어떤 식으로든 최신 펌웨어 업데이트가 있는지 확인하는 것이 가장 좋습니다. Nintendo는 또한 무선 오디오 성능을 향상시키기 위해 최신 펌웨어 버전에서 연결 프로세스를 조정했습니다.
스위치 펌웨어를 업데이트하는 방법에는 두 가지가 있습니다. 가장 쉬운 방법은 인터넷을 통해 하는 것입니다. 스위치가 인터넷에 연결된 상태에서 홈 메뉴에서 시스템 설정(기어 아이콘) >시스템>시스템으로 이동합니다. 업데이트.
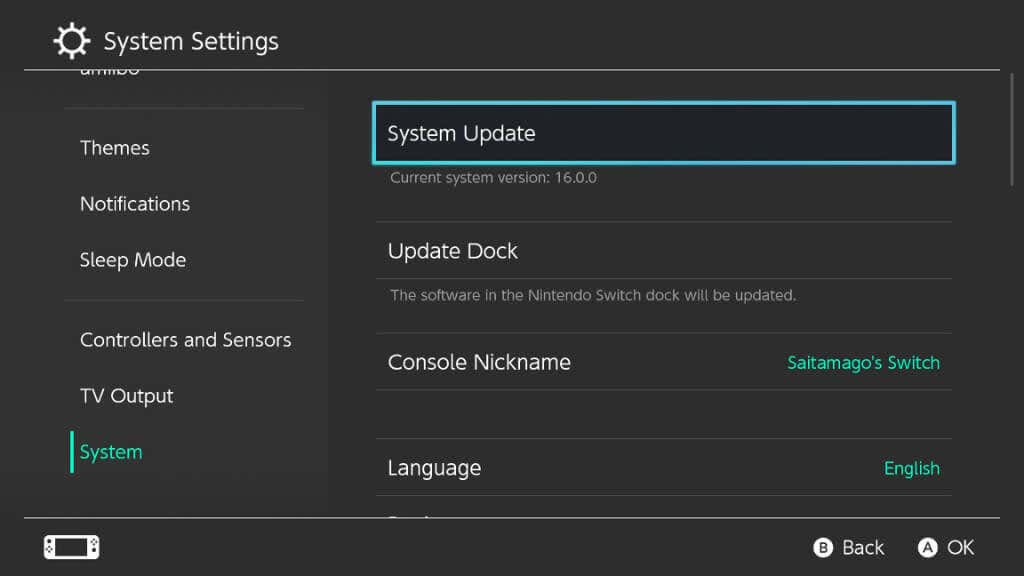
스위치가 새 업데이트를 확인하고 업데이트가 가능한 경우 업데이트 옵션을 제공합니다.
스위치 펌웨어를 업데이트하는 다른 방법은 해당 기능을 포함할 만큼 블루투스 오디오 업데이트 이후에 출시된 게임을 삽입하는 것입니다. 하지만 최근 게임에 적절한 업데이트가 적용된다는 보장은 없으므로 가능하면 인터넷 업데이트 방법을 사용하는 것이 가장 좋습니다.
스위치 블루투스 오디오의 제한 사항
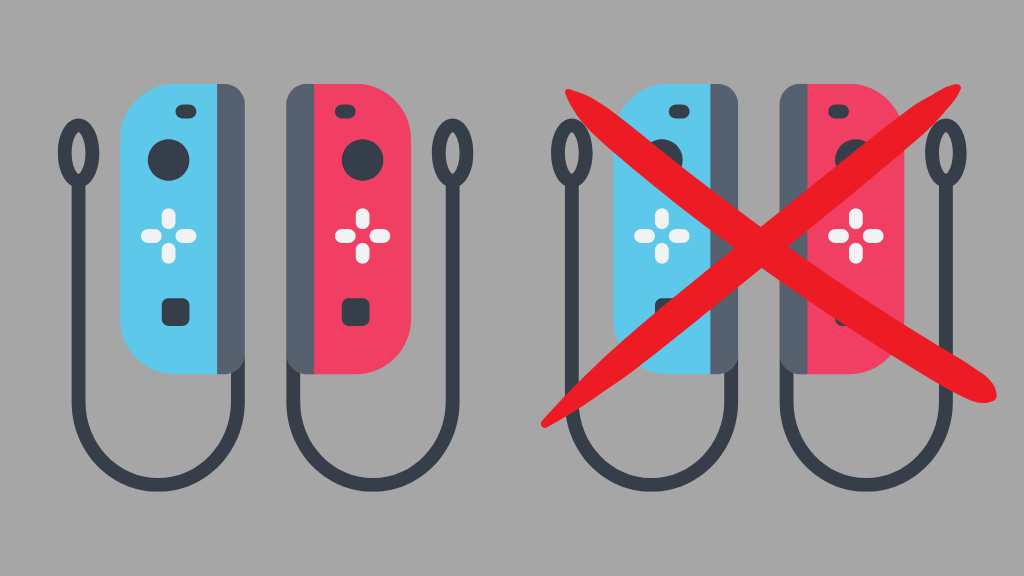
Switch에서 마침내 Bluetooth 오디오를 지원하게 된 것은 멋진 일이지만, 무료 업그레이드는 아닙니다. 이 기능을 사용하는 동안 몇 가지를 희생해야 합니다. 첫째, 아마도 가장 분명한 점은 한 번에 한 세트의 헤드폰만 연결할 수 있다는 것입니다. 둘째, 블루투스 오디오를 사용하는 동안 무선 컨트롤러는 2개로만 제한됩니다.
즉, Pro 컨트롤러 2개 또는 Joy-Con 1쌍을 의미합니다. 이는 무선 목적으로 컨트롤러 2개로 간주되기 때문입니다..
Microsoft의 Xbox 및 Sony PlayStation과 달리 Switch에서는 Bluetooth 마이크까지 확장되는 헤드셋 마이크에 대한 기본 지원이 아직 없습니다. 멀티플레이어 게임에서 음성 채팅을 하려면 닌텐도의 스마트폰 앱 를 사용해야 하며 Nintendo Switch Online 구독자여야 합니다.
스위치가 멀티플레이어용 다른 로컬 스위치를 찾아 연결하는 데 사용하는 로컬 통신도 블루투스 오디오가 활성화된 동안 비활성화됩니다. 따라서 같은 방에 있는 친구들과 플레이하고 싶다면 다른 솔루션을 찾아야 합니다.
(모든) Airpod를 페어링 모드로 전환하는 방법
AirPod에는 세 가지 모델이 있습니다.
이 글을 읽으실 때쯤에는 AirPods의 세대나 모델이 더 많아질 수 있지만, 기기를 페어링하는 기본 프로세스에는 큰 변화가 없을 것으로 예상됩니다.
AirPods 또는 AirPods Pro 사용:
AirPods Max를 사용하여 상태 버튼이 흰색으로 깜박일 때까지 소음 제어 버튼(오른쪽 이어컵 전면에 있는 직사각형 버튼)을 길게 누르세요. 문제가 발생하는 경우 AirPods Max를 케이스에 다시 넣은 다음 다시 제거하세요. 이 방법을 사용하면 일반적으로 페어링 문제가 해결되는 것으로 확인되었습니다.
이제 AirPods를 Switch에 페어링할 준비가 되었으므로 다음으로 기기를 연결하는 방법을 살펴보겠습니다.
스위치에 AirPods 연결
처음 페어링하는 과정은 매우 간단합니다. AirPods를 페어링 모드로 전환한 후 스위치에서 다음을 수행하세요:
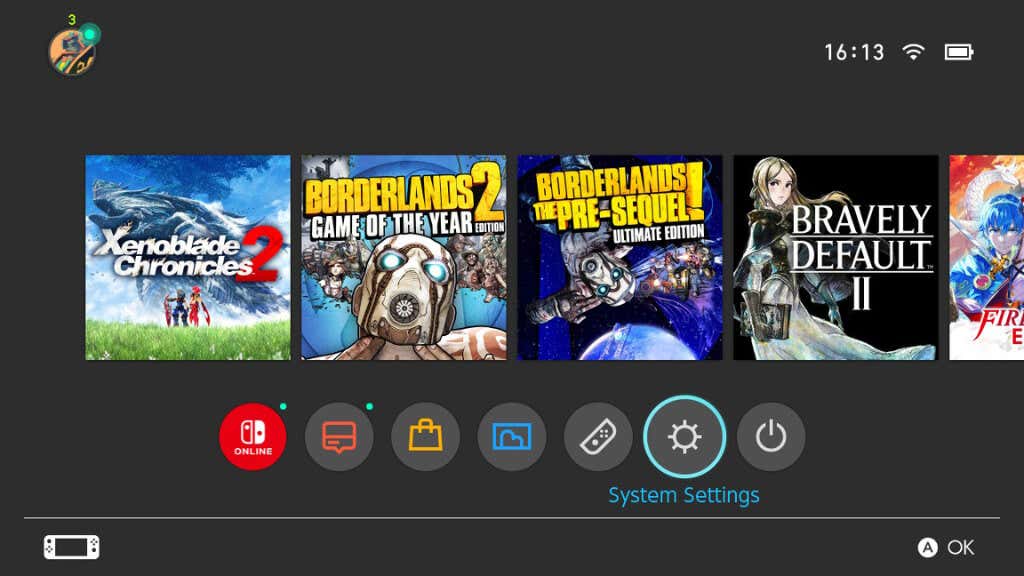
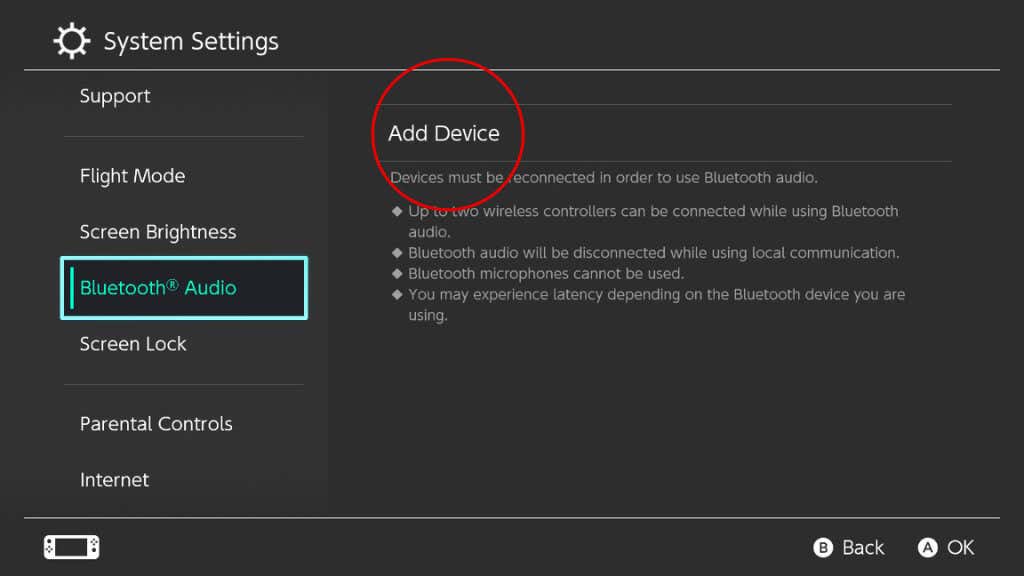
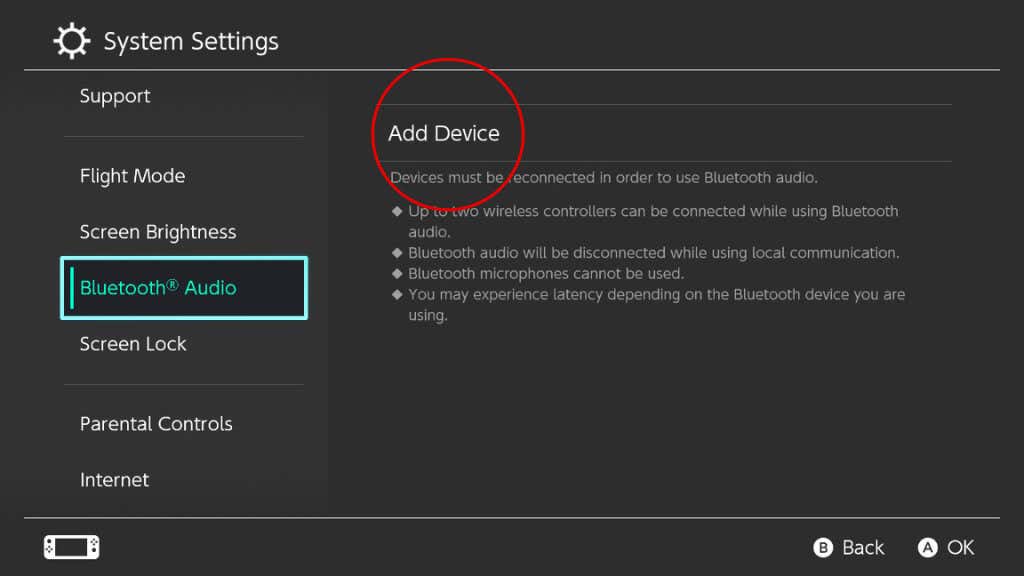 선택
선택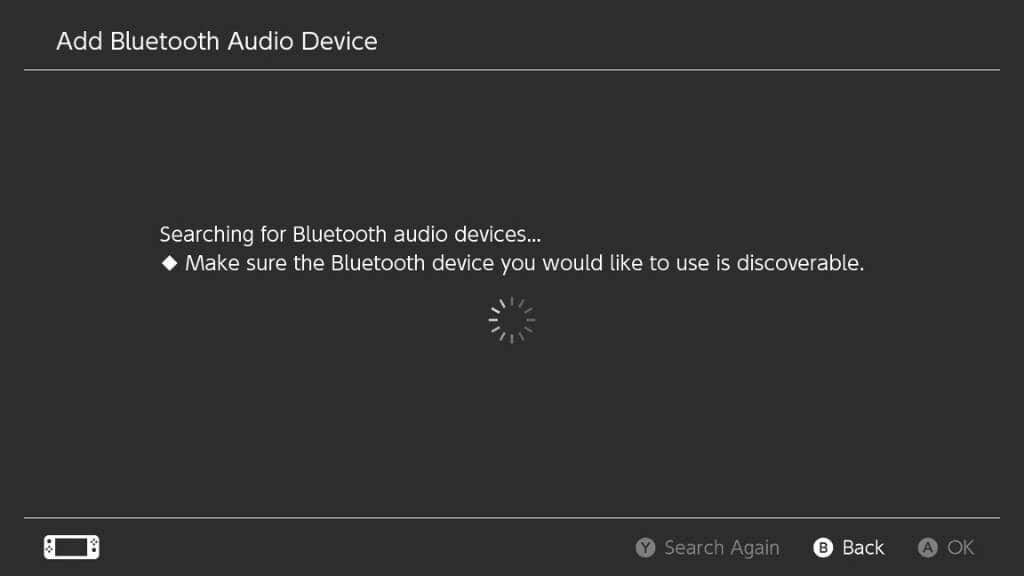
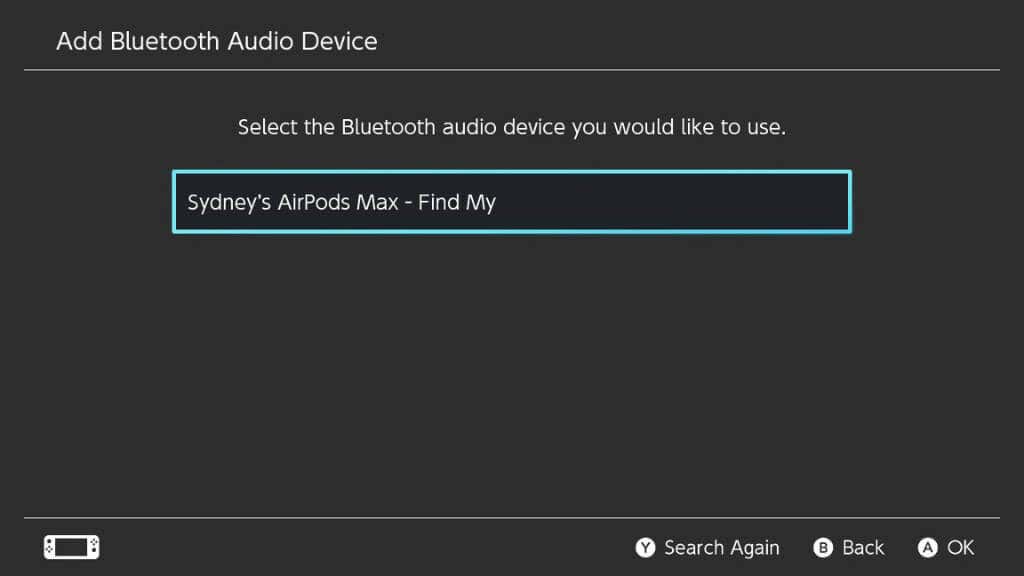
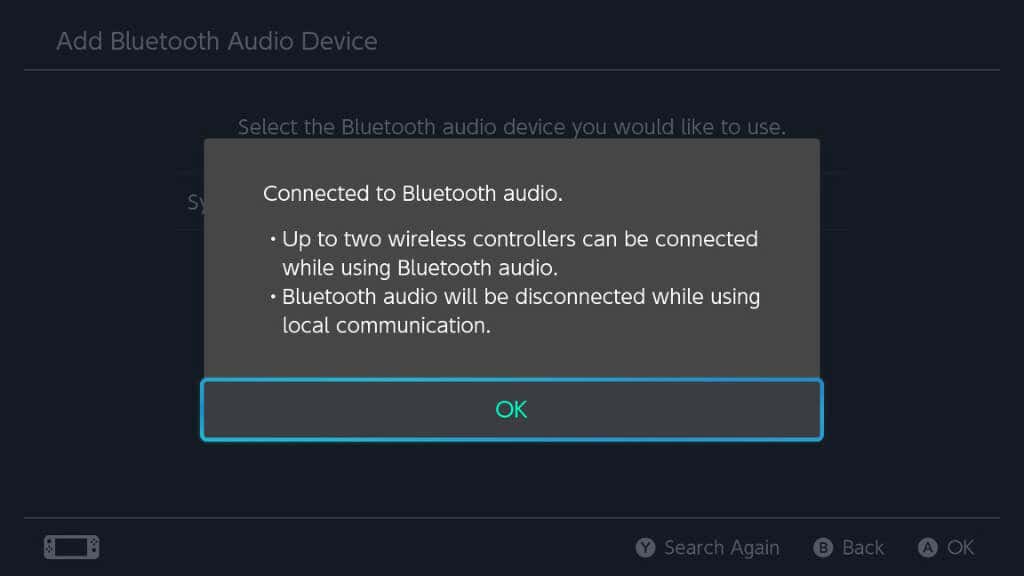
이제 모든 Switch 오디오가 AirPods를 통해 재생됩니다.
AirPod 연결 해제, 재연결 및 잊어버리기
AirPod를 스위치에서 연결 해제하려면 AirPod를 충전 케이스에 넣기만 하면 됩니다. AirPods Max의 경우 일반적으로 헤드폰을 제거하는 것으로 충분합니다. 어떤 경우에는 보호 슬리브에 넣어야 할 수도 있습니다.
AirPod를 처음 페어링했던 블루투스 오디오 메뉴로 돌아가서 AirPods을 선택한 다음 이 기기에서 연결 해제를 선택할 수도 있습니다.
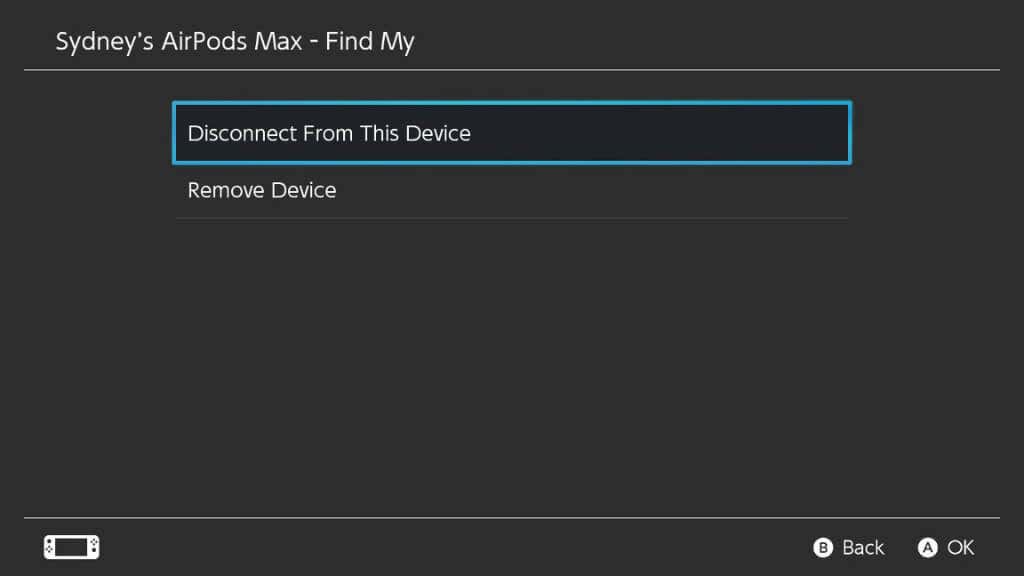
AirPod의 페어링을 해제하려면 기기 제거를 선택할 수도 있습니다. 때로는 AirPods의 페어링을 해제했다가 처음부터 페어링하면 다양한 문제가 해결될 수 있습니다.
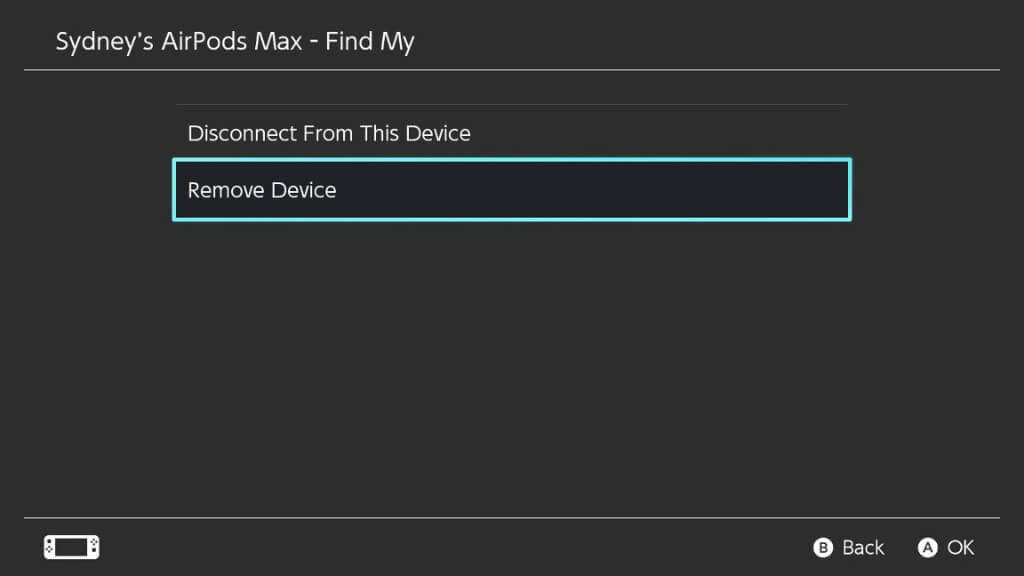
이전에 페어링된 AirPods에 연결하려면 AirPods을 착용한 다음 Bluetooth 오디오 메뉴에서 선택하세요. 그런 다음 이 장치에 연결을 선택하세요.
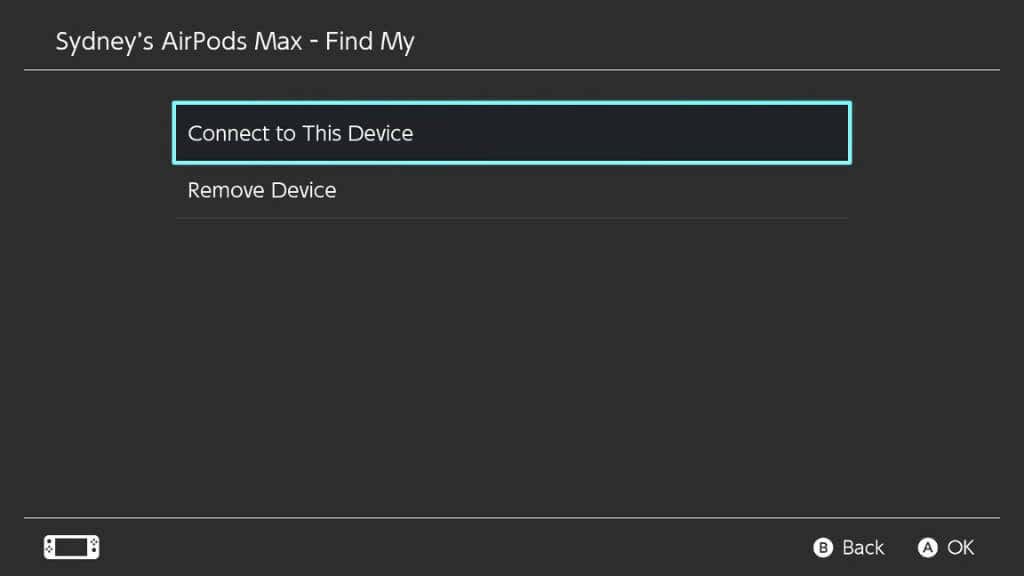
블루투스 오디오 볼륨 조정
블루투스 오디오를 지원하는 초기 펌웨어 릴리스에서는 헤드폰 볼륨을 변경하는 유일한 방법은 스위치의 볼륨 로커를 사용하거나 스위치의 가상 볼륨 슬라이더를 사용하는 것이었습니다. 헤드폰의 볼륨 컨트롤을 사용해도 아무런 효과가 없습니다.
최신 업데이트에서는 이제 AirPods의 볼륨 컨트롤을 사용하여 시스템 볼륨을 조정할 수 있습니다. 하지만 볼륨 슬라이더 바로가기에 액세스하려면 컨트롤러의 홈 버튼을 길게 누르세요. 게임 중 바로가기 메뉴를 표시합니다.
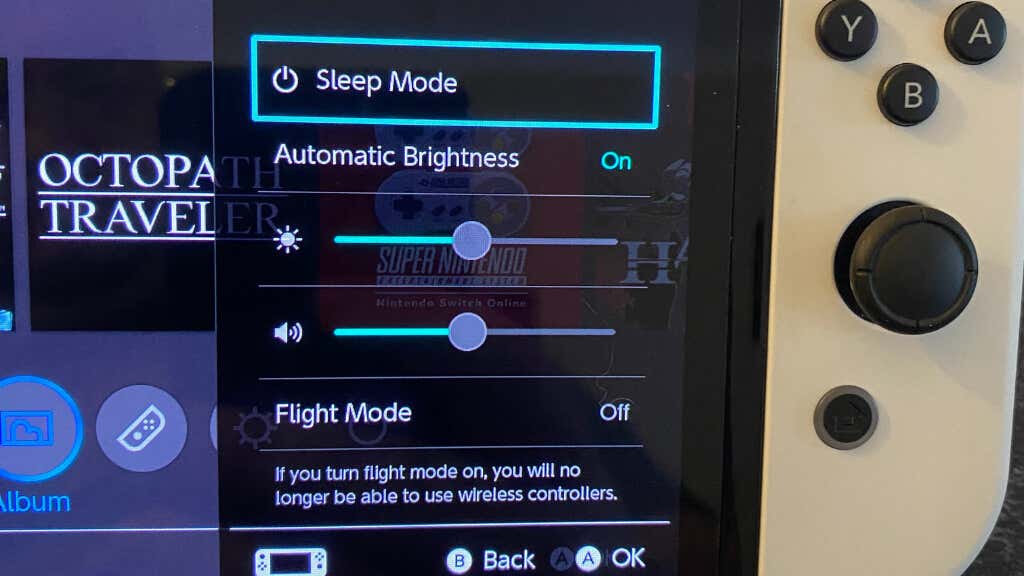
이 기능은 스위치가 거기멀리 있을 때 도킹 모드에서 유용합니다.
타사 블루투스 어댑터 사용

기본 블루투스 스위치 기능을 사용하는 것은 기대했던 것만큼 좋은 경험이 아닐 수도 있습니다. AirPods Max를 사용하면 모든 것이 잘 작동하며 약간의 오디오 지연도 허용됩니다. 그러나 AirPods Pro를 사용하면 테스트 결과가 덜 장밋빛이었습니다. 일반 AirPods은 없었지만 AirPods Pro보다 나을 것이라고는 상상할 수 없습니다.
어쨌든 AirPod가 스위치와 작동하는 방식이 완전히 만족스럽지 않다면 타사 Bluetooth 오디오 어댑터를 사용할 수 있습니다. 스위치는 USB 오디오 장치를 지원하므로 이러한 어댑터는 스위치에 자체적으로 표시되고 동글 자체에서 프로세스의 Bluetooth 부분을 완전히 처리합니다. 올바른 어댑터를 구입하면 대기 시간이 짧은 다양한 Bluetooth 프로토콜에 액세스할 수도 있지만 AirPod는 이를 지원하지 않습니다..
그럼에도 불구하고 이 경로를 사용하면 지연 시간이 더 길어지고 동시에 컨트롤러 제한이 제거됩니다.
훌륭한 옵션 중 하나는 Amazon에서 찾은 겐키 어댑터 입니다. 이 제품은 휴대용 모드에서 작동하고 동시에 두 세트의 헤드폰으로 방송할 수 있습니다. 도킹 모드에서도 동글을 사용할 수 있도록 USB 어댑터가 포함되어 있습니다.
AirPods Max에 케이블 사용하기
운이 좋아서 AirPods Max 헤드폰을 사용하게 된다면 헤드폰과 스위치를 유선으로 연결하는 방법도 있습니다. 이는 휴대형 모드에 적합하며 최고의 음질과 대기 시간을 제공합니다.
3.5mm 오디오-Lightning 케이블이 필요하지만 아무거나 사용해도 되는 것은 아닙니다. 케이블에는 자체 DAC(디지털-아날로그 변환기)가 필요하므로 AirPods Max와 작동하도록 설계되었다고 명시적으로 표시된 케이블만 목록에 포함되어야 합니다. Lightning 끝을 AirPods Mac에 연결하고 다른 쪽 끝을 Switch의 헤드폰 잭에 연결하세요.
AirPods 이외의 Bluetooth 헤드폰 사용

위의 정보와 지침은 AirPods뿐만 아니라 모든 Bluetooth 헤드폰에 적용됩니다. 각 헤드폰 모델에는 페어링 모드로 들어가는 고유한 방법이 있지만 그 밖의 모든 사항은 동일합니다.
그러나 업데이트가 출시된 이후 Switch, Switch Lite 및 Switch OLED 콘솔을 사용하여 여러 브랜드의 헤드폰을 사용해 보았지만 결과는 AirPod에 비해 매우 일관되지 않았습니다. 예를 들어, Sennheisser Bluetooth 헤드폰 한 쌍은 잘 작동했지만(지연 시간이 너무 길었음에도 불구하고) Samsung Buds Plus 무선 이어버드를 사용하는 것은 전혀 재생할 수 없었습니다.
따라서 AirPods에 대한 좋은 경험이 있더라도 Switch의 기본 기능 구현보다 타사 Bluetooth 동글을 사용하는 것이 좋습니다.
Nintendo Switch 블루투스 오디오 문제 해결
일반적으로 AirPod를 스위치 시스템에 연결하는 것은 상당히 쉽습니다. 그러나 항상 잘못될 수 있는 몇 가지 사항이 있습니다. 대부분은 일반적인 블루투스 문제 해결 에 속하지만 다음 중 몇 가지를 경험할 수도 있습니다.
스위치와 잘 작동하는 헤드셋을 갖고 있는 운이 좋은 게이머는 어디를 가든 무선 오디오를 즐길 수 있으며 도킹 모드에서도 여전히 작동한다는 사실을 잊지 마세요. 이제 주변 사람을 방해하지 않고 게임을 즐길 수 있습니다.
.