동영상에서 흔히 볼 수 있는 애니메이션이나 전환 중 하나는 페이드인과 페이드아웃입니다. 둘 다 보기에도 좋고 만들기도 쉽기 때문에 인기가 많습니다. 비디오 편집에 Adobe Premiere를 사용하면 텍스트, 로고, 클립 등 모든 것에 페이드 인 또는 아웃 애니메이션을 추가할 수 있습니다.
이 Premiere Pro 튜토리얼에서는 페이드 인/아웃 애니메이션을 사용하는 두 가지 방법을 보여 드리겠습니다. 먼저 텍스트나 로고와 같은 요소를 사용한 다음 클립을 전환으로 사용합니다.
두 가지 모두 매우 간단하며 Adobe Premiere에 대한 기본적인 이해가 있다면 수행하는 데 오랜 시간이 걸리지 않습니다. 그렇지 않다면 먼저 어도비 프리미어 프로 CC 에 대한 소개 기사와 키프레임 사용 에 대한 기사를 읽어보세요.
텍스트나 로고를 페이드 인/아웃하는 방법
텍스트나 자신의 로고를 소개할 때 이 효과를 사용하려면 효과 컨트롤 패널을 사용해야 합니다. 먼저 필수 그래픽 패널에서 로고 또는 텍스트를 추가하세요. 를 추가했는지 확인하세요.
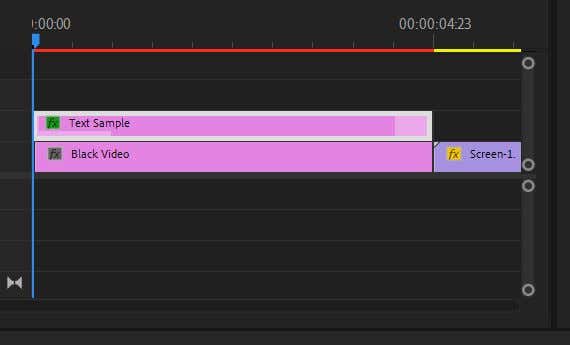
2. 효과 컨트롤 패널을 엽니다.
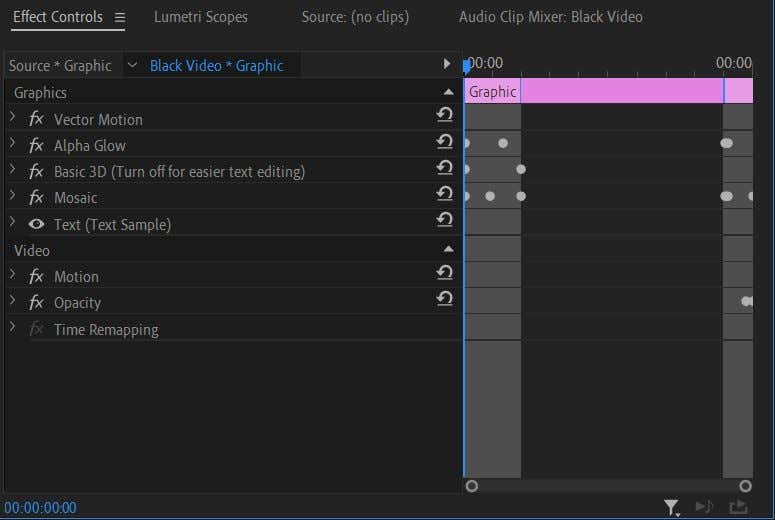
3. 로고 이미지를 추가한 경우 여기에서 불투명도 드롭다운을 엽니다. 필수 그래픽 의 텍스트를 사용하는 경우 텍스트 드롭다운에서 불투명도 를 찾으세요.
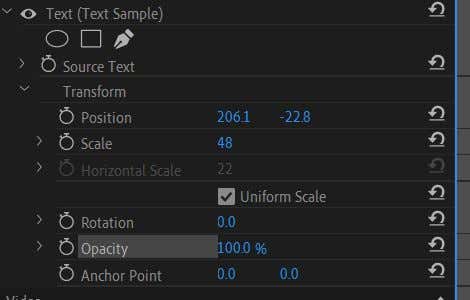
4. 타임라인 커서가 선택한 텍스트/로고 클립의 시작 부분에 있는지 확인하세요.
5. 불투명도 값을 사용하여 0 으로 설정합니다. 키프레임을 설정하려면 스톱워치 를 클릭하세요.
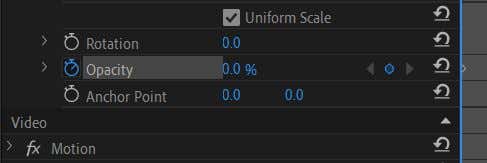
6. 텍스트/로고를 표시하려는 클립의 지점으로 타임라인 커서를 이동합니다.
7. 불투명도 값을 다시 100 으로 설정합니다. 두 번째 키프레임이 자동으로 설정됩니다.
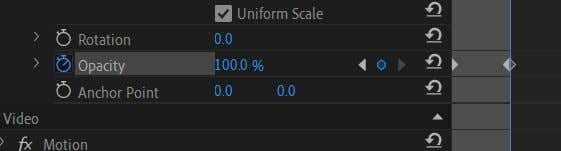
8. 비디오를 재생하여 애니메이션을 미리 보고 속도가 마음에 드는지 확인하세요. 애니메이션 속도를 변경하려면 두 번째 키프레임을 첫 번째 키프레임에서 더 가까이 또는 더 멀리 이동하면 됩니다. 더 멀리 가면 속도가 느려지고, 더 가까워지면 속도가 빨라집니다.
스톱워치를 켠 후 다시 클릭하면 스톱워치가 꺼지고 Premiere에서 키프레임이 삭제된다는 점을 명심하세요. 키프레임은 불투명도 값을 변경할 때마다 자동으로 설정됩니다. 또는 키프레임 오른쪽에 있는 다이아몬드 아이콘을 클릭하여 직접 설정하거나 삭제할 수 있습니다. 회색 화살표를 사용하여 키프레임 사이를 이동할 수 있습니다..
전환 효과로 페이드 인 또는 페이드 아웃을 만드는 방법
동영상 클립에 페이드 인/아웃 기술 전환으로 효과를 사용하려는 경우에도 이 방법을 사용할 수 있습니다. 기술적으로는 텍스트나 로고를 페이딩하는 것과 같은 방식으로 수행할 수 있지만 디졸브 같은 효과를 사용한 다음 사용자 정의하는 더 쉬운 방법이 있습니다.
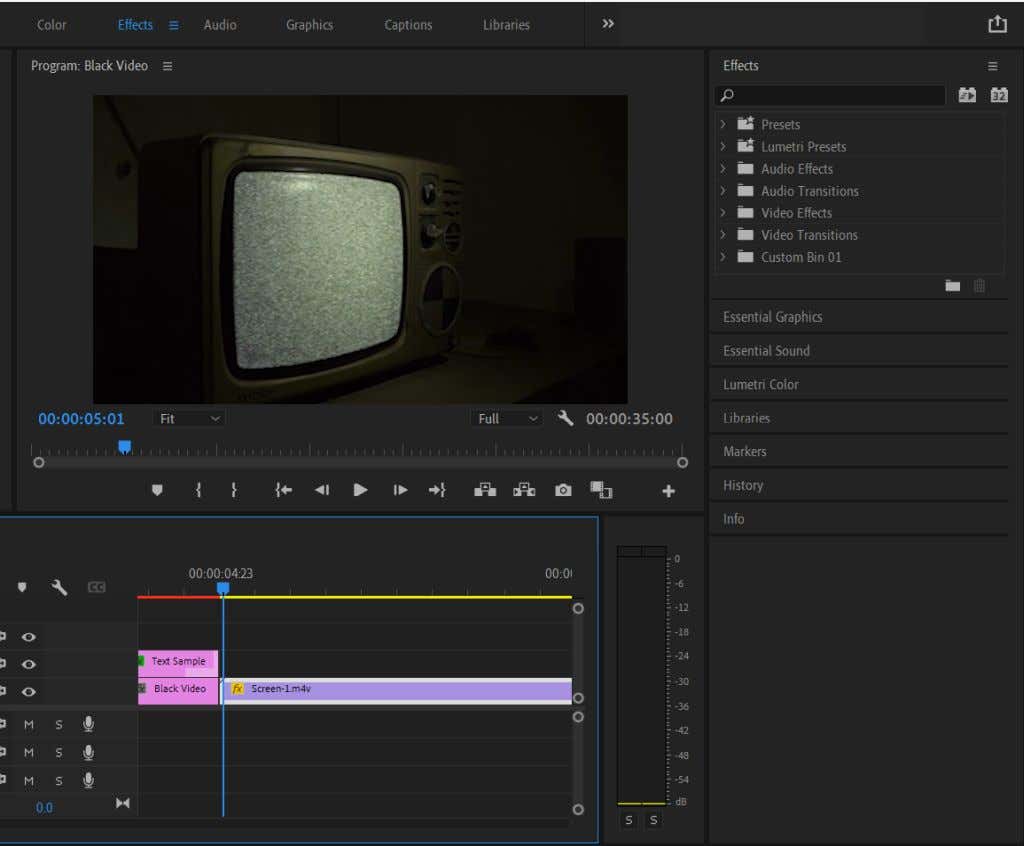
3. 동영상 전환 >디졸브 로 이동합니다.
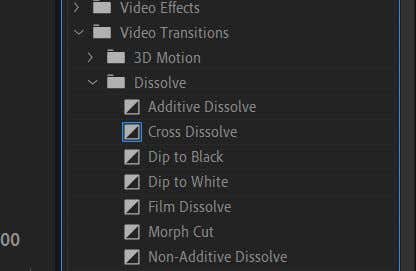
4. Dip to Black 또는 Film Dissolve 전환을 사용해 보세요. 페이드 인하려면 시작 부분에, 페이드 아웃하려면 끝 부분에 클립을 끌어서 놓습니다.
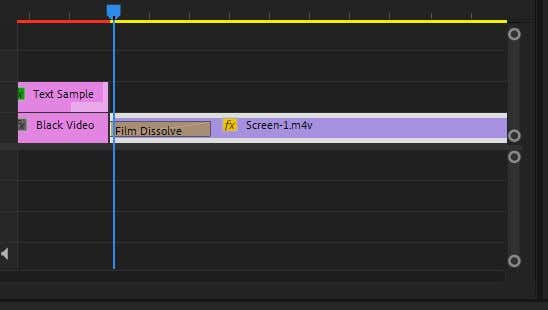
5. 클립에 추가된 효과를 클릭하면 클립이 시작되는 위치와 애니메이션 속도를 변경할 수 있습니다.
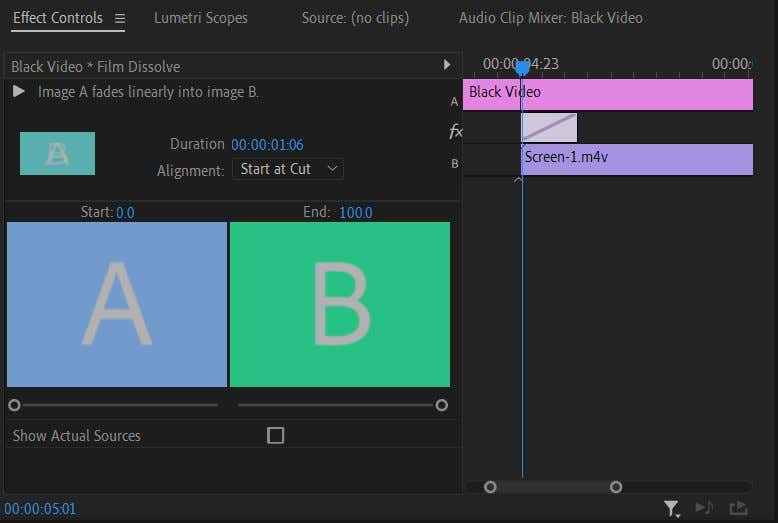
이 방법은 단순한 페이드인/아웃 효과를 원하는 경우에 가장 적합합니다. 그러나 애니메이션에 대한 더 많은 제어를 원하는 경우 텍스트/로고에 대해 위의 방법을 사용하는 것이 더 나은 옵션이 될 것입니다. 그런 다음 원하는 대로 불투명도 및 타이밍 값을 정확하게 변경할 수 있습니다.
페이드 애니메이션을 수행할 수 있는 또 다른 방법은 한 클립에서 페이드 아웃하고 다른 클립으로 페이드하려는 경우 크로스페이드 입니다. 페이드 아웃하려는 클립의 끝 부분과 페이드 인하려는 클립의 시작 부분 모두에 필름 디졸브 효과를 추가하기만 하면 됩니다.
페이드 인/아웃을 제거하려면 클립의 효과를 클릭하고 키보드에서 백스페이스를 누르세요. 또는 마우스 오른쪽 버튼을 클릭하고 지우기 를 선택하세요.
페이드 인 또는 페이드 아웃 애니메이션을 사용하는 경우
페이드 인 또는 페이드 아웃은 더욱 극적인 효과를 줄 수 있습니다. 장면을 완료했거나 비디오를 완전히 종료한 경우 추가할 수 있습니다. 로고를 넣거나 화면의 텍스트를 전환하는 데에도 좋습니다.
전환으로 사용하는 경우 이 효과를 너무 많이 사용하면 빨리 지루해질 수 있으므로 과도하게 사용하지 않는 것이 가장 좋습니다. 대신, 클립의 시작이나 끝을 강조하려는 위치에서 페이드 인/아웃을 고수하세요. 클립과 함께 오디오가 있습니다 인 경우 페이드 효과에 추가할 수 있는 좋은 방법은 비디오와 함께 오디오 페이드를 수행하는 것입니다..
다음 동영상에 페이드 인 또는 아웃 애니메이션 사용
이제 이 효과를 적용하는 방법을 알았으니 다음 동영상 프로젝트에서 이 효과를 사용해 매력적이고 전문적으로 만들어 보세요. 이는 많은 비디오에서 사용되는 일반적이면서도 간단한 효과이며 초보자가 전환에 대해 배울 수 있는 좋은 단계입니다. 직접 사용해보시면 다양한 사용법을 보실 수 있습니다.
.