Microsoft Windows에서 Photoshop을 열 때 문제 발생 또는 Apple Mac 컴퓨터를 사용하고 계십니까? 그렇다면 앱에 문제가 있거나 운영 체제에 사소한 결함이 있을 수 있습니다. 이 Photoshop 오류를 해결하는 데 사용할 수 있는 방법을 살펴보겠습니다.
많은 항목으로 인해 컴퓨터에서 Photoshop이 실행되지 않을 수 있습니다. 예를 들어 앱의 핵심 파일이 손상되었거나 앱 기본 설정에 문제가 있을 수 있습니다. 사용 가능한 각 솔루션을 검토해 보겠습니다.
<스팬>1. 사용 중인 Photoshop 버전이 Windows 또는 macOS 버전을 지원하는지 확인하세요
각 앱에는 특정 앱을 실행하기 위해 컴퓨터가 충족해야 하는 최소 요구 사항이 있습니다. 컴퓨터에서 앱을 실행하려면 특정 하드웨어 및 소프트웨어 요소가 필요한 Photoshop의 경우에도 마찬가지입니다.
호환성을 확인하는 한 가지 방법은 Adobe 웹사이트의 Photoshop의 시스템 요구 사항 페이지로 이동하는 것입니다. 이 앱의 최소 및 권장 시스템 요구사항을 확인하실 수 있습니다.
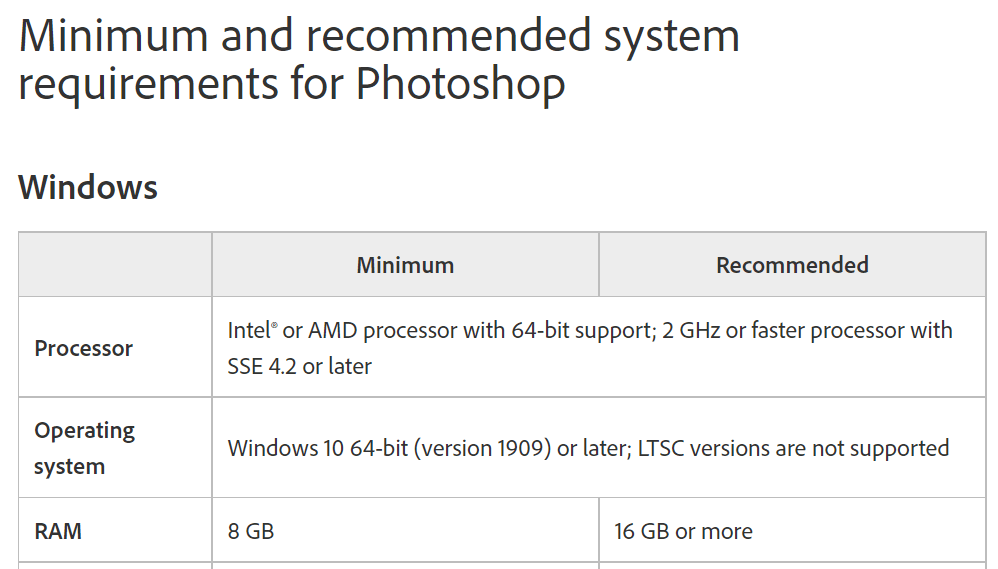
컴퓨터가 최소 사양을 충족하는지 확인하세요. 그렇지 않은 경우 Photoshop 버전을 실행할 수 있도록 컴퓨터의 요소를 업그레이드해야 합니다.
<스팬>2.Photoshop 강제 종료 후 다시 시작
컴퓨터가 최소한 Photoshop의 최소 요구 사항을 충족하는 것을 확인한 경우 앱이 열리지 않는 문제는 사소한 결함일 수 있습니다.
앱이 백그라운드에서 실행 중일 수 있지만 사용자는 이를 인지하지 못할 수도 있습니다. 이 문제를 해결하는 한 가지 방법은 강제 종료 Windows 또는 macOS 컴퓨터에서 앱을 다시 여는 것입니다.
Windows의 경우
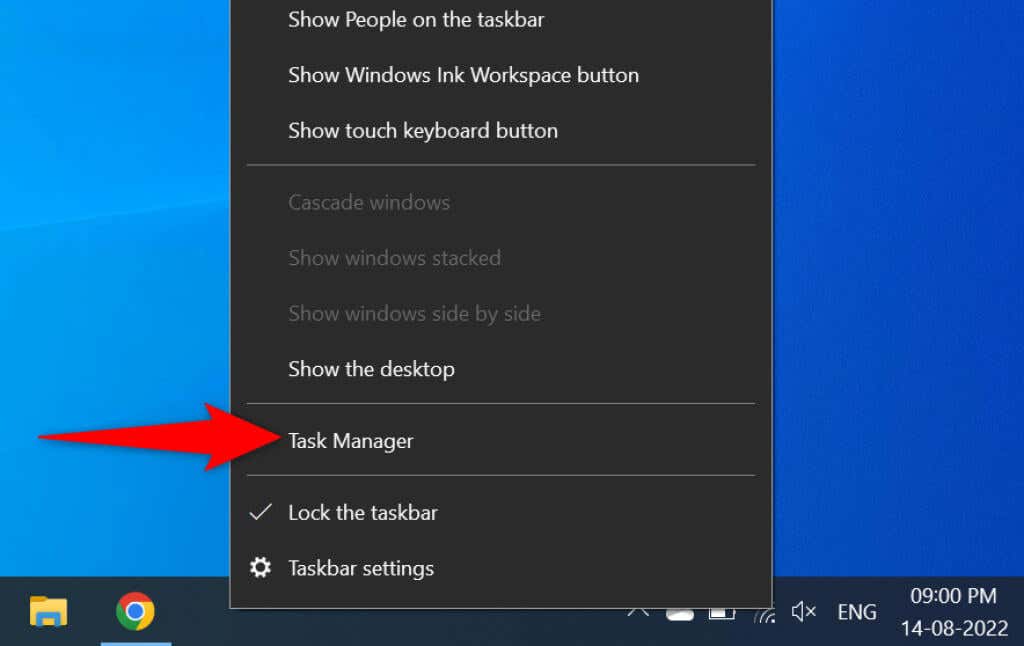
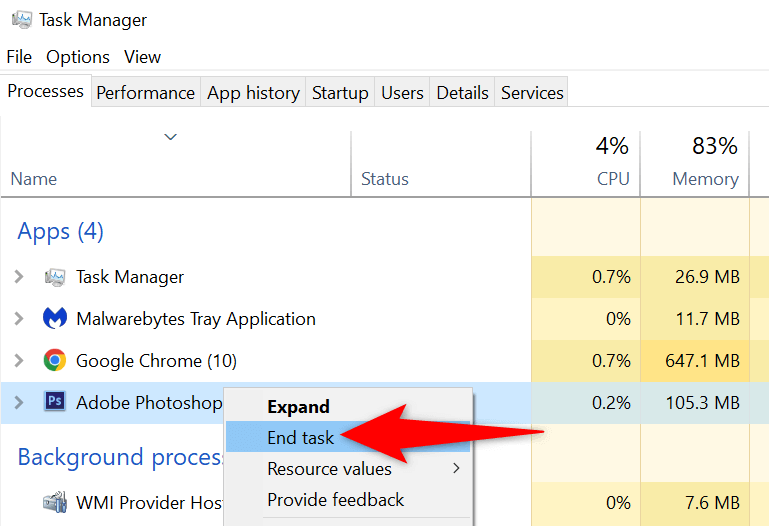
macOS의 경우
<스팬>3.관리자 권한으로 Photoshop 실행.
앱에 특정 권한이 없기 때문에 PC에서Photoshop이 열리지 않습니다.. 이 경우 관리자로 앱을 실행하여 앱이 컴퓨터에서 슈퍼유저 권한을 누릴 수 있도록 허용할 수 있습니다.
이 작업은 Windows 기반 컴퓨터에서만 수행하면 됩니다.
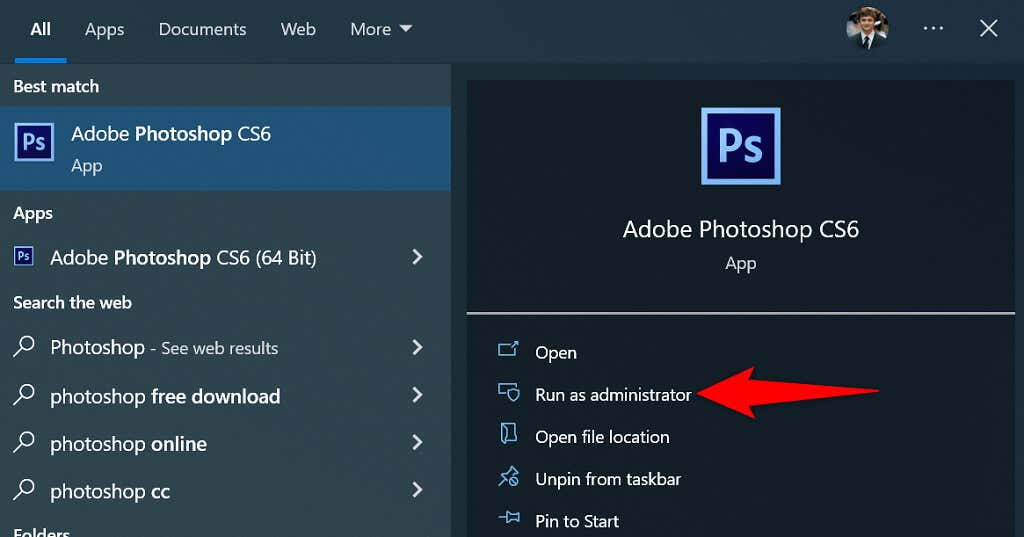
Photoshop이 관리자 모드에서 성공적으로 실행되면 항상 관리자 권한으로 앱이 열리도록 설정하세요.
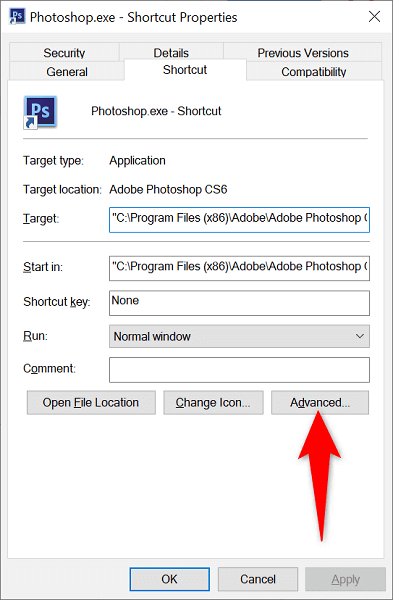
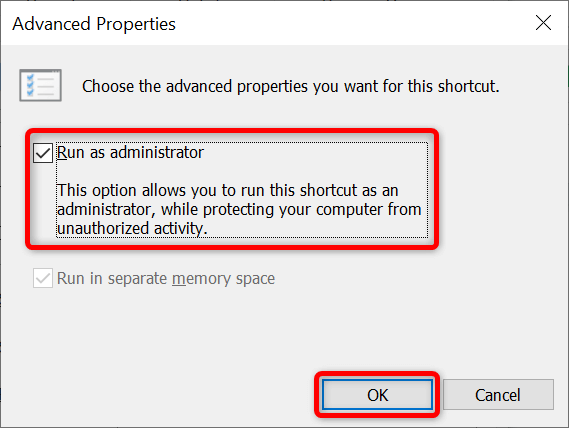
이제부터 앱 바로가기를 실행할 때마다 Photoshop은 관리자 권한으로 열립니다.
<스팬>4.플러그인 없이 Photoshop 실행
Photoshop은 플러그인을 지원하므로 이 이미지 편집 앱을 최대한 활용할 수 있습니다. 설치된 플러그인 중 하나 이상으로 인해 Photoshop이 실행되지 않을 수 있습니다.
타사 플러그인을 로드하지 않고 Photoshop을 실행하면 이를 확인할 수 있습니다. 앱이 로드되면 앱에서 문제가 있는 추가 기능을 제거할 수 있습니다.
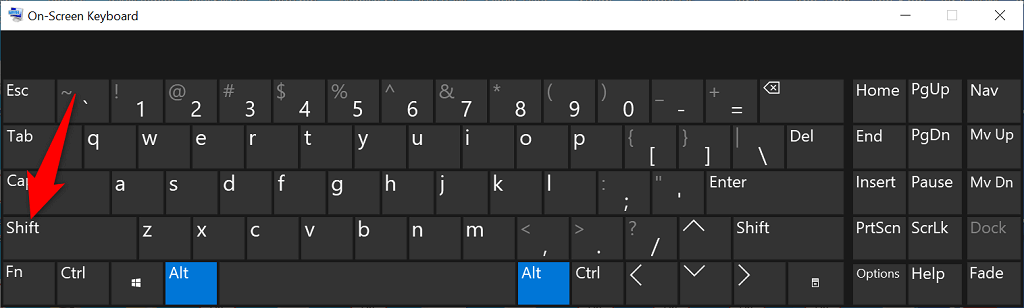
<스팬>5.Photoshop 환경 설정
재설정Photoshop은 컴퓨터의 환경 설정 파일에 앱 맞춤설정 를 저장합니다. 이 파일이 손상되어 맞춤 설정을 로드할 수 없어 앱이 실행되지 않을 수 있습니다.
이 경우 Photoshop 설정 파일을 삭제하고 앱을 실행해 볼 수 있습니다. Windows와 macOS 모두에서 이 작업을 수행할 수 있습니다..
<스팬>6.Photoshop 글꼴 캐시 제거
Photoshop은 글꼴 캐시를 저장하므로 글꼴 작업을 더욱 빠르게 할 수 있습니다. 이 캐시는 문제가 되어 다양한 문제를 일으킬 수 있습니다.
설치된 글꼴이나 Photoshop 기능에 영향을 주지 않고 이 캐시를 삭제할 수 있습니다.
Windows의 경우
C:\Users\Username\AppData\Roaming\Adobe\Adobe Photoshop
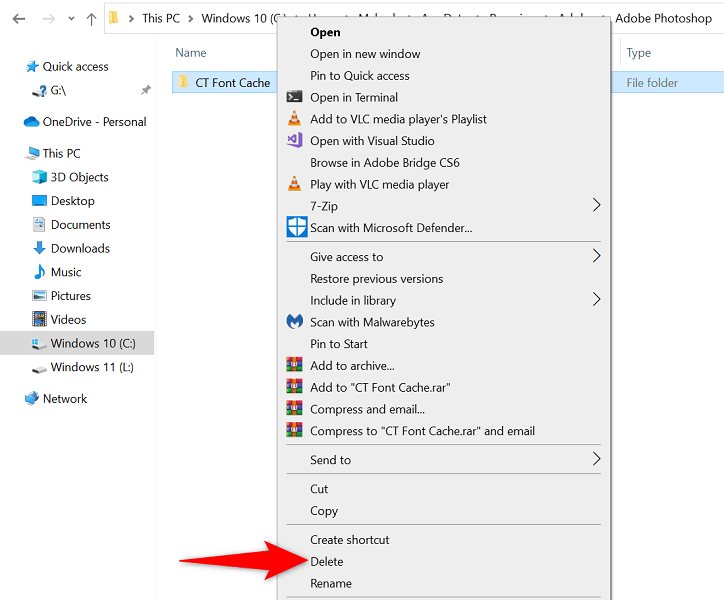
macOS의 경우
Users/Username/Library/Application Support/Adobe/Adobe Photoshop
<스팬>7.Photoshop 제거 및 재설치
Photoshop의 문제가 있는 핵심 파일로 인해 앱이 실행되지 않을 수 있습니다. 이러한 파일은 수동으로 수정할 수 없으므로 문제를 해결하려면 컴퓨터에서 Photoshop을 제거했다가 다시 설치해야 합니다.
Photoshop 앱을 제거하고 다시 설치하는 과정은 Windows와 macOS 모두 동일합니다.
컴퓨터에서 문제 없이 Photoshop을 열 수 있습니다
Photoshop은 사진 편집 및 수정 에게 훌륭한 도구입니다. 이러한 작업을 위해 이 앱을 사용하는 경우 앱이 컴퓨터에서 실행되지 않을 때 좌절감을 느끼기 쉽습니다. 운 좋게도 이 문제의 대부분의 원인은 쉽게 처리할 수 있으며 Photoshop이 실행되지 않는 문제를 거의 즉시 해결할 수 있습니다.
.