PS4 또는 PS5에서 PlayStation Network에 로그인을 시도하는 동안 "네트워크 로그인 실패" 오류가 계속 발생합니까? 다음은 문제를 해결하고 수정하는 방법에 대한 몇 가지 도움말입니다.
여러 가지 이유로 PlayStation이 PlayStation Network에 로그인하지 못할 수 있습니다. 예를 들어 서버 중단이나 잘못 구성된 네트워크 설정이 원인일 수 있습니다.
PS5 또는 PS4에서 '네트워크 로그인 실패' 오류가 표시되는 경우 다음 수정 사항을 통해 해결하면 문제를 해결할 수 있습니다.
1. PlayStation 서버 상태 확인
PS5/PS4의 '네트워크 로그인 실패' 오류가 PSN 서버 문제로 인한 것인지 확인하려면 PlayStation Network의 서비스 상태 페이지 을 방문하여 지역을 선택하세요.
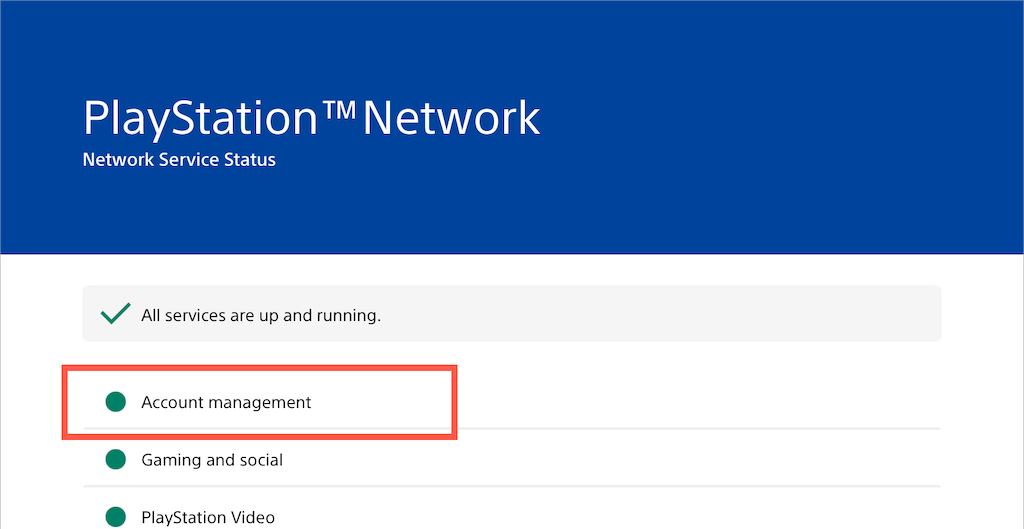
서버 유지 관리 또는 다른 문제(특히 계정 관리카테고리)가 있는 것으로 보이는 경우 Sony에서 처리를 완료할 때까지 기다려야 합니다. 모든 PSN 서비스가 실행 중이면 다음 수정 사항으로 넘어가세요.
2. 로그아웃/다시 로그인
로컬 게이머 프로필에서 로그아웃했다가 다시 로그인하면 PlayStation 5 또는 PlayStation 4가 PSN 계정에 연결되지 못하는 예기치 않은 문제를 빠르게 해결할 수 있습니다.
그렇게 하려면 홈 화면에서 프로필 사진을 선택하고 로그아웃옵션을 선택하세요. 그런 다음 프로필에 다시 로그인하세요.
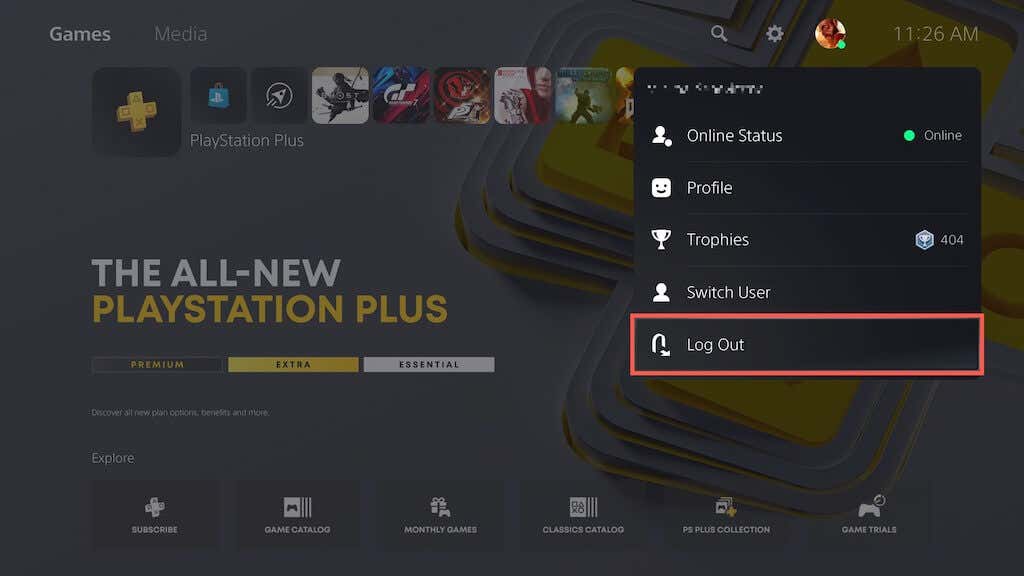
3. PS5/PS4 재부팅
문제가 지속되면 PS5/PS4를 다시 시작해 보세요. PS버튼을 누르고 전원아이콘을 선택한 다음 PS5 다시 시작/PS4을 선택하세요.
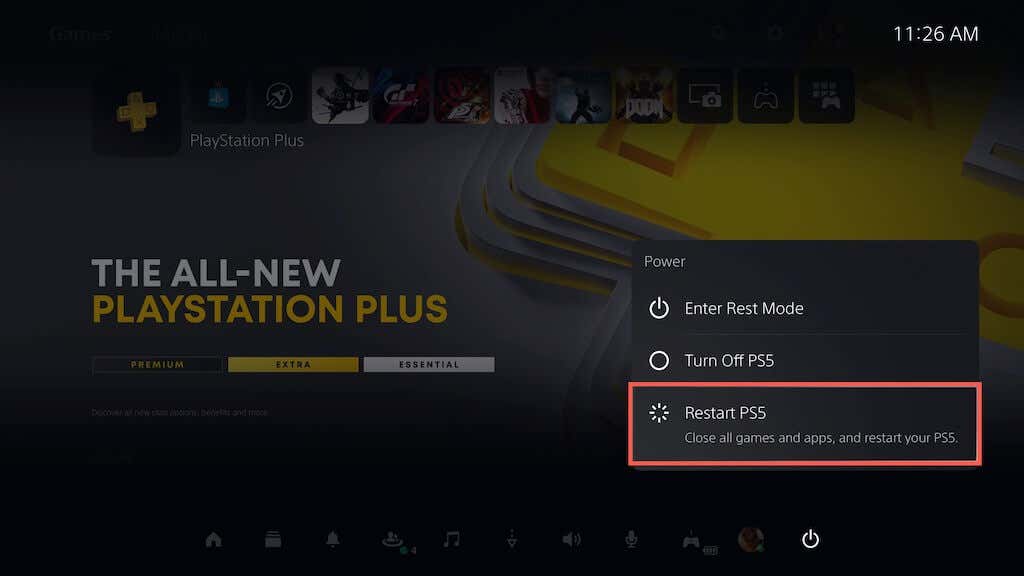
4. 라우터 또는 모뎀 다시 시작
사소한 라우터 측 문제는 PS5/PS4가 PS 네트워크와 통신하지 못하게 하는 또 다른 이유입니다. 다시 시작해 보세요. 그래도 도움이 되지 않으면 라우터를 소프트 리셋하세요.
5. 등록된 네트워크 삭제 및 다시 추가
PS5/PS4에서 등록된 네트워크 연결을 삭제하고 다시 추가하면 지속적인 연결 문제를 해결할 수도 있습니다. 그렇게 하려면:
1. 홈 화면 상단에서 설정을 선택하세요.
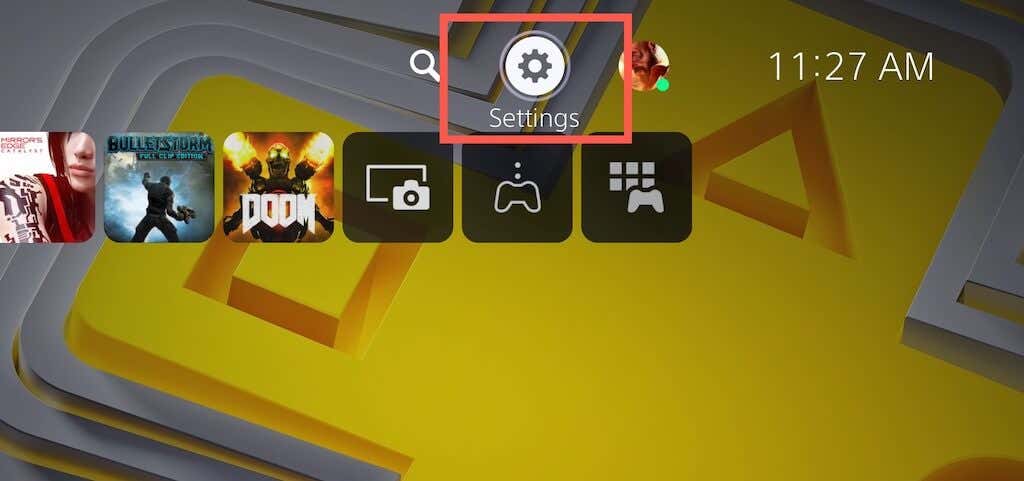
2. 네트워크를 선택하세요.
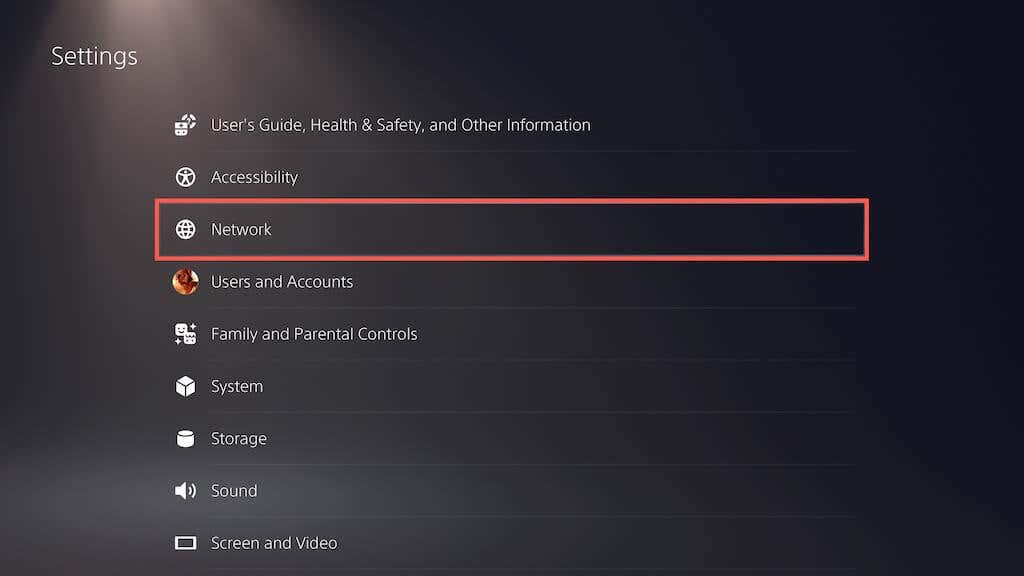
3. 설정>설정인터넷 연결을 선택합니다.
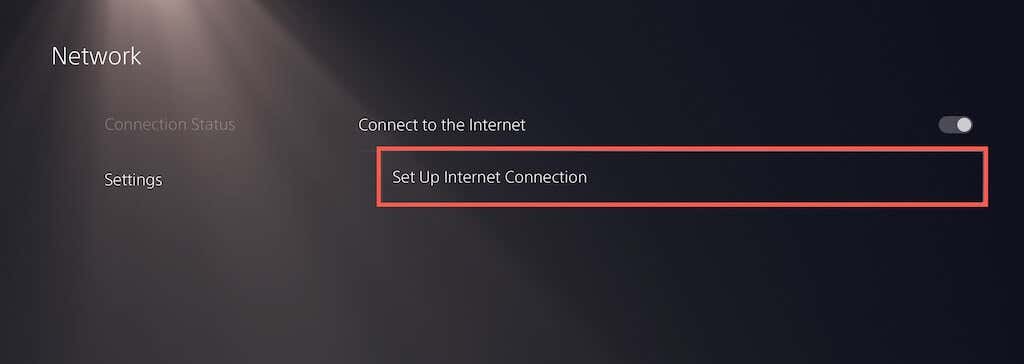 .
.
4. 인터넷 연결을 강조표시하고 옵션버튼을 누르세요. 그런 다음 삭제를 선택하세요.
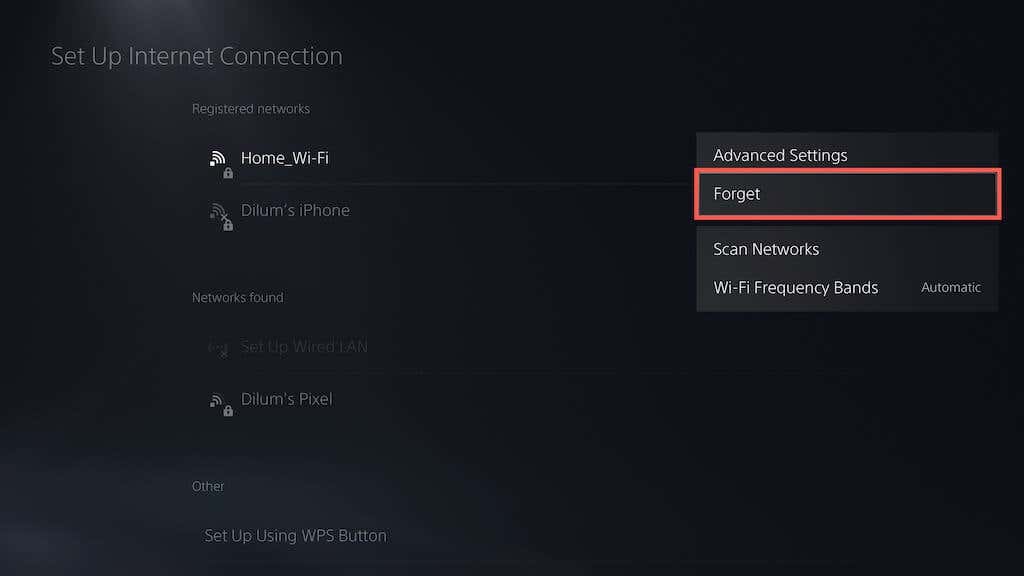
5. 발견된 네트워크목록에서 네트워크를 선택하고 다시 설정하세요.
6. 이더넷 또는 다른 무선 네트워크로 전환
Wi-Fi를 사용하는 경우 이더넷으로 전환하여 차이가 있는지 확인하세요. 불가능하다면 다른 Wi-Fi 네트워크에 연결해 보세요. 예를 들어 언제든지 Android의 무선 핫스팟 또는 아이폰 을 설정할 수 있습니다.
PS5/PS4에서 새로운 유선 또는 Wi-Fi 연결에 연결하려면 홈 화면에서 설정을 선택하고 네트워크>설정<으로 이동하세요. /span>>설정인터넷 연결.
7. 자동 로그인 설정
시작 시 자동으로 프로필에 로그인하도록 PS5/PS4를 설정하면 '네트워크 로그인 실패' 문제가 해결될 수도 있습니다. 그렇게 하려면:
1. 설정화면을 열고 사용자 및 계정을 선택하세요.
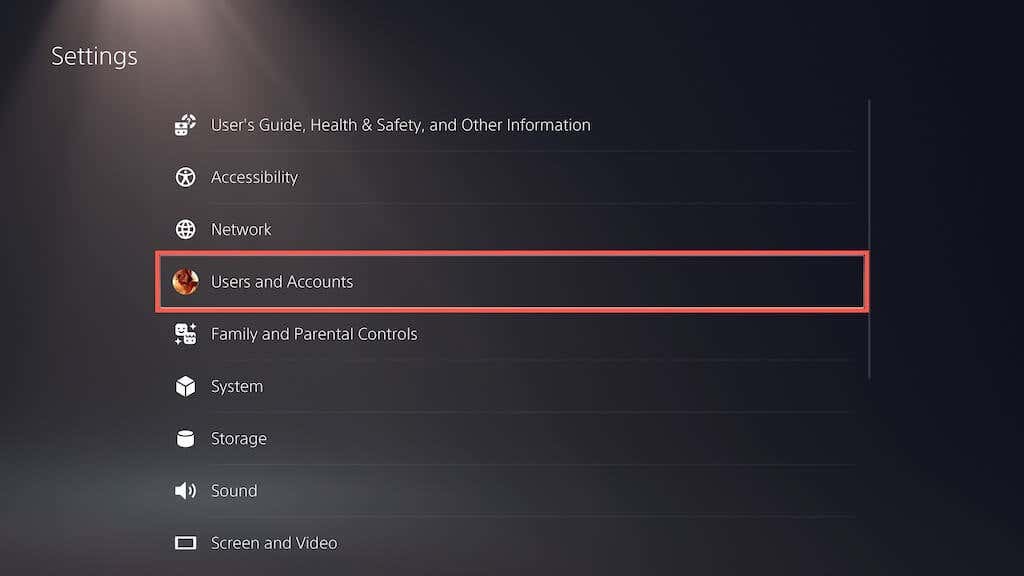
2. 로그인 설정을 선택하세요.
3. PS5/PS4 자동 로그인옆의 스위치를 활성화하세요.
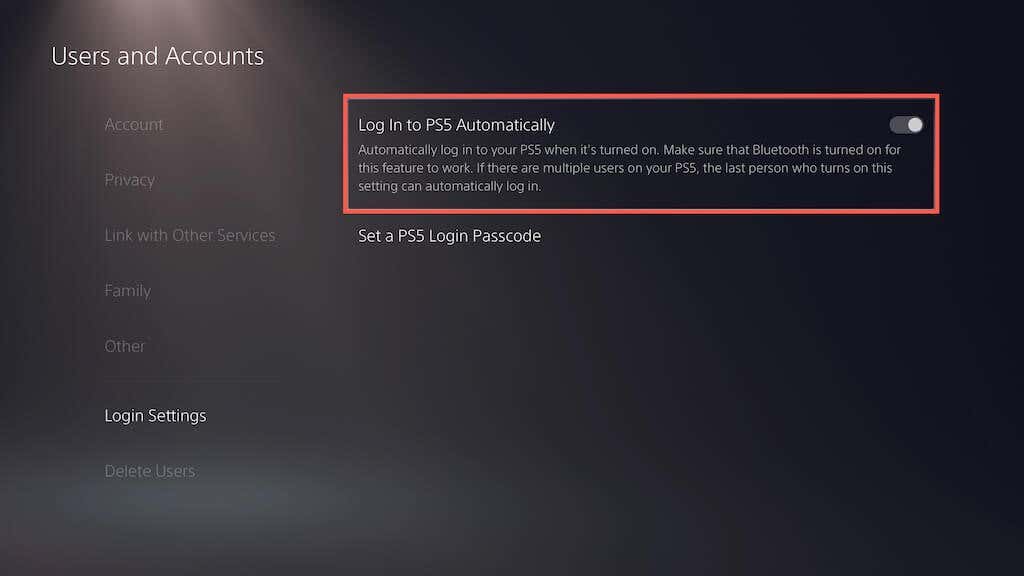
8. Google DNS로 변경
ISP의 DNS(도메인 이름 시스템) 서버 대신 인기 있는 DNS 서비스 를 선택하면 온라인 연결이 향상됩니다. Google DNS를 사용하도록 PS5/PS4를 설정하는 방법은 다음과 같습니다.
1. PS5/PS4에서 설정인터넷 연결화면을 방문하세요.
2. 인터넷 연결을 선택하고 옵션버튼을 누르세요. 표시되는 메뉴에서 고급 설정옵션을 선택하세요.
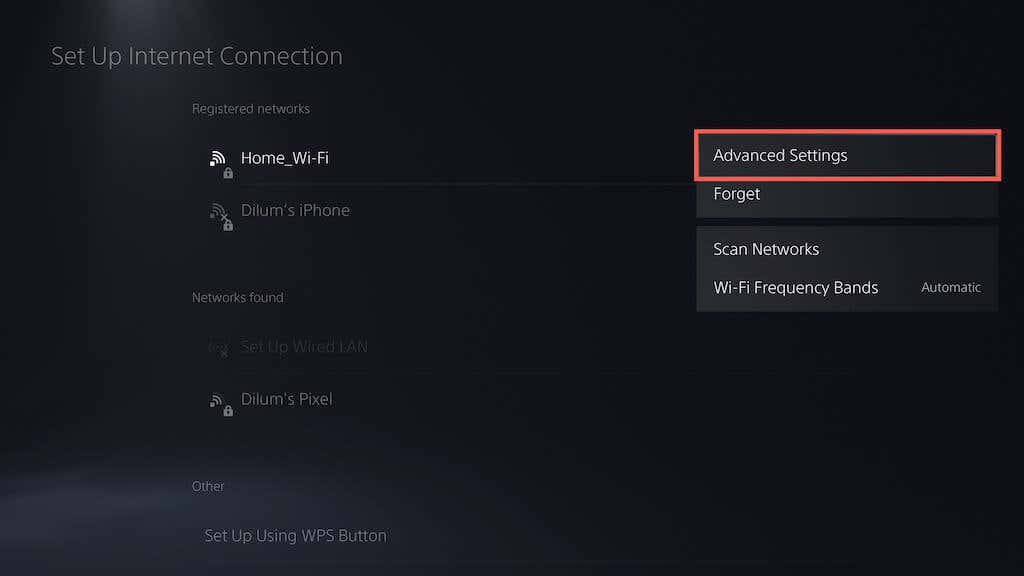
3. DNS 설정을 선택하고 수동으로 설정하세요.
4. 다음을기본 DNS및보조 DNS로 추가하세요.
8.8.8.8
8.8.4.4
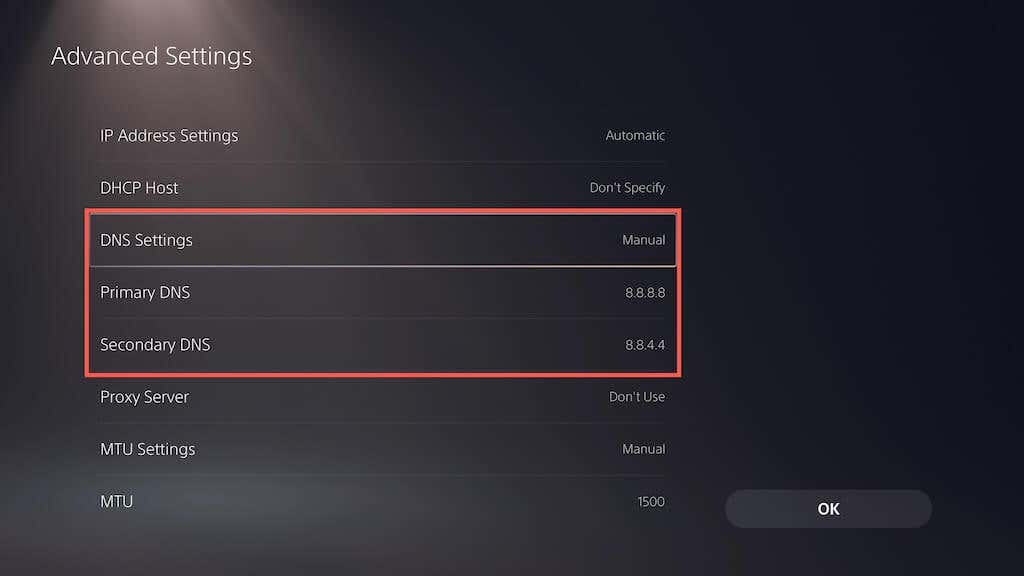
5. 변경 사항을 저장하려면 확인을 선택하세요.
6. 이전 화면으로 돌아가서 연결 상태>인터넷 연결 테스트를 선택하고 네트워크 로그인 오류가 반복되는지 확인하세요.
9. MTU 설정 수정
PlayStation 콘솔에서 로그인 문제를 해결하는 또 다른 방법은 인터넷 연결의 MTU(최대 전송 단위) 설정을 다음과 같이 변경하는 것입니다..
1. 인터넷 연결 설정인터넷 연결화면을 방문하세요.
2. 인터넷 연결을 선택하고 옵션버튼을 누르세요. 그런 다음 고급 설정을 선택하세요.
3. MTU를 선택하고 수동으로 설정하세요.
4. 기본 MTU 값을 1500에서 1473또는 1475으로 변경합니다.
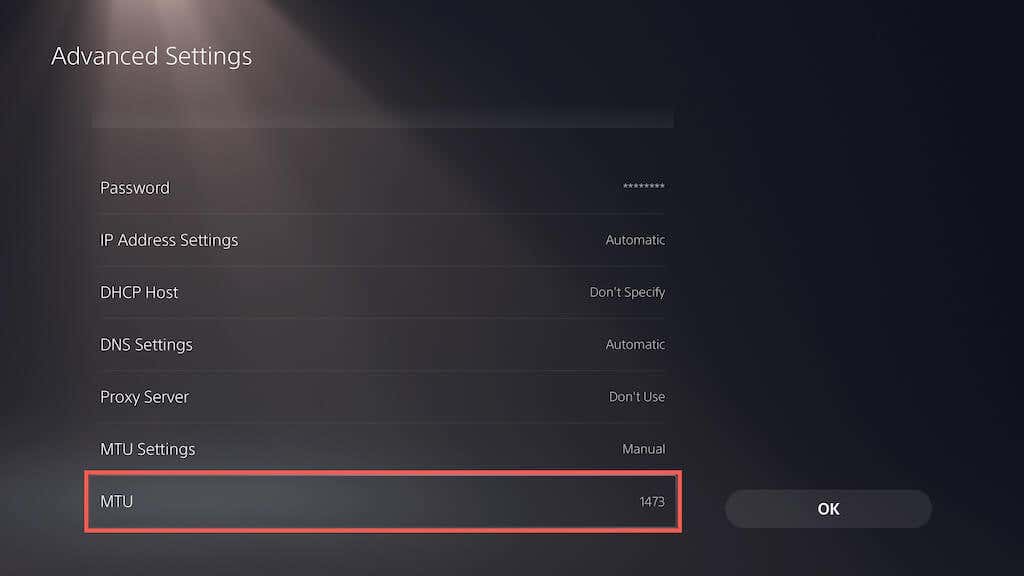
5. 변경 사항을 저장하려면 확인을 선택하세요.
10. 추가 네트워크 변경
PlayStation 5 또는 PlayStation 4의 인터넷 연결 설정 화면을 다시 방문하여 등록된 네트워크에 대한 설정이 다음과 같이 설정되어 있는지 확인하세요.
11. 시스템 소프트웨어 업데이트
PS5/PS4의 시스템 소프트웨어를 업데이트하는 것은 PlayStation 계정 로그인을 방해하는 시스템 관련 버그나 결함을 해결하는 가장 좋은 방법입니다. 그렇게 하려면:
1. 설정을 열고 시스템을 선택하세요.
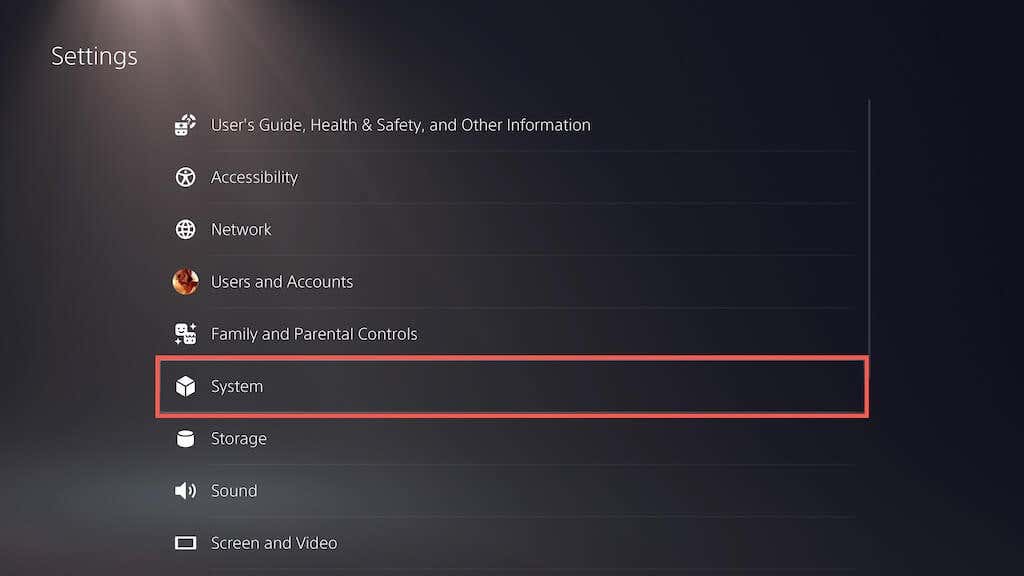
2. 시스템 소프트웨어 업데이트및 설정옵션을 선택하세요
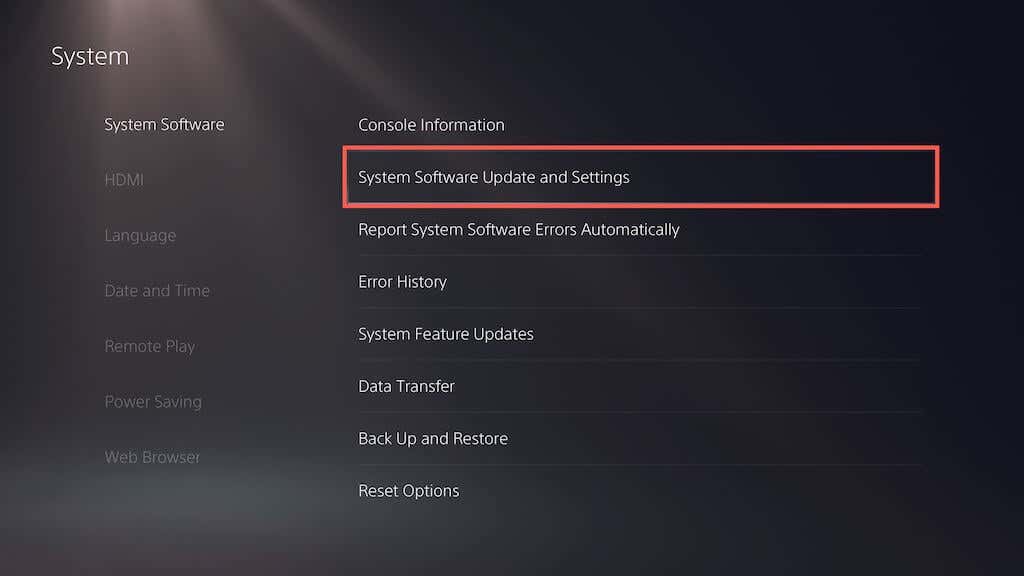
3. 시스템 소프트웨어 업데이트를 선택하세요.
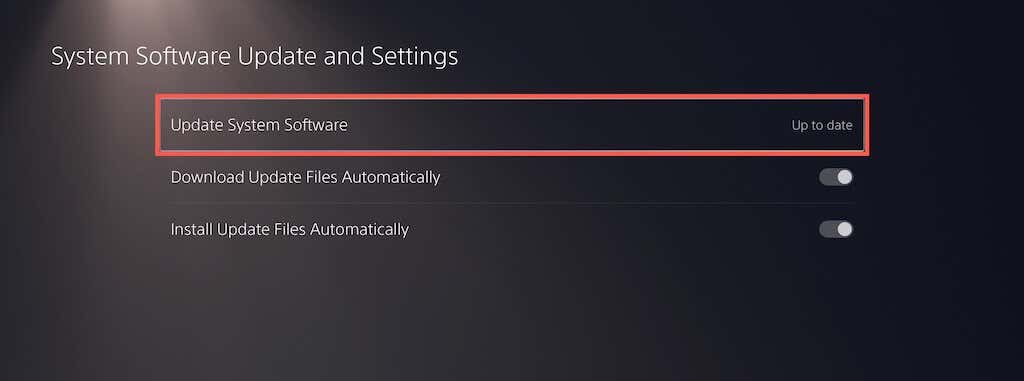
4. 인터넷을 사용하여 업데이트를 선택하세요.
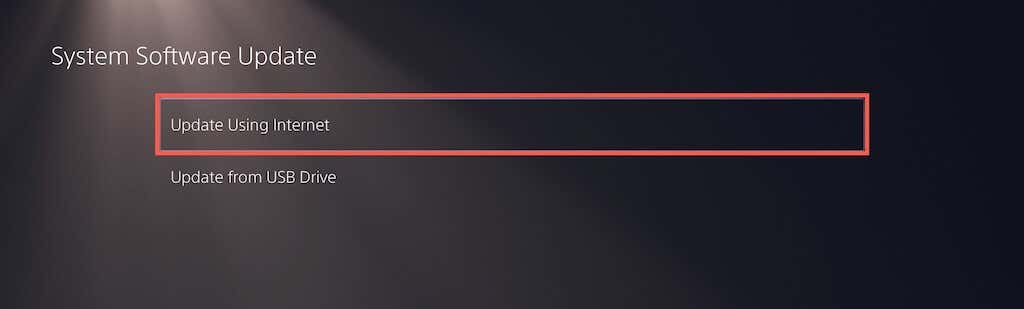
5. 대기 중인 모든 업데이트를 설치하려면 지금 업데이트를 선택하세요.
인터넷을 통해 본체를 업데이트할 수 없는 경우 대신 USB를 통해 업데이트할 수 있습니다. 그렇게 하려면:
1. FAT32 형식으로 플래시 드라이브 포맷 PC 또는 Mac을 통해.
2. 드라이브 루트 내에 PS5또는 PS4라는 폴더를 만든 다음 그 안에 Update라는 하위 폴더를 만듭니다.
3. 최신 PS5 다운로드 또는 PS4 업데이트 파일.
4. 업데이트 파일을 USB 플래시 드라이브의 Update하위 폴더에 복사하세요.
5. 플래시 드라이브를 PS/PS4에 연결하세요.
6. 위 단계를 반복하되 USB 장치에서 업데이트옵션을 선택하세요.
12. PS5/PS4 데이터베이스 재구축
문제가 지속되면 시스템 캐시를 지우고 안전 모드의 PS5/PS4 콘솔 에서 데이터베이스를 다시 구축하십시오. 그렇게 하려면:
1. PS5/PS4를 끄십시오..
2. 충전 케이블을 통해 DualSense/DualShock 컨트롤러를 콘솔에 연결하세요.
3. PlayStation을 백업으로 부팅하고 콘솔 경고음이 두 번째로 들릴 때까지 전원버튼을 길게 누르세요.
4. 콘솔이 안전 모드로 부팅될 때까지 기다리세요.
5. 캐시 지우기 및데이터베이스 재구축옵션을 선택하세요.
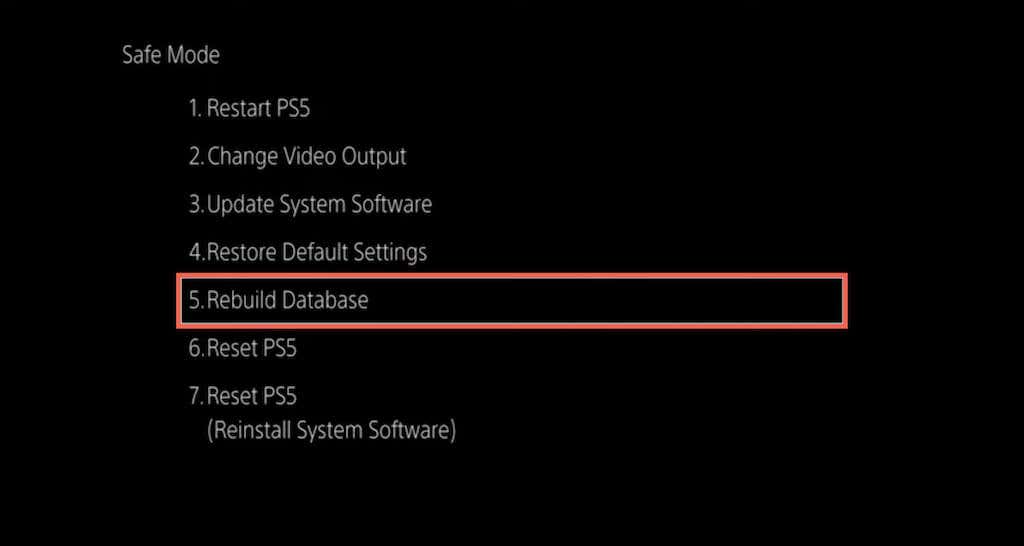
13. PS5 설정 초기화
안전 모드에서 PlayStation 5 또는 PlayStation 4를 공장 기본 설정으로 복원해 볼 수도 있습니다. 그러면 충돌하는 네트워크나 '네트워크 로그인 실패 오류' 뒤에 있는 기타 설정이 재설정됩니다. 게임과 저장 데이터는 그대로 유지됩니다.
1. 콘솔을 안전 모드로 부팅하세요.
2. 복원기본 설정을 선택하세요.
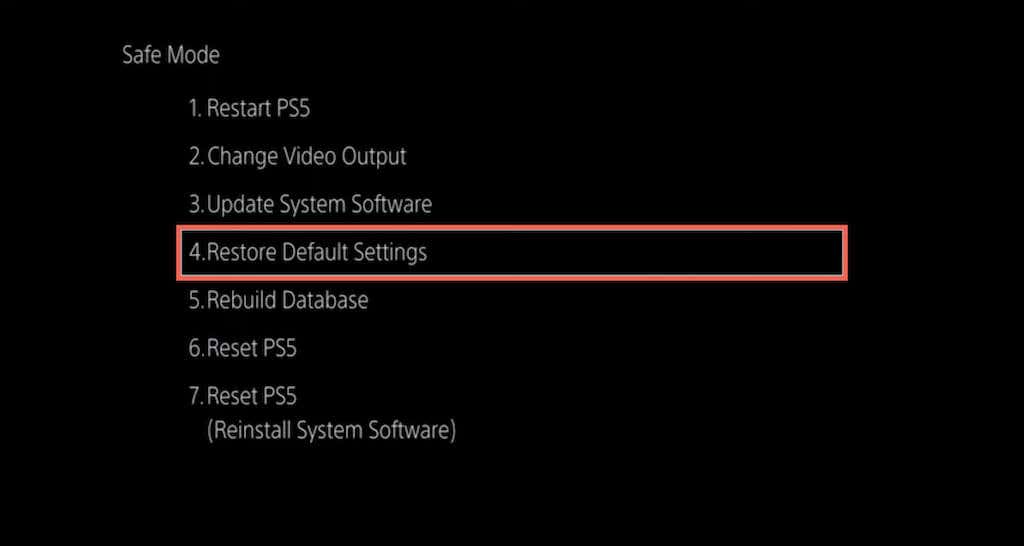
3. 콘솔을 정상적으로 다시 시작하십시오. 그런 다음 처음부터 인터넷 연결을 설정하고 PSN 로그인 자격 증명을 사용하여 콘솔에 로그인해 보세요.
PS5 지원팀에 문의
위 수정 사항 중 어느 것도 PlayStation Network 로그인 실패 오류를 해결하는 데 도움이 되지 않으면 소니의 Fix & Connect 도구 을 사용하여 콘솔의 연결 문제를 진단하고 해결하세요. 그래도 작동하지 않으면 PlayStation 지원팀에 문의하세요.
.