Adobe Illustrator의 Shape Builder 도구를 사용하면 초보자도 간단한 모양을 결합하여 복잡한 모양을 만들 수 있습니다. 이 간단한 Illustrator 튜토리얼에서는 기본 모양 빼기 과 기본 모양 빼기 을 병합하여 새 모양을 만드는 방법을 보여줍니다.
Shape Builder 도구는 Illustrator CS5 버전에 추가되었으며 이후 모든 버전에 포함되었습니다. Adobe Illustrator CC를 사용했지만 Illustrator CS5 이상을 사용하는 한 이 지침이 작동합니다.
Shape Builder 도구를 사용하여 도형을 병합하는 방법
벡터 모양을 병합하는 것부터 시작하겠습니다. Illustrator의 모든 모양 도구는 벡터 모양 을 생성합니다. 즉, 어떤 크기로든 확장할 수 있습니다.
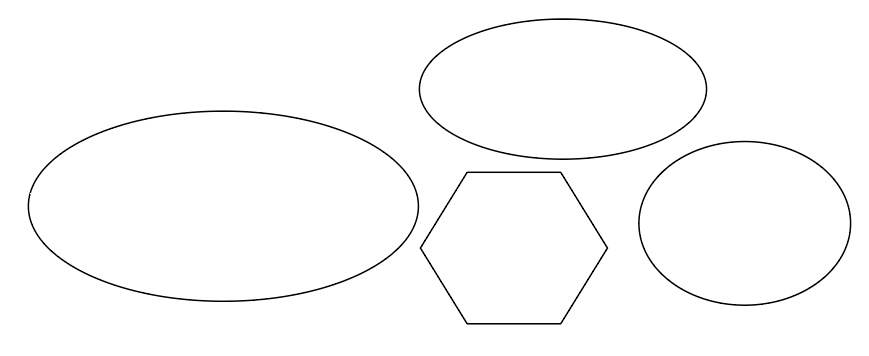
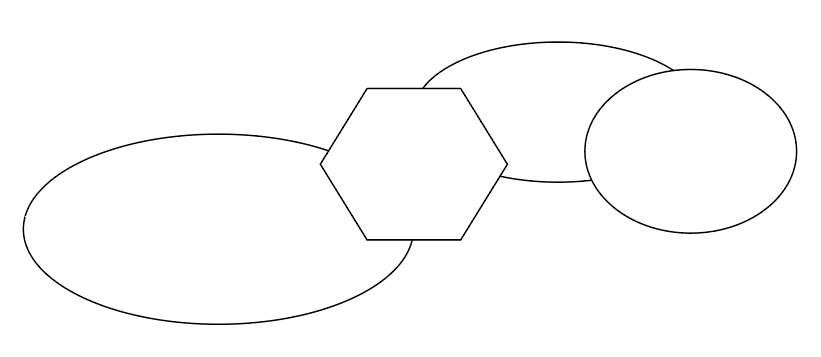
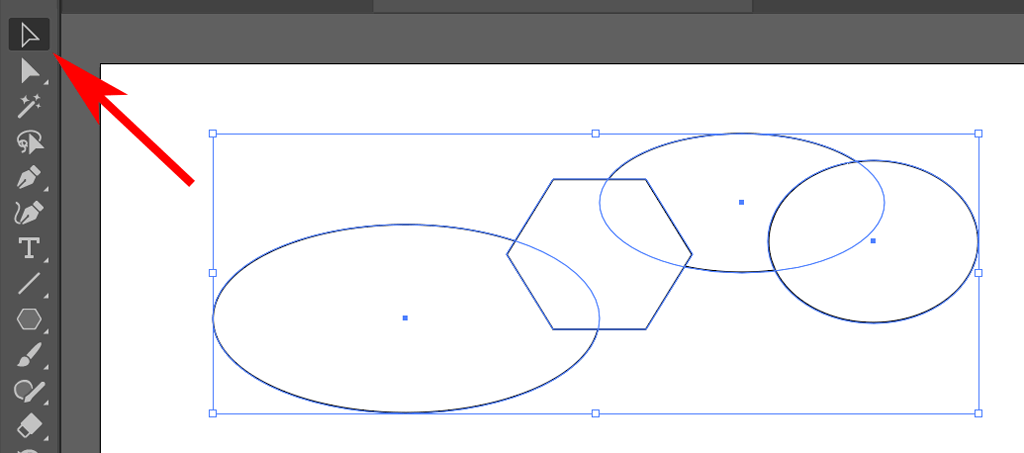
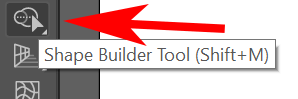
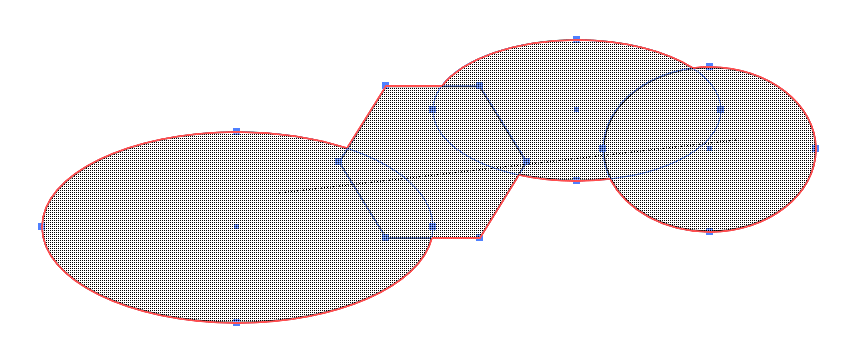
팁:여러 도형의 일부 겹치는 영역을 실수로 놓치는 것을 방지하려면 Shift를 누른 상태에서 병합하려는 모든 도형 주위로 Shape Builder 선택 윤곽을 드래그하세요.피>
Shape Builder 도구로 도형을 지우는 방법
때때로 그래픽 디자인 프로젝트 는 한 모양에서 다른 모양을 빼야 하는 경우도 있습니다. Shape Builder에는 이를 쉽게 해주는 지우기 모드가 있습니다.
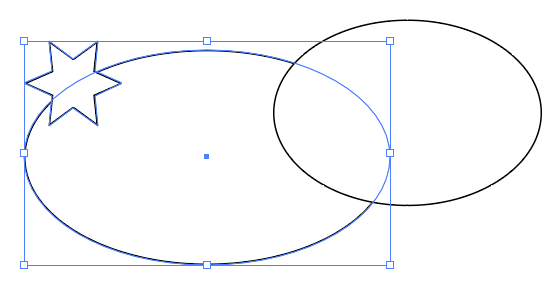
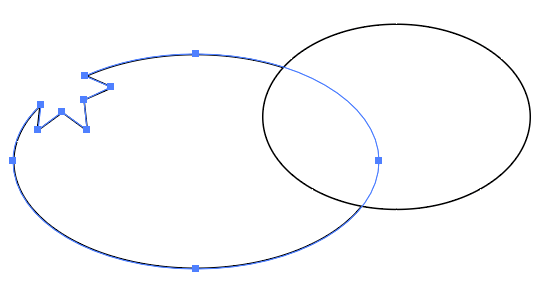
팁:두 모양이 교차하는 데 사용된 새 모양에 추가 앵커 포인트가 추가된다는 점에 유의하세요. 원하는 경우 해당 고정점을 사용하여 경로 모양을 변경할 수 있습니다.
복잡한 모양을 만들기 위해 Illustrator의 Pathfinder 도구를 사용한 적이 있다면 Shape Builder 도구를 사용하는 것이 얼마나 빠르고 쉬운지 마음에 드실 것입니다.
도형 작성 도구 옵션을 설정하는 방법
이제 Adobe Illustrator에서 Shape Builder 도구가 작동하는 방식을 잘 이해했으므로 잠시 시간을 내어 사용자 정의할 수 있는 옵션에 대해 알아보세요.
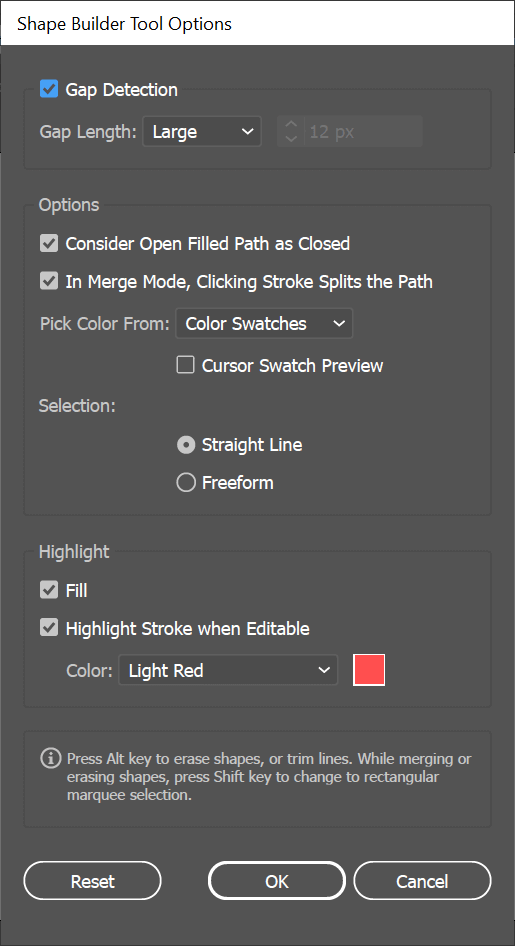
도구 모음에서 Shape Builder를 두 번 클릭하여 Shape Builder 도구 옵션에 액세스합니다. <스팬>
틈 감지
중간에 공백이 있고 세 개의 겹치는 타원이 있다고 상상해 보세요.
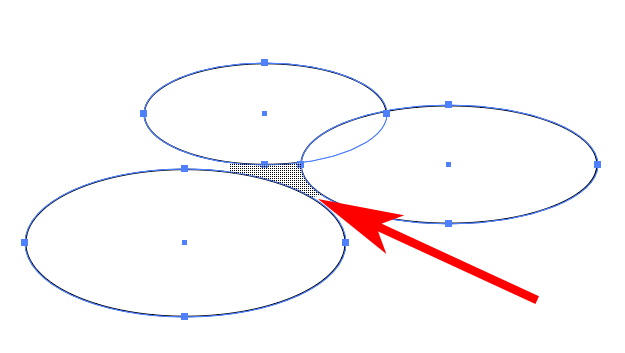
Shape Builder 옵션에서 간격 감지를 켜면 Shape Builder가 도형을 병합할 때 해당 간격 영역을 포함하도록 지시할 수 있습니다.
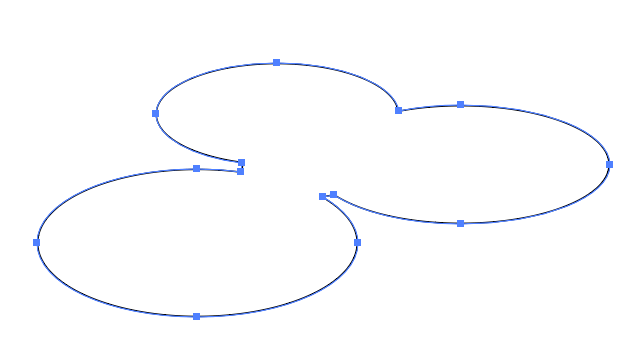
간격 길이를 올바르게 설정하려면 시행착오가 필요할 수 있으므로 Shape Builder에는 원하는 만큼의 공백이 포함됩니다.
열린 채워진 경로를 닫힌 경로로 간주
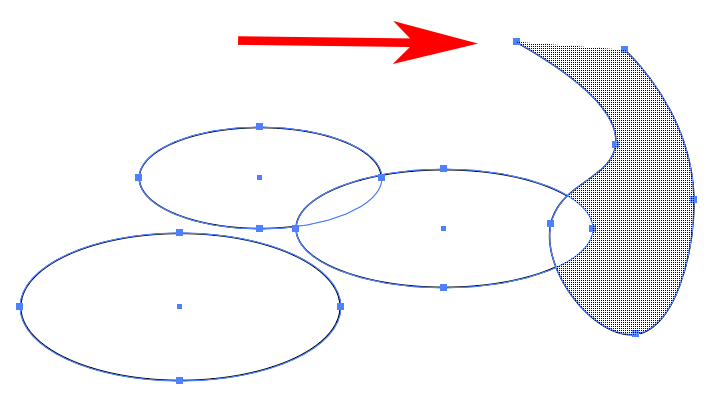
펜 도구를 사용하여 열린 경로를 만들고 Shape Builder 옵션에서 열린 채워진 경로를 닫힌 것으로 간주상자를 선택한 경우 Shape Builder는 경로가 있는 곳에 보이지 않는 가장자리를 만듭니다. 열려 있으므로 지역을 만들 수 있습니다.
병합 모드에서 선을 클릭하면 경로가 분할됩니다
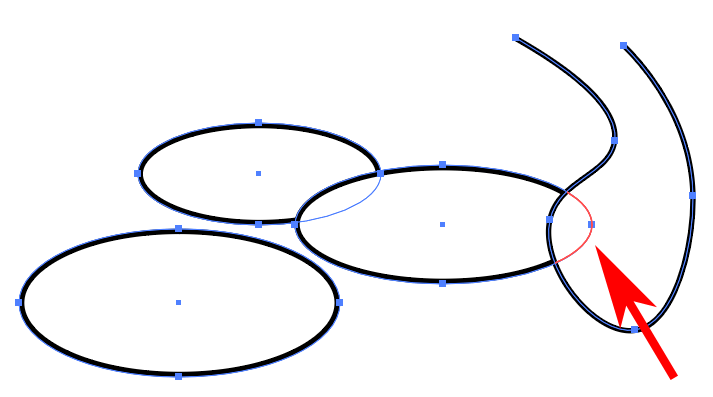
병합 모드에서 선을 클릭하면 경로가 분할상자가 선택된 경우 경로의 일부를 선택할 수 있습니다.
색상 선택
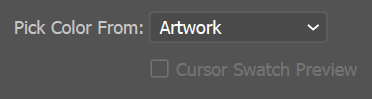
새로 생성된 모양의 색상을 선택하는 곳입니다.
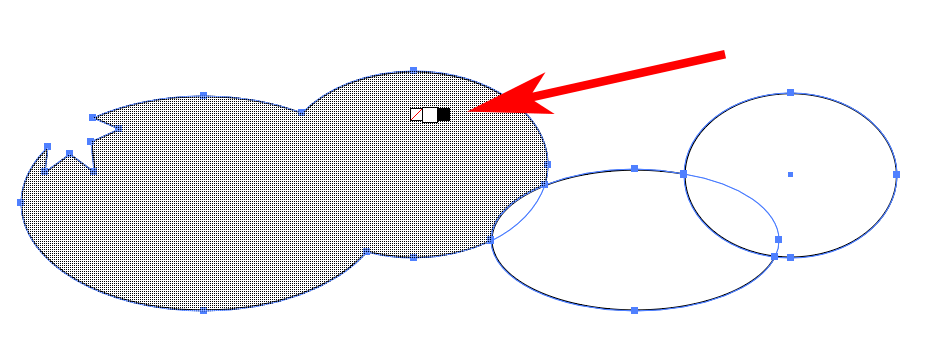
커서 견본 미리보기확인란을 선택하면 부동 색상 선택 도구가 나타납니다. 옵션을 순환하려면 왼쪽 및 오른쪽 화살표를 사용하세요.
선택
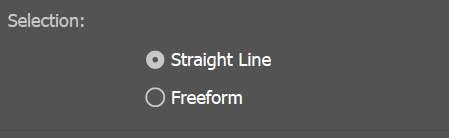
선택한 선택 옵션에 따라 Shape Builder 선택 항목을 개체 위로 드래그할 때 동작하는 방식이 결정됩니다. 자유 형식을 선택하면 포함하고 싶지 않은 옵션과 지역 사이를 이동할 수 있습니다.
하이라이트
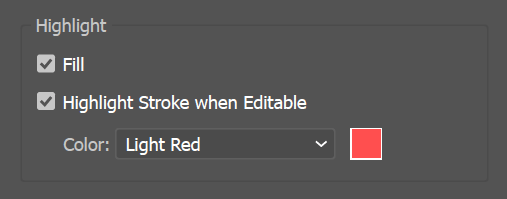
강조표시 옵션을 사용하면 도형 작성 도구로 선택한 항목을 확인할 수 있습니다. 채우기옵션을 사용하면 Shape Builder가 드래그한 영역을 메시 패턴으로 채웁니다. 위 스크린샷에서 메쉬 패턴을 볼 수 있습니다.
편집 가능한 경우 획 강조를 선택하면 편집 가능한 경로 부분이 선택한 색상으로 획 처리됩니다. 또한 위에서 병합 모드에서 스트로크를 클릭하면 경로가 분할이 선택되어 있어야 합니다. 그렇지 않으면 경로 세그먼트를 수정할 수 없으므로 강조표시되지 않습니다.
계속 유지하세요
Adobe Illustrator의 Shape Builder 도구에 익숙해지면 3D 모델링 을 직접 시도해 볼 수도 있습니다. 도형을 더하고 빼는 방식으로 거의 동일한 방식으로 작동합니다. 유일한 차이점은 Illustrator에서는 2차원 모양으로 작업한다는 것입니다. 정의에 따르면 3D 모델링은 3차원 개체로 작업하는 것을 의미합니다.
.