Adobe Photoshop은 사용 가능한 가장 강력한 디자인 및 그래픽 프로그램 중 하나이지만 편집 작업을 더 쉽고 빠르게 만드는 모든 팁과 요령을 배우는 것은 까다로울 수 있습니다. 그렇기 때문에 Adobe Photoshop 키보드 단축키를 아는 것이 필수적입니다! 단축키를 사용하면 끝없는 클릭과 메뉴 탐색을 우회하여 작업 흐름을 간소화하여 더 짧은 시간에 더 많은 작업을 완료할 수 있습니다.
필요한 Photoshop 단축키 키보드를 모두 외우는 대신 이 기사를 저장하여 필요할 때마다 치트 시트로 사용할 수 있습니다. 대부분의 경우 Windows용 단축키 과 Mac 사용자는 동일하다는 점을 명심하세요. 그러나 어떤 경우에는 다를 수 있습니다. 그렇다면 기사에는 두 가지 변형이 모두 나열됩니다. macOS용은 괄호 안에 표시됩니다.
또한 최고의 Word 키보드 단축키 및 최고의 Excel 키보드 단축키 에 대한 기사를 확인하여 생산성을 완전히 향상시키세요.
작업 준비
Photoshop에서 작업을 시작하기 전에 이미지나 캔버스를 준비해야 할 수도 있습니다. 이는 작업 흐름을 향상시키는 데 도움이 됩니다. 소프트웨어를 자주 사용하는 경우 Photoshop 문서를 준비하는 것이 제2의 천성이지만 키보드 단축키를 사용하면 시간이 절약됩니다. 적합한 도구를 찾는 데 시간을 낭비하는 대신 키보드의 몇 가지 버튼을 눌러 이미지 크기를 변경하고 이미지를 확대 또는 축소하고 크기를 조정하세요. 다음은 Photoshop에서 작업을 준비하는 데 도움이 되는 가장 기본적인 단축키입니다.
| 작업 준비 | |||
| 작업 | Windows | macOS | |
| 이미지 크기 변경 | CTRL + Alt + i | Command + Option + i | |
| 캔버스 크기 변경 | CTRL + Alt + c | Command + Option + c | |
| 확대 | CTRL + + | Command + + | |
| 축소 | CTRL + – | Command + – | |
| 비례적으로 크기 조정 | 객체를 선택하는 동안 Shift 누르기 | td> | |
| 제자리에서 크기 조정 | 객체를 선택하는 동안 Shift + Alt(옵션) 누르기 | ||
| 눈금자 표시 | CTRL + r | Command + r. | |
| 그리드 표시/숨기기 | CTRL + ' | Command + ' |
도구 선택
Photoshop에서 작업하는 데 사용하는 도구는 그룹으로 제공됩니다. 각 도구 그룹에는 서로 다른 기능이 있습니다. 예를 들어, 개체 선택 그룹 아래에는 빠른 선택을 하거나 마술 지팡이 도구를 사용할 수 있는 옵션이 있습니다.
각 도구에는 키보드 단축키가 있으며 가장 일반적으로 사용되는 단축키 목록은 다음과 같습니다.
| 도구 선택 | |||||
| 이동 도구 | v | 경로 선택 도구 직접 선택 도구 | a | ||
| 객체 선택 도구 빠른 선택 도구 | w | 손 도구 | h | ||
| 직사각형 선택 윤곽 도구 타원형 선택 윤곽 도구 | m | 보기 회전 | r | ||
| 올가미 도구 다각형 올가미 도구 | l | 펜 도구 자유 형식 펜 도구 | p | ||
| 스포이드 도구 색상 샘플러 도구 | i | 복제 스탬프 도구 패턴 스탬프 도구 | s | ||
| 자르기 도구 원근감 자르기 도구 | c | 닷지 도구 번 도구 | o | ||
| 지우개 도구 배경 지우개 도구 | e | 확대/축소 도구 | z | ||
| 직사각형 둥근 사각형 | u | 기본 전경/배경 색상 | d | ||
| 가로 문자 도구 세로 문자 도구 | t | 전경색/배경색 전환 | x | ||
| 브러시 도구 연필 도구 | b | 빠른 마스크 모드 전환 | q | ||
| 기록 브러시 도구 미술 기록 브러시 도구 | y | 화면 모드 변경 | f | ||
| 스팟 힐링 브러시 도구 힐링 브러시 도구 | j | ||||
| 그라디언트 도구 페인트 통 도구 | g |
참고: 이러한 빠른 단축키는 Windows 사용자와 macOS 사용자에게 동일합니다.
브러시 도구
브러시는 분명한 이유로 Adobe Photoshop에서 가장 일반적으로 사용되는 도구 중 하나입니다.
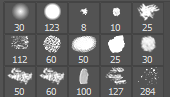
이 단축키를 사용하여 브러시 획의 브러시 크기, 모양 및 투명도를 변경하세요.
| 브러시 도구 | |
| 크기 늘리기 | ] |
| 크기 감소 | [ |
| 브러시 경도 증가 | } |
| 브러시 경도 감소 | { |
| 이전 또는 다음 브러시 스타일 선택 | 또는 . |
| 브러시의 정확한 십자선 표시 | Capslock Shift + Capslock도 가능 |
| 에어브러시 옵션 전환 | Shift + Alt + p(Mac에서는 Shift + Option + p) |
마키 도구
Photoshop에서는 선택 항목을 빠르고 간단하게 만드는 것이 쉽습니다. 그러나 선택 윤곽 도구는 단순한 드래그 및 선택 이상의 기능을 제공합니다. 이미지 또는 전체 그래픽에서 개별 요소를 선택하는 데 사용합니다. 적절한 선택을 한 후에는 쉽게 복사하고, 잘라내고, 다른 장소, 문서 또는 레이어에 붙여넣을 수 있습니다.
다음은 일반적으로 사용되는 선택 윤곽 도구 단축키 중 일부입니다. 하지만 먼저 키보드에서 M을 눌러 도구를 선택하세요.
| 마키 도구 | ||
| Windows | macOS | |
| 슬라이스 도구와 슬라이스 선택 도구 간 전환 | CTRL | 명령 |
| 사각형 슬라이스 그리기 | Shift + 마우스 끌기 | Shift + 마우스 끌기 |
| 중앙에서 바깥쪽으로 그리기 | Alt + 마우스 끌기 | Option + 마우스 끌기 |
| 중앙에서 바깥쪽으로 정사각형 슬라이스 그리기 | Shift + Alt + 마우스 끌기. | Shift + Option + 마우스 드래그 |
| 슬라이스를 생성하는 동안 위치를 변경하세요 | 스페이스바 + 마우스 드래그 | 스페이스바 + 마우스 끌기 |
혼합 옵션
혼합 모드를 사용하면 작업 중인 그래픽이나 이미지의 모양이 향상됩니다. 레이어 간에 색상이 혼합되는 방식을 결정합니다. 일부 혼합 옵션은 미묘한 변화를 가져오는 반면, 일부 혼합 옵션은 그래픽의 시각적 인상을 크게 바꿀 수 있습니다.
혼합 옵션을 선택하려면 Photoshop 상단 표시줄 메뉴로 이동하여 레이어>레이어 스타일>혼합 옵션을 선택하세요.
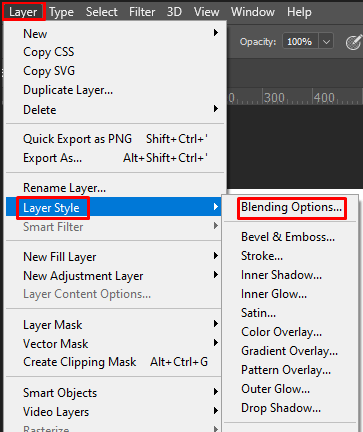
또는 레이어를 두 번 클릭하면 해당 레이어에 대한 옵션이 표시됩니다. 거기에서 혼합 옵션을 찾을 수 있습니다.
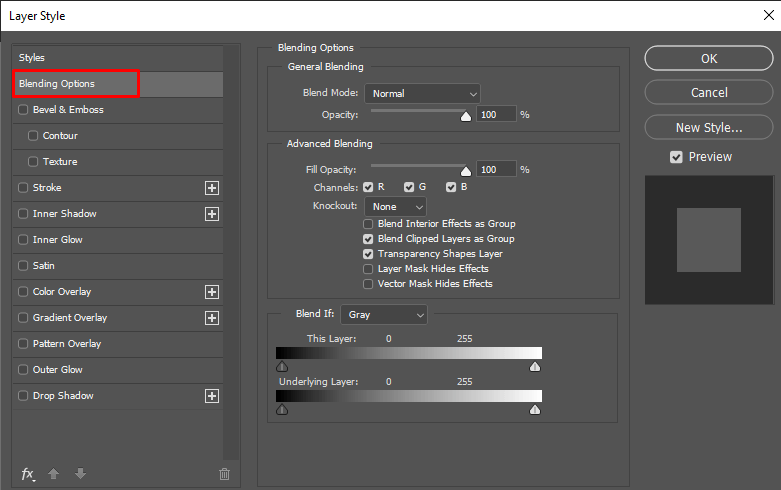
혼합 옵션을 열면 다음 단축키를 사용할 수 있습니다. 하지만 먼저 이동 도구(v)를 선택한 다음 혼합 옵션으로 조작하려는 레이어를 클릭하는 것을 잊지 마세요.
| 혼합 옵션 | ||
| Windows | macOS | |
| 다양한 혼합 모드 전환 | Shift + + 및 Shift + – | Shift + + 및 Shift + – |
| 일반 모드 | Shift + Alt + n | Shift + Option + n |
| 디졸브 | Shift + Alt + i | Shift + Option + i |
| 어둡게 | Shift + Alt + k | Shift + Option + k |
| 밝게 | Shift + Alt + g | Shift + Option + g |
| 곱하기 | Shift + Alt + m | Shift + Option + m |
| 오버레이 | Shift + Alt + o | Shift + Option + o |
| 색조 | Shift + Alt + u | Shift + Option + u |
| 채도 | Shift + Alt + t | Shift + Option + t |
| 광도 | Shift + Alt + y | Shift + Option + y |
레이어 및 개체 작업
그래프에서 특정 개체를 조작하거나 여러 레이어를 조작하는 것은 힘든 작업이 될 수 있습니다. 하지만 이러한 단축키를 사용하면 이 모든 것이 매우 쉬워 보입니다. 이는 또한 전문가와 이제 막 시작한 사람들 모두가 Photoshop에서 가장 일반적으로 사용하는 단축키 중 일부입니다..
| 객체 및 레이어 조작 | ||
| Windows | macOS | |
| 모든 개체 선택 | CTRL + a | Command + a |
| 선택 항목 선택 취소 개체 | CTRL + d | Command + d |
| 선택 반전 | Shift + CTRL + i | Shift + Command + i |
| 모든 레이어 선택 | CTRL + Alt + a | Command + Option + a |
| 모든 레이어 병합 | CTRL + Shift + e | Command + Shift + e |
| 상단 레이어 선택 | Alt + . | Option + . |
| 하단 레이어 선택 | Alt + , | Option + , |
| 아래 또는 위의 다음 레이어 선택 | Alt + [ 또는 ] | Option + [ 또는 ] |
| 대상 레이어를 아래 또는 위로 이동 | CTRL + [ 또는 ] | Command + [ 또는 ] |
| 선택한 레이어를 아래쪽이나 위쪽으로 이동 | CTRL + Shift + [ 또는 ] | Command + Shift + [ 또는 ] |
| 새 레이어 만들기 | Shift + CTRL + n | Shift + Command + n |
| 복사를 통한 새 레이어 | CTRL + j | Command + j |
| 잘라내기를 통한 새 레이어 | CTRL + Shift + J | Command + Option + j |
| 선택한 레이어 그룹화 | CTRL + g | Command + g |
| 선택한 레이어 그룹 해제 | CTRL + Shift + g | Command + Shift + g |
| 선택한 레이어 병합 및 병합 | CTRL + e | Command + e |
| 선택한 레이어를 다른 레이어 위에 병합 | Ctrl + Shift + Alt + e | Command+ Shift+ Option + e |
| 객체 자유 변형 | CTRL + t | Command + t |
| 마지막 작업 실행 취소 | CTRL + z | Command +z |
| 여러 마지막 작업 실행 취소 | CTRL + Alt + z | 명령 + 옵션 + Z |
Photoshop 문서 저장
마지막으로 Photoshop에서 작업을 저장하는 데 사용할 수 있는 단축키를 살펴보겠습니다. 완료했는지 여부는 중요하지 않습니다. Photoshop(PSD) 파일로 저장하면 언제든지 작업으로 돌아갈 수 있습니다..
| Photoshop 작업 저장 | ||
| Windows | macOS | |
| 다른 이름으로 저장 | CTRL + Shift + s | Command + Shift + s |
| 웹 및 장치용으로 저장 | CTRL + Shift + Alt + s | Command + Shift + Option + s |
이 소프트웨어를 처음 사용하는 경우에도 중요한 핵심 명령을 배우고 연습하는 데 시간을 투자하면 복잡한 이미지를 조정하는 데 걸리는 시간을 크게 줄이는 데 큰 도움이 될 수 있습니다. 특정 단축키를 기억하는 데 시간이 걸리더라도 걱정하지 마세요. 연습이 완벽해집니다!
.