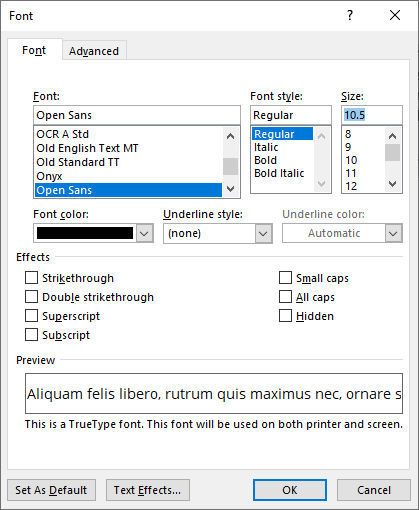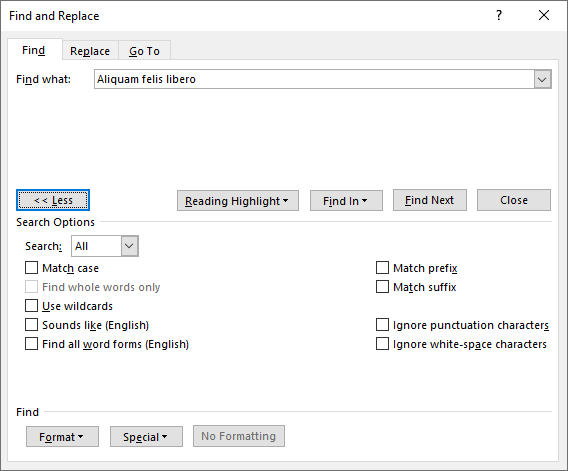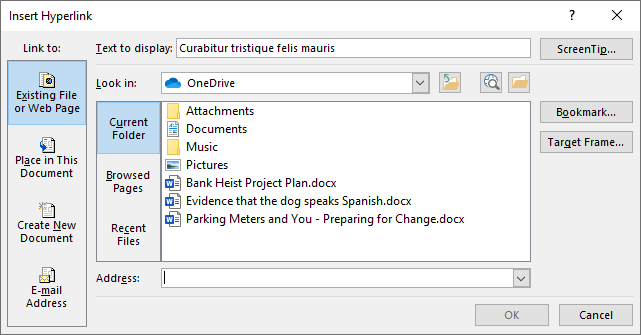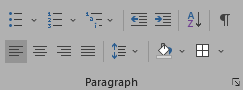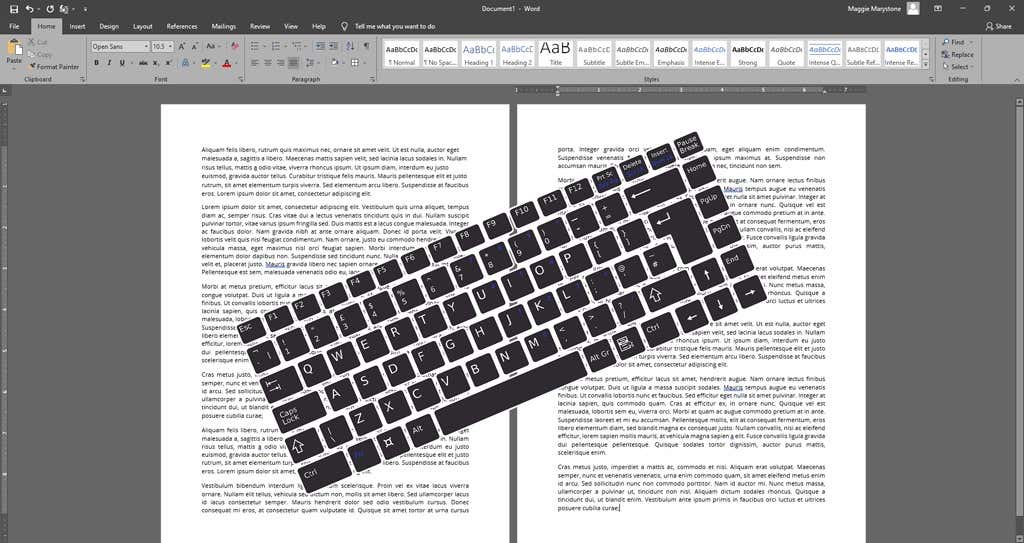Word 문서를 자주 만들거나 편집하는 경우 시간을 내어 몇 가지 MS Word 키보드 단축키를 배워 보세요. 아래에서 우리는 최고의 것들 중 일부를 살펴보겠습니다. 보너스로 이러한 단축키 중 다수는 뛰어나다 및 파워 포인트 과 같은 다른 Microsoft Office 애플리케이션에서도 작동합니다.
이 단축키 튜토리얼은 주로 Windows 사용자를 대상으로 하지만 macOS용 키보드 단축키도 포함되어 있습니다. macOS 컴퓨터에서 키보드 단축키를 사용하는 경우 이러한 키보드 단축키 중 다수가 외부 키보드 와 페어링된 iPhone 및 iPad에서도 작동한다는 것을 알 수 있습니다.
외부 키보드를 사용하는 Android 사용자는 이러한 키 조합 중 상당수가 작동하며 대부분의 바로 가기가 웹용 Word에서도 작동한다는 것을 알게 될 것입니다.
보너스 팁: 메뉴 표시줄의 도구 위에 마우스를 올리면 해당 옵션에 대한 키보드 단축키에 대한 정보가 포함된 드롭다운이 표시됩니다.
1-26. 알파벳 학습: Ctrl/Command + A ~ Z
먼저 Ctrl/Command + 단축키의 알파벳을 살펴보겠습니다. Windows 사용자는 Ctrl 키를 사용해야 합니다. Mac 또는 iOS용 Word를 실행하는 Apple 사용자는 Command 키를 사용해야 합니다.
Ctrl +A : 모두 선택
Ctrl +B : 굵게
Ctrl +C : 클립보드에 복사합니다.
Ctrl +D : 문자 형식을 변경합니다. 이를 사용하여 취소선, 이중 취소선, 위 첨자 및 아래 첨자와 같은 효과 옵션에 액세스합니다. 소문자 텍스트를 대문자나 소문자로 변경하는 데에도 유용합니다. 선택한 텍스트의 글꼴, 글꼴 스타일, 크기를 변경하는 데 사용할 수도 있습니다.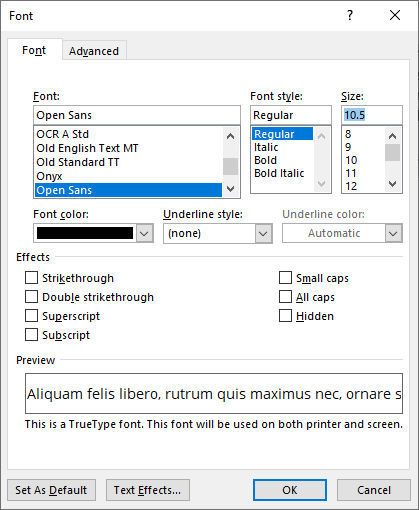 Ctrl +E : 가운데 정렬
Ctrl +F : 찾기. Ctrl +G : 이동합니다. Ctrl +H : 바꾸기. 이 세 가지 키보드 단축키는 함께 사용되며 긴 문서를 작업할 때 특히 유용합니다. 찾기 키보드 단축키는 아래 표시된 대화상자 대신 탐색 창을 시작할 수 있습니다. 대화 상자에는 탐색 창에 없는 여러 옵션이 있습니다. 언제든지 Ctrl +G 또는 Ctrl +H 키보드 단축키를 사용하여 찾기 및 바꾸기 대화 상자를 시작할 수 있습니다. . 각 기능(찾기/바꾸기/이동)은 상자에 별도의 탭이 있습니다..
Ctrl +E : 가운데 정렬
Ctrl +F : 찾기. Ctrl +G : 이동합니다. Ctrl +H : 바꾸기. 이 세 가지 키보드 단축키는 함께 사용되며 긴 문서를 작업할 때 특히 유용합니다. 찾기 키보드 단축키는 아래 표시된 대화상자 대신 탐색 창을 시작할 수 있습니다. 대화 상자에는 탐색 창에 없는 여러 옵션이 있습니다. 언제든지 Ctrl +G 또는 Ctrl +H 키보드 단축키를 사용하여 찾기 및 바꾸기 대화 상자를 시작할 수 있습니다. . 각 기능(찾기/바꾸기/이동)은 상자에 별도의 탭이 있습니다..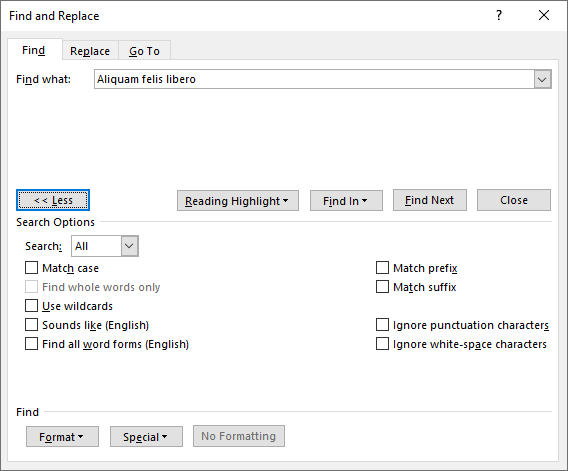 Ctrl +I : 기울임꼴
Ctrl +J : 양쪽 정렬.
Ctrl +K : 하이퍼링크를 삽입합니다. 이것은 단지 웹페이지나 이메일 주소에 대한 링크만을 위한 것이 아닙니다. 동일한 문서 내의 다른 위치로 연결하거나 다른 문서 전체로 연결할 수 있습니다. 이를 사용하여 새로운 빈 파일을 만들고 링크할 수도 있으며, Word에서는 나중에 또는 즉시 새 문서를 편집하도록 선택할 수 있습니다.
Ctrl +I : 기울임꼴
Ctrl +J : 양쪽 정렬.
Ctrl +K : 하이퍼링크를 삽입합니다. 이것은 단지 웹페이지나 이메일 주소에 대한 링크만을 위한 것이 아닙니다. 동일한 문서 내의 다른 위치로 연결하거나 다른 문서 전체로 연결할 수 있습니다. 이를 사용하여 새로운 빈 파일을 만들고 링크할 수도 있으며, Word에서는 나중에 또는 즉시 새 문서를 편집하도록 선택할 수 있습니다.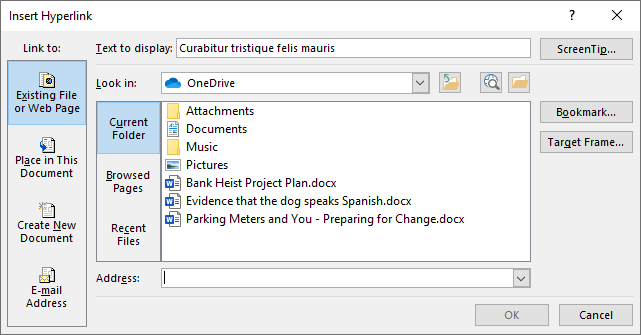 Ctrl +L : 왼쪽 정렬.
Ctrl +M : 단락 들여쓰기
Ctrl +N : 새 문서.
Ctrl +O : 문서를 엽니다.
Ctrl +P : 인쇄.
Ctrl +Q : 단락 서식을 제거합니다. 아래 도구 중 하나를 사용하여 단락 서식을 지정했다고 가정해 보세요. 얼마나 오래 전에 서식을 적용했는지에 관계없이 해당 단락 내에 커서를 놓고 Ctrl +Q 를 누르면 단락 서식이 제거됩니다.
Ctrl +L : 왼쪽 정렬.
Ctrl +M : 단락 들여쓰기
Ctrl +N : 새 문서.
Ctrl +O : 문서를 엽니다.
Ctrl +P : 인쇄.
Ctrl +Q : 단락 서식을 제거합니다. 아래 도구 중 하나를 사용하여 단락 서식을 지정했다고 가정해 보세요. 얼마나 오래 전에 서식을 적용했는지에 관계없이 해당 단락 내에 커서를 놓고 Ctrl +Q 를 누르면 단락 서식이 제거됩니다.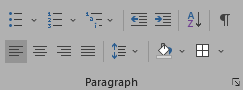 Ctrl +R : 오른쪽 정렬.
Ctrl +S : 저장.
Ctrl +T : 내어쓰기(탭)를 만듭니다.
Ctrl +U : 밑줄.
Ctrl +V : 붙여넣기
Ctrl +W : 문서를 닫습니다.
Ctrl +X : 잘라내기.
Ctrl +Y : 이전에 취소한 작업을 다시 실행합니다.
Ctrl +Z : 작업을 취소합니다.
Ctrl +R : 오른쪽 정렬.
Ctrl +S : 저장.
Ctrl +T : 내어쓰기(탭)를 만듭니다.
Ctrl +U : 밑줄.
Ctrl +V : 붙여넣기
Ctrl +W : 문서를 닫습니다.
Ctrl +X : 잘라내기.
Ctrl +Y : 이전에 취소한 작업을 다시 실행합니다.
Ctrl +Z : 작업을 취소합니다.
이 26개의 단축키를 외우면 마이크로 소프트 워드 를 사용하는 것이 훨씬 더 쉽고 빨라질 것입니다. 하지만 전문사용자가 되려면 잘 알려지지 않은 다른 Microsoft Word 키보드 단축키를 확인해 보세요.
27. Ctrl/Command + [(왼쪽 대괄호) 및 Ctrl/Command + ](오른쪽 대괄호): 글꼴 크기 늘리기 및 줄이기
이 두 가지 키 조합은 글꼴 크기를 1포인트씩 줄이거나 늘리는 빠른 방법입니다. Ctrl + [ 은 선택한 텍스트의 글꼴 크기를 줄이고 Ctrl + ] 은 크기를 늘립니다. 피>.
28. 페이지 나누기를 삽입하려면 Ctrl/Command + Enter
Ctrl + Enter 를 눌러 페이지 나누기를 빠르게 추가하세요.

28. 리본 키보드 단축키에 Alt 사용
이 단축키 모음은 Windows 사용자에게만 해당됩니다. Alt 키만 누르면 리본의 다양한 도구에 대한 바로가기인 키 팁이 표시됩니다. Alt 를 누르면 리본의 다양한 탭에 대한 바로가기가 표시됩니다. 그런 다음 Alt와 리본 탭 단축키를 결합하여 리본의 특정 탭으로 이동할 수 있습니다.
선택 모드를 종료하려면 언제든지 Esc 키를 누르고, 작업창을 닫으려면 Ctrl + 스페이스바 단축키를 사용하세요.

예를 들어 Alt 키를 누르면 리본 탭에 대한 주요 설명이 표시됩니다. 그런 다음 Alt와 특정 탭의 단축키를 결합하세요. Alt + N 을 누르면 삽입 탭으로 이동합니다. 여기에서 삽입 탭의 옵션에 대한 주요 팁을 볼 수 있습니다. 원하는 도구나 옵션의 문자를 입력하기만 하면 됩니다.

또 다른 예가 있습니다. 키보드에서 손을 떼지 않고도 문서의 확대/축소 배율을 조정할 수 있습니다. 한번 배우면 항상 사용하게 될 것입니다. Alt 키를 누릅니다. 그런 다음 W 를 누른 다음 Q 를 누르세요. 그런 다음 Tab 키를 사용하여 확대/축소 대화 상자를 탐색하여 원하는 값을 선택하세요. Enter 를 눌러 확인 버튼을 선택하세요.
29. Ctrl 키 단축키로 문서 탐색
이미 End , Home , Page up 및 Page down 키를 사용하고 있을 것입니다. 문서 주위를 이동합니다. End 는 커서를 현재 있는 줄의 끝으로 이동합니다. 홈 은 커서를 해당 줄의 시작 부분으로 이동합니다. 페이지 위로 및 페이지 아래로 문서를 위나 아래로 스크롤합니다. 문서 탐색을 세부적으로 조정하려면 Ctrl 과 키 조합을 사용하세요.
 Ctrl +End 는 커서를 문서 끝으로 이동합니다. Mac에서는 Command + End 를 누르고 Mac에서는 Command + Fn + 오른쪽 화살표를 누릅니다. 맥북..
Ctrl + Home 을 누르면 커서가 문서의 시작 부분으로 이동됩니다. Mac의 경우 Command + Home , Mac의 경우 Command + Fn + 왼쪽 화살표 맥북.
Ctrl + Page up 을 누르면 커서가 이전 페이지의 맨 위로 이동됩니다. Mac에서는 Command + Page Up 을 누르고 Command + Fn + Up 화살표를 켭니다. 맥북.
Ctrl + Page down 을 누르면 커서가 다음 페이지의 맨 위로 이동됩니다. Mac의 경우 Command + Page down 및 Command + Fn + 아래로 화살표 맥북.
Ctrl + 왼쪽 화살표 키는 커서를 한 단어 왼쪽으로 이동합니다. Mac에서는 옵션 + 왼쪽 화살표 .
Ctrl + 오른쪽 화살표 키를 누르면 커서가 한 단어 오른쪽으로 이동됩니다. Mac에서는 옵션 + 오른쪽 화살표 .
Ctrl + 위로 화살표를 누르면 커서가 한 문단 위로 이동합니다. Mac에서는 명령 +위로 화살표를 누르세요.
Ctrl + 아래쪽 화살표는 커서를 한 문단 아래로 이동합니다. Mac에서는 명령 +아래쪽 화살표
Ctrl +End 는 커서를 문서 끝으로 이동합니다. Mac에서는 Command + End 를 누르고 Mac에서는 Command + Fn + 오른쪽 화살표를 누릅니다. 맥북..
Ctrl + Home 을 누르면 커서가 문서의 시작 부분으로 이동됩니다. Mac의 경우 Command + Home , Mac의 경우 Command + Fn + 왼쪽 화살표 맥북.
Ctrl + Page up 을 누르면 커서가 이전 페이지의 맨 위로 이동됩니다. Mac에서는 Command + Page Up 을 누르고 Command + Fn + Up 화살표를 켭니다. 맥북.
Ctrl + Page down 을 누르면 커서가 다음 페이지의 맨 위로 이동됩니다. Mac의 경우 Command + Page down 및 Command + Fn + 아래로 화살표 맥북.
Ctrl + 왼쪽 화살표 키는 커서를 한 단어 왼쪽으로 이동합니다. Mac에서는 옵션 + 왼쪽 화살표 .
Ctrl + 오른쪽 화살표 키를 누르면 커서가 한 단어 오른쪽으로 이동됩니다. Mac에서는 옵션 + 오른쪽 화살표 .
Ctrl + 위로 화살표를 누르면 커서가 한 문단 위로 이동합니다. Mac에서는 명령 +위로 화살표를 누르세요.
Ctrl + 아래쪽 화살표는 커서를 한 문단 아래로 이동합니다. Mac에서는 명령 +아래쪽 화살표
30. Ctrl을 사용하여 그래픽 및 텍스트 선택
Ctrl 키는 텍스트와 그래픽을 선택할 때도 유용합니다. Shift 및 화살표 키와 함께 사용하여 선택하세요.
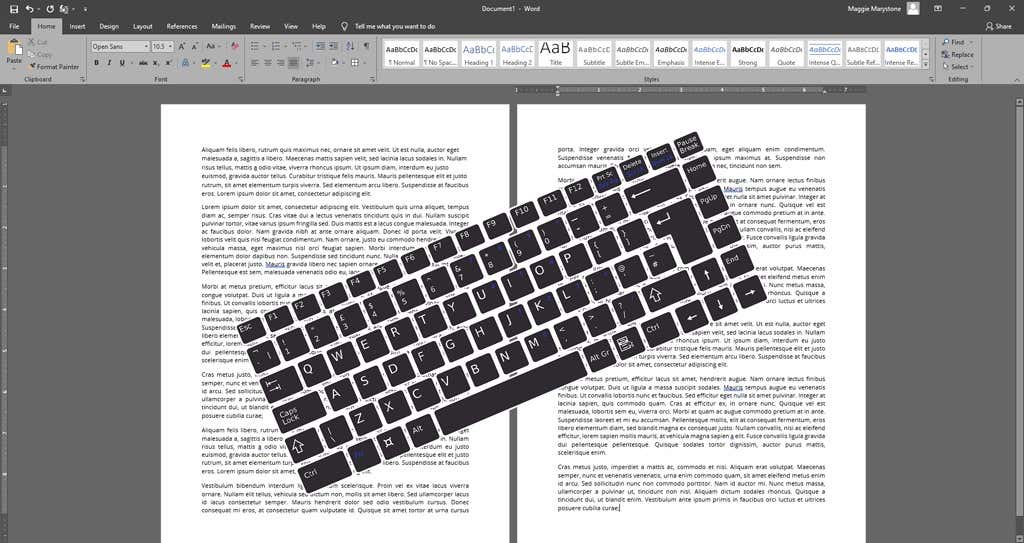 Ctrl + Shift + 왼쪽 화살표 키는 커서 왼쪽에 있는 단어를 선택합니다. Shift + Option + 왼쪽 화살표 키(Mac)
Ctrl + Shift + 오른쪽 화살표 키는 커서 오른쪽에 있는 단어를 선택합니다. Shift + Option + 오른쪽 화살표 키(Mac)
Ctrl + Shift + 위쪽 화살표 키는 커서가 있는 위치부터 해당 단락의 시작 부분을 선택합니다. Command +Shift + 위쪽 화살표 (Mac).
Ctrl + Shift + 아래쪽 화살표 키는 커서가 있는 단락 끝 부분부터 선택합니다. Command +Shift + 아래쪽 화살표 (Mac)
Ctrl + Shift + 왼쪽 화살표 키는 커서 왼쪽에 있는 단어를 선택합니다. Shift + Option + 왼쪽 화살표 키(Mac)
Ctrl + Shift + 오른쪽 화살표 키는 커서 오른쪽에 있는 단어를 선택합니다. Shift + Option + 오른쪽 화살표 키(Mac)
Ctrl + Shift + 위쪽 화살표 키는 커서가 있는 위치부터 해당 단락의 시작 부분을 선택합니다. Command +Shift + 위쪽 화살표 (Mac).
Ctrl + Shift + 아래쪽 화살표 키는 커서가 있는 단락 끝 부분부터 선택합니다. Command +Shift + 아래쪽 화살표 (Mac).
관련 게시물: