0x80073701 오류가 발생하면 일반적으로 PC의 Windows 업데이트 구성 요소가 올바르게 작동하지 않음을 나타냅니다. 이 오류가 발생하여 시스템 업데이트를 방해하는 다른 이유가 있습니다. 이 문제를 해결하고 운영 체제를 최신 상태로 유지할 수 있는 다양한 방법을 알려드리겠습니다.
위 오류가 발생하는 다른 이유는 Windows 업데이트 캐시 손상, Windows 시스템 파일 손상, 타사 앱이 업데이트를 방해하는 경우 등이 있습니다.
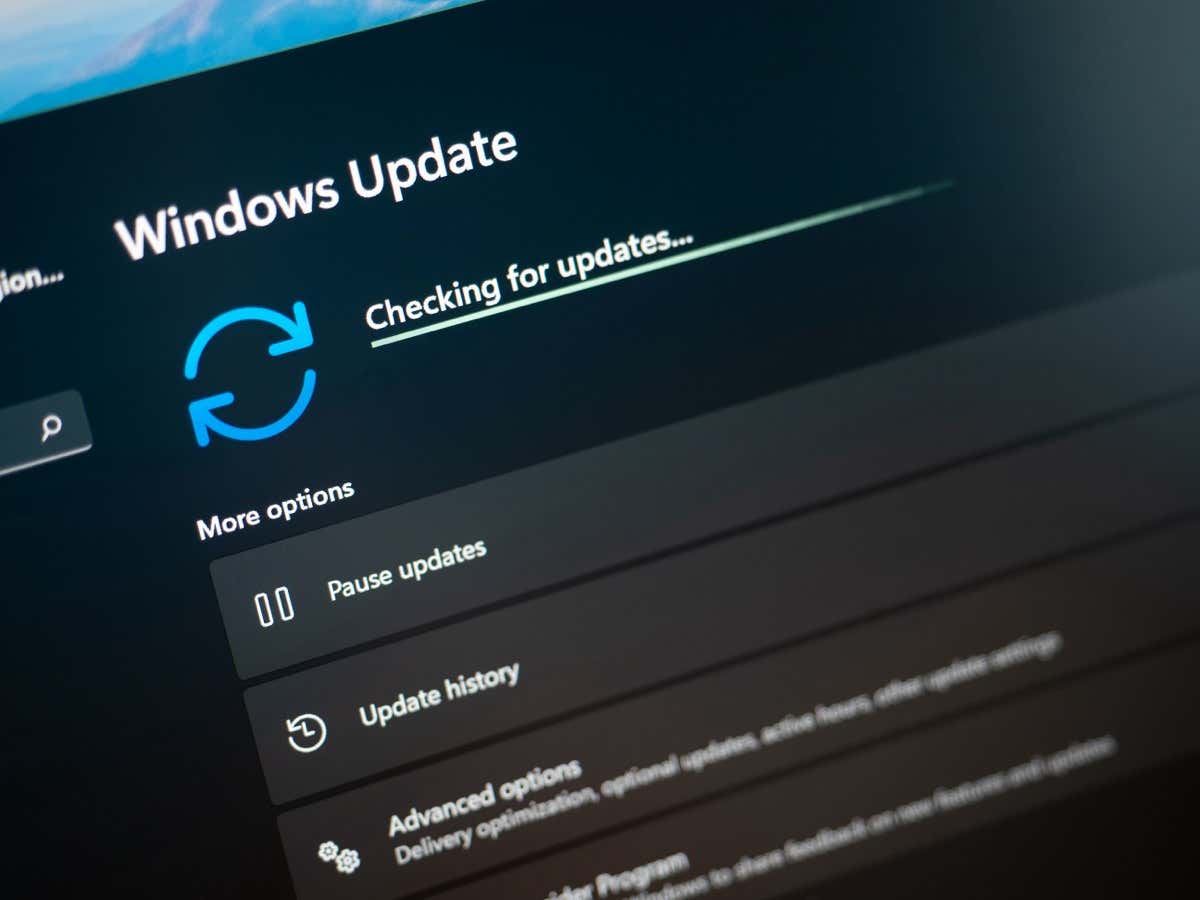
1.PC 다시 시작
업데이트를 다운로드하거나 설치하지 못한 경우 PC를 재부팅하세요 문제가 해결되는지 확인하세요. 이는 PC에 사소한 결함이 있을 수 있기 때문이며 시스템을 다시 시작하여 해결할 수 있습니다.
컴퓨터 전원을 끄기 전에 저장하지 않은 작업을 저장했는지 확인하세요.
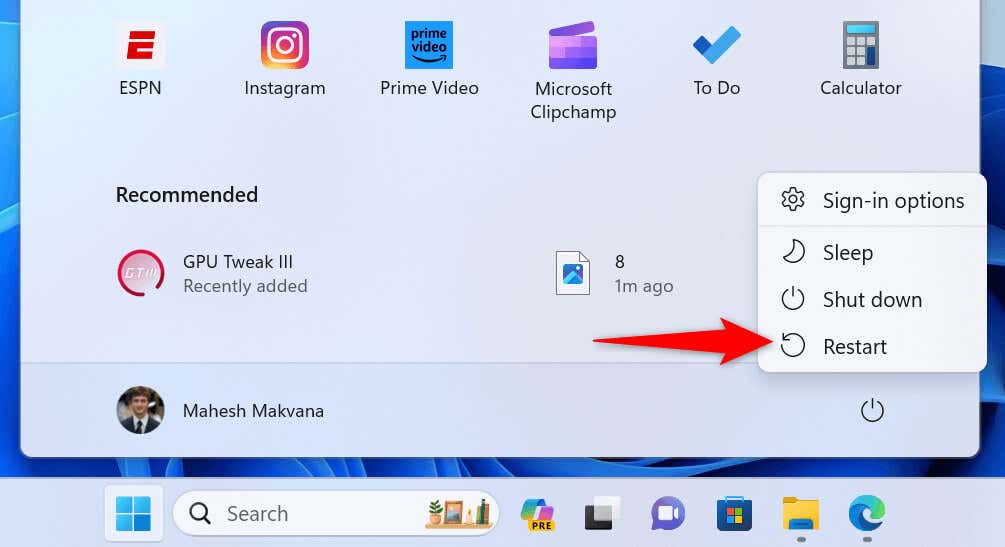
2.Windows 업데이트 문제 해결사 사용
Windows 11 및 10에는 컴퓨터의 다양한 문제를 해결하는 데 도움이 되는 다양한 문제 해결사가 포함되어 있습니다. 운영 체제 업데이트 문제 이 있는 경우 Windows 업데이트 문제 해결사를 사용할 수 있습니다. 이 도구는 업데이트 관련 문제를 자동으로 찾아 해결하는 데 도움이 됩니다.
Windows 11의 경우
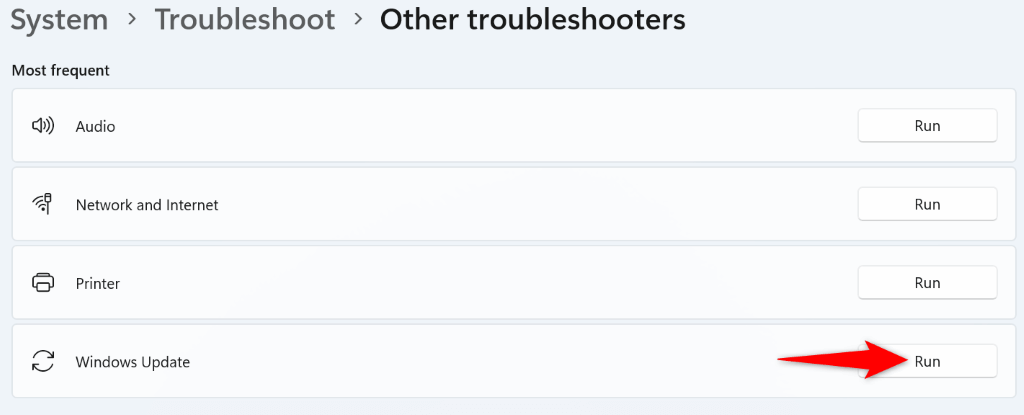
Windows 10의 경우
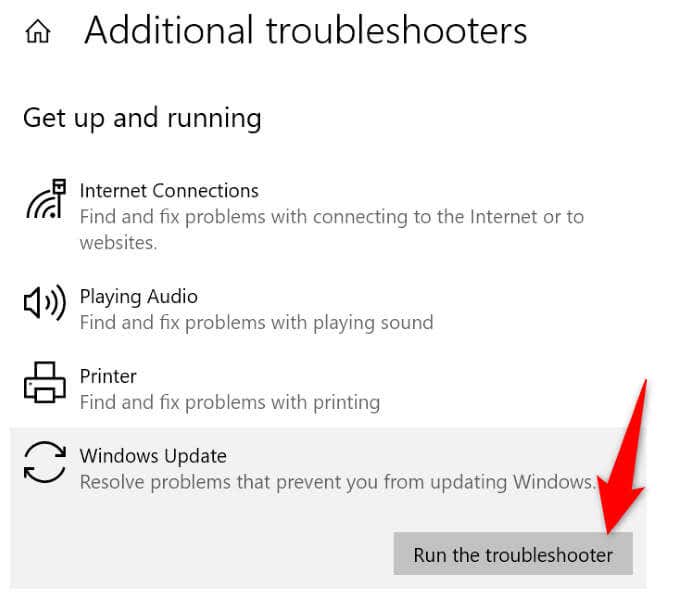
3.Windows 업데이트 다운로드 캐시 지우기
업데이트 다운로드 또는 설치에 실패할 때 사용할 수 있는 한 가지 해결 방법은 Windows 업데이트 캐시 삭제 입니다. 다운로드한 특정 업데이트 파일이 손상되어 문제가 발생할 수 있기 때문입니다.
캐시를 지운 후 Windows에서 필요한 파일을 다시 다운로드합니다. 업데이트 캐시를 제거하려면 Windows 11과 Windows 10 모두에서 동일한 단계를 사용하게 됩니다.
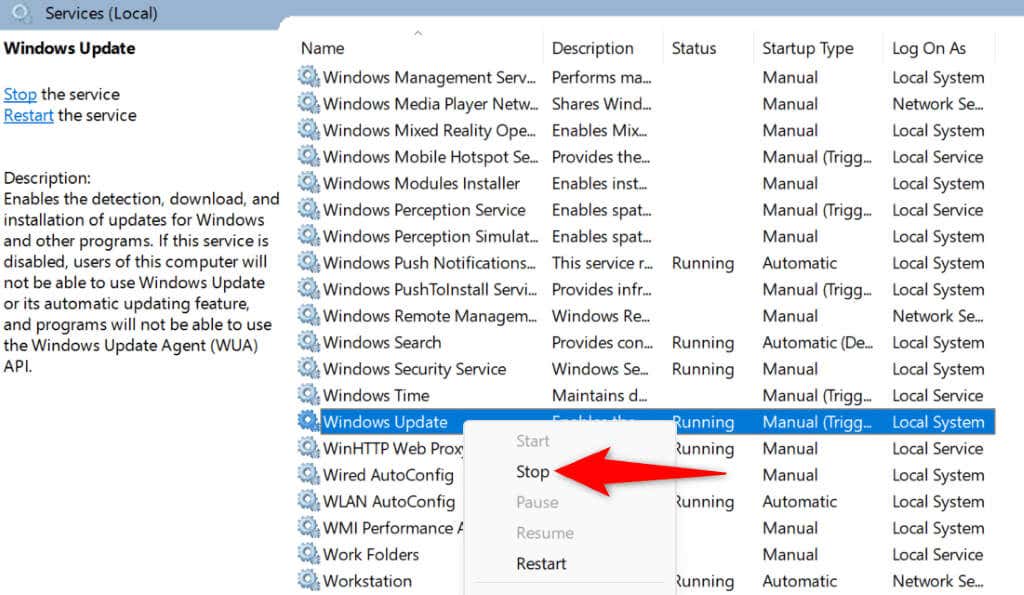
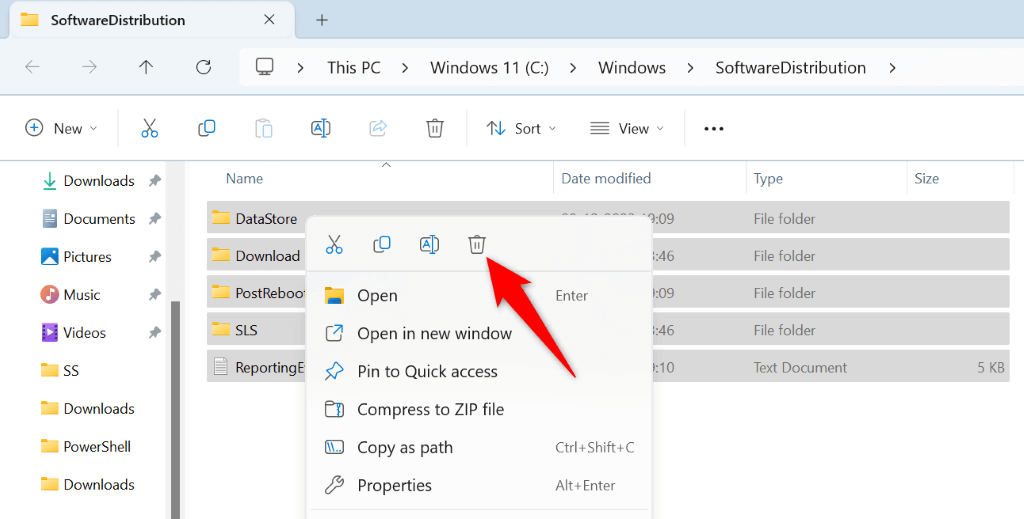
4.PC에서 Windows 업데이트 재설정
Windows를 업데이트하는 동안 0x80073701 오류가 계속 발생하는 경우 PC의 업데이트 구성 요소 재설정 하여 문제를 해결하세요. 업데이트 구성요소에 문제가 있을 수 있으며 해당 항목을 재설정하면 문제가 해결됩니다.
배치 파일을 사용하여 Windows 11 또는 10 PC에서 Windows 업데이트 구성 요소를 재설정합니다.
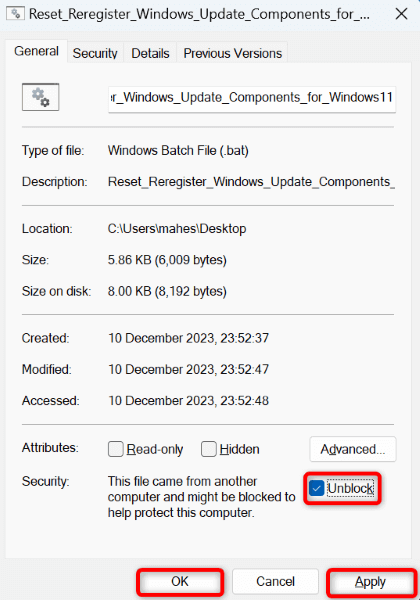 .
.5.Windows의 손상된 시스템 파일 복구
Windows의 핵심 파일이 손상된 경우 시스템을 업데이트할 수 없는 이유일 수 있습니다. 이러한 코어 수준 손상은 다른 앱의 간섭, 바이러스 또는 맬웨어 감염 등 다양한 이유로 발생합니다.
이 경우에는 PC에 내장된 SFC(시스템 파일 검사기) 도구를 사용하여 손상된 시스템 파일을 찾아 작업 파일로 교체 하세요. 이 도구는 손상된 파일을 자동으로 감지합니다. 귀하 측에서는 약간의 상호 작용만 필요합니다.
DISM.exe /Online /Cleanup-image /Restorehealth
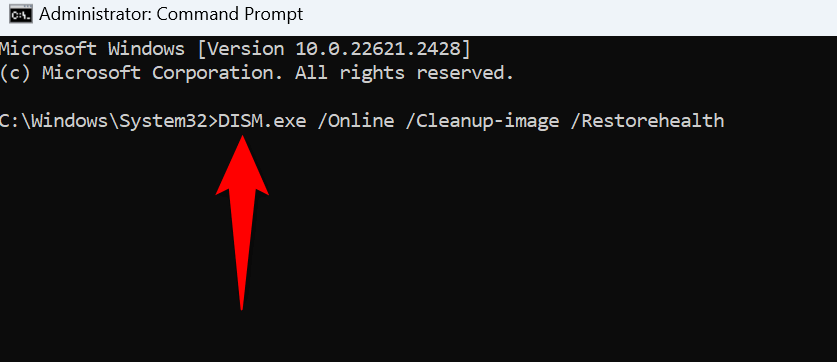
6.Windows PC 클린 부팅
그래도 Windows 업데이트를 다운로드하거나 설치하지 못하는 경우 타사 앱이 간섭을 일으키는 것일 수 있습니다. 이를 확인하는 한 가지 방법은 시스템이 컴퓨터를 부팅하는 데 필요한 파일만 로드하는 PC를 클린 부팅하세요 입니다.
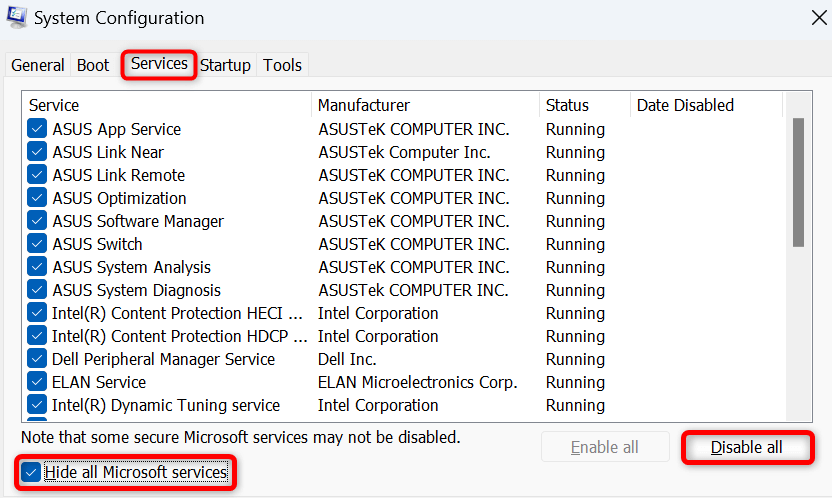
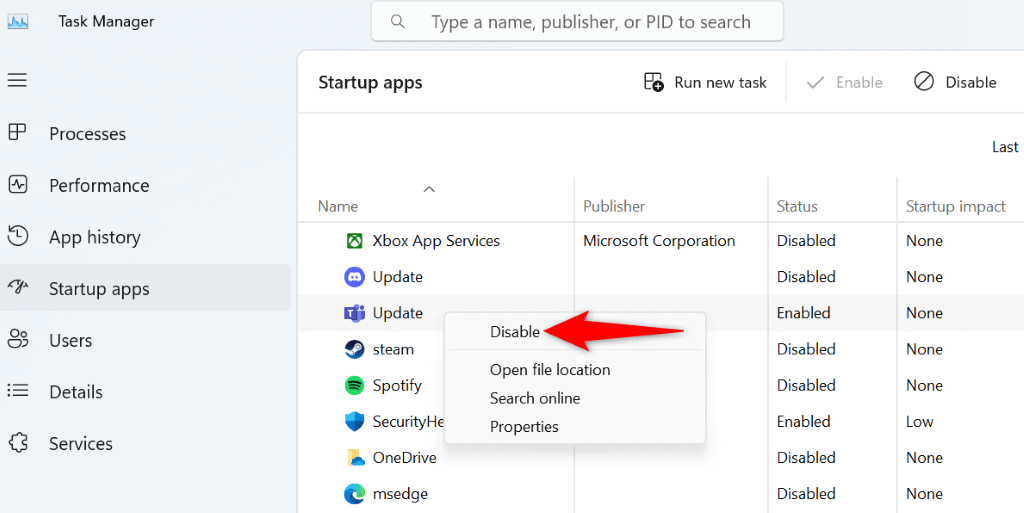
Windows를 성공적으로 업데이트하려면 0x80073701 오류를 해결하세요
Windows 시스템을 최신 상태로 유지하는 것이 중요하지만 0x80073701최신 업데이트를 설치하지 못하도록 방지 과 같은 오류가 발생합니다. 위의 방법을 사용하면 특정 문제를 해결하고 Windows에서 문제 없이 사용 가능한 업데이트를 다운로드하여 설치할 수 있습니다. 이 가이드가 도움이 되기를 바랍니다.
.