간단히 말하면 오버스캔(또는 오버 스케일링)은 화면이 확대된 것처럼 보이는 경우입니다. 일반적으로 작업 표시줄과 같이 화면 테두리에 있는 항목은 전혀 표시되지 않거나 표시되지 않습니다. 완전히 나타나지는 않습니다. 이런 문제가 발생한다면 Windows 10에서 오버스캔을 빠르게 해결하는 방법을 알려드리겠습니다.
Windows 10에서 오버스캔이 필요한 이유
일반적으로 Windows는 시스템에 연결된 화면의 해상도 을 인식하고 이에 따라 디스플레이 설정을 조정하려고 시도합니다. 하지만 연결된 디스플레이와 Windows 간의 상호 작용이 궤도를 벗어나 Windows에서 잘못된 해상도를 표시하는 경우가 있습니다.
이런 일이 발생하면 화면에 오버스캔(또는 언더스캔)이 표시됩니다. 그러나 오래된 드라이버로 인해 오버스캔 문제가 발생할 수도 있으므로 Windows의 잘못이 아닌 경우도 있습니다.
다행인 점은 오버스캔에 대한 몇 가지 빠른 수정 방법이 있다는 것입니다.
HDMI 케이블 다시 연결
아마도 이것이 시도할 수 있는 가장 간단한 해결 방법일 것입니다. HDMI 케이블을 뽑았다가 다시 디스플레이에 연결하기만 하면 스캔 문제가 해결되는 경우가 많습니다.

이런 현상은 일반적으로 HDMI 케이블을 소켓에 느슨하게 꽂았을 때 발생하며, 이로 인해 PC와 디스플레이 간의 연결이 중단될 수 있습니다. 다른 HDMI 케이블을 사용해 도움이 되는지 확인할 수도 있습니다. 그렇지 않은 경우 다음 수정 방법을 시도해 보세요.
화면 해상도 변경
대부분의 경우 화면 해상도를 변경하면 오버스캔 문제가 해결됩니다. Windows 10 해상도 문제를 해결하는 방법 이 여러 개 있지만 여기서는 Windows 설정 앱을 사용하는 데 중점을 두겠습니다.
이 작업을 수행하기 전에 시스템에 연결한 화면에 가장 적합한 해상도가 무엇인지 확인하세요. 해상도를 모르는 경우 일반적으로 디스플레이가 들어 있던 상자나 설명서에 나와 있습니다.
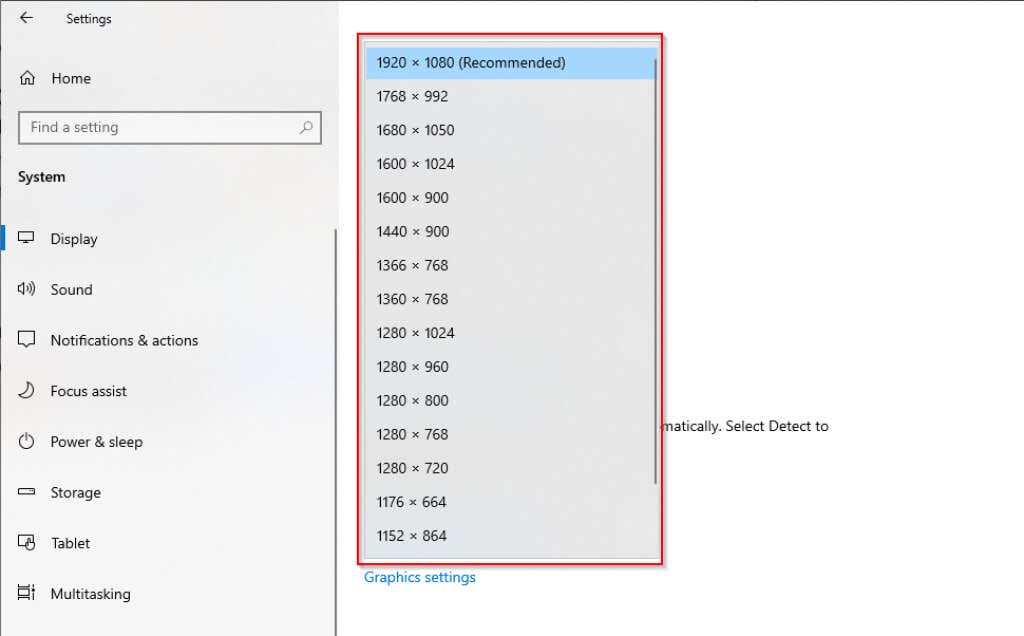
NVIDIA 제어판 사용
NVIDIA를 사용하는 경우 화면 크기를 완벽하게 조정하는 데 도움이 되는 제어판이 있습니다. 이전 옵션과 달리 시스템에 연결된 디스플레이에 사용하려는 해상도에 대해 더 많은 유연성을 제공합니다.
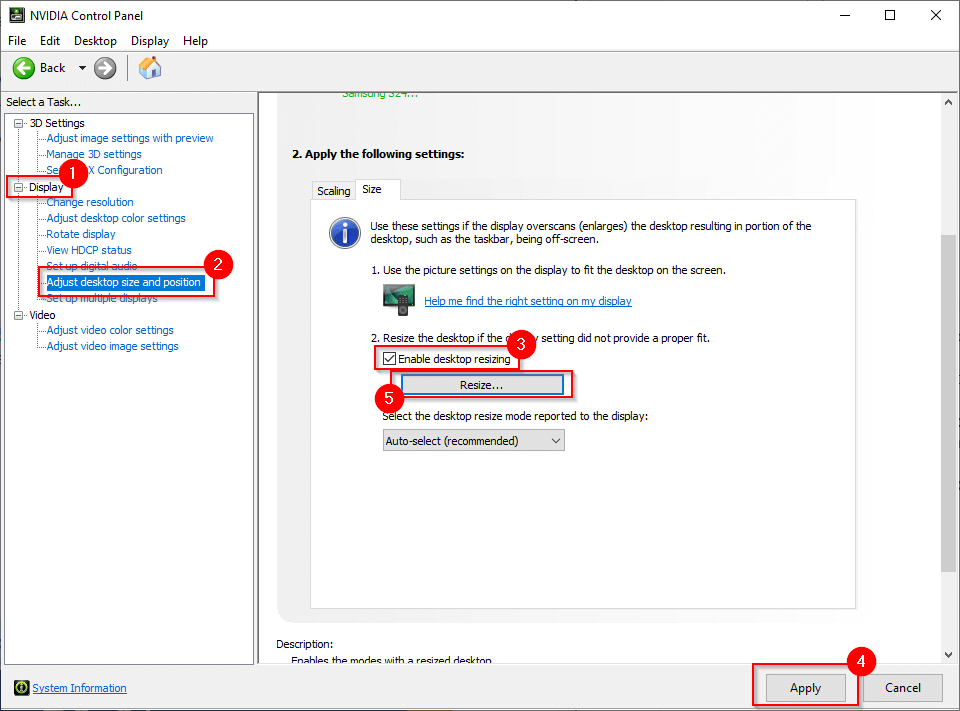
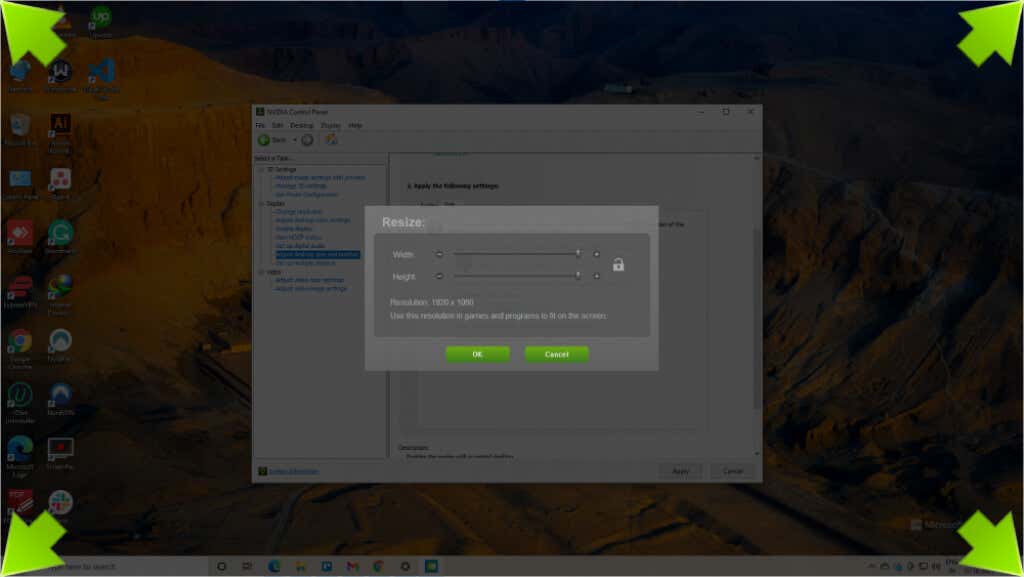
NVIDIA를 사용하지 않는 경우 Intel 그래픽 제어판이나 AMD Radeon 소프트웨어 중 하나를 사용하면 화면 해상도를 조정할 수 있습니다.
화면 디스플레이 설정 조정
사용 중인 화면에서 해상도를 조정할 수도 있습니다. 다양한 제조업체의 모니터와 TV에는 이 작업을 수행하는 방법이 다르지만 일반적으로 디스플레이 또는 사진 설정에서 해상도 설정을 찾을 수 있습니다.
설정을 찾을 수 없는 경우 설명서를 빠르게 읽어보세요. 그러면 어딘가에 프로세스가 설명되어 있을 것입니다. 스마트 TV의 경우 대부분의 경우 리모컨을 사용할 수 있지만, 모니터에서는 설정을 변경하려면 디스플레이 뒷면이나 하단에 있는 버튼을 사용해야 할 수도 있습니다.
모니터 보정
Windows에는 Windows 10에서 오버스캔을 수정할 때 유용할 수 있는 보정 도구가 내장되어 있습니다. 물론 타사 보정 도구를 사용할 수도 있지만 Windows에는 이미 보정 도구가 내장되어 있으므로 그냥 쉬워요.
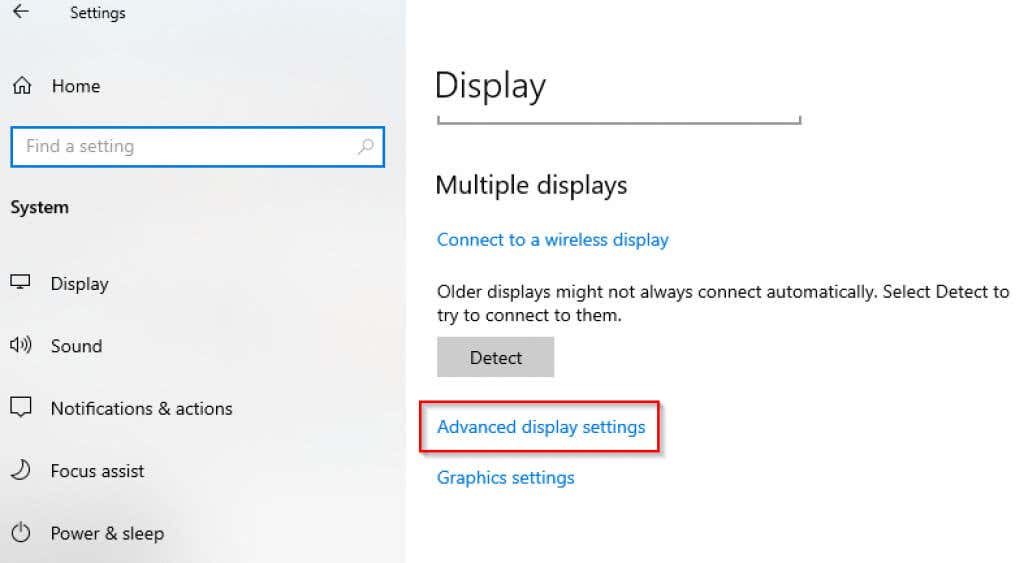
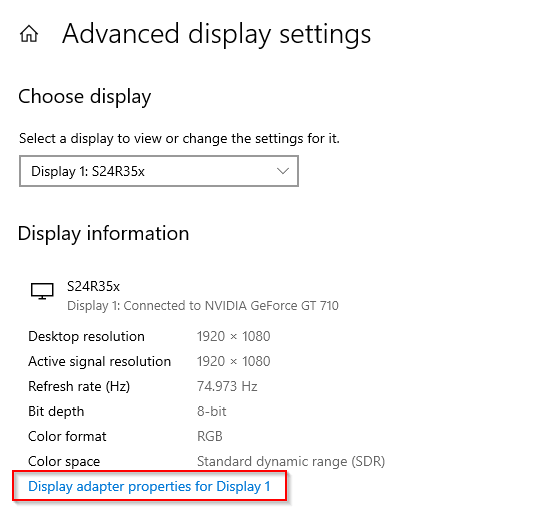
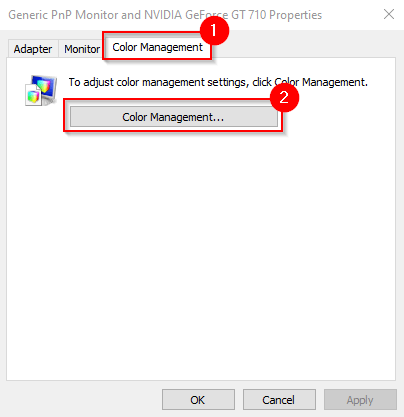
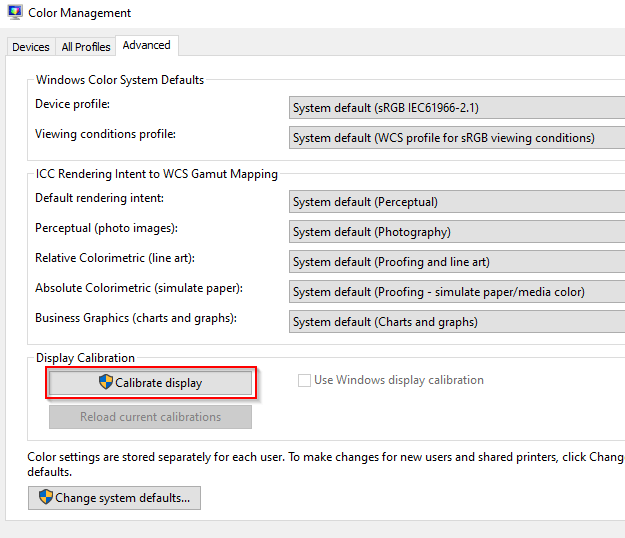
드라이버 업데이트
어떤 수정 사항도 효과가 없다면 드라이버에 문제가 있을 수 있습니다. 디스플레이 드라이버가 오래되었거나 손상된 경우 업데이트하거나 다시 설치해야 합니다.
대부분의 경우 Windows는 드라이버를 자동으로 업데이트합니다. 그러나 드라이버를 수동으로 업데이트하거나 드라이버를 업데이트하는 타사 프로그램 를 사용할 수 있습니다.
드라이버를 새로 설치할 수도 있습니다.
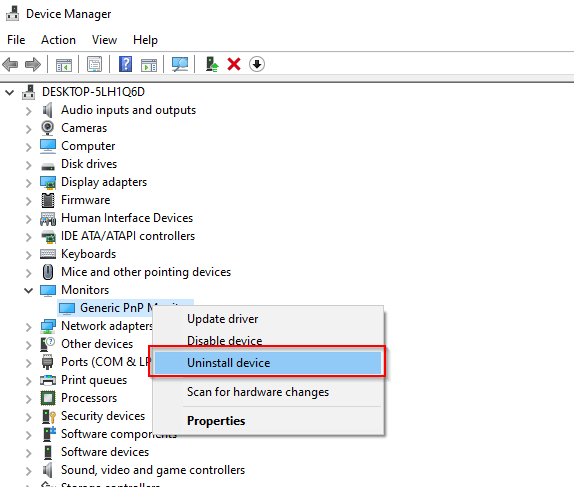
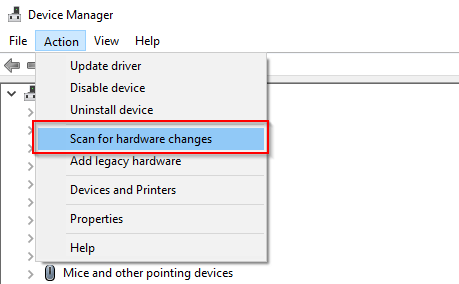
이제 Windows 10에서 오버스캔 문제를 해결할 수 있습니다
더 나은 시청 환경을 즐기기 위해 큰 화면이 있는데 시스템이 공놀이를 원하지 않는 경우 짜증나는 일입니다. 이러한 수정 사항 중 하나가 오버스캔 문제를 해결하는 데 도움이 되었기를 바랍니다. 모든 설정이 완료되면 Windows 10 디스플레이 품질 향상 을 더 시도해 볼 수도 있습니다.
.