PowerPoint를 통해 프레젠테이션을 전달하는 것이 지루할 필요는 없습니다. 청중이 누구든 관계없이 흥미롭고 효과적이며 중요한 슬라이드를 만들 수 있습니다. PowerPoint 슬라이드 쇼는 비디오를 통합 일 수 있으며 DVD, PDF 등으로 변환 일 수 있습니다.
첫 번째 슬라이드를 만들기 전에 프레젠테이션의 목표를 확인하십시오. 청중이 무엇을 배우고, 이해하고, 무엇을하기를 원하는가?

개요를 만들고, 조사하고, 청중을 고려하십시오. 전달하고자하는 주요 사항을 설명하고, 지원 세부 정보를 포함하고, 시각적 효과가 가장 큰 영향을 줄 수있는 위치를 결정합니다.
이 기사에서는 매력적인 PowerPoint 슬라이드 쇼 프레젠테이션을 제공하기 위해 프레젠테이션을 디자인하는 10 가지 팁을 간략하게 설명합니다.
스토리 이야기
개요를 계획하고 준비 할 때 내용을 연속적인 이야기로 생각하십시오.
말이나 연설과 같은 방식으로 프레젠테이션을 구성합니다. 소개부터 시작하여 지원 포인트를 추가 한 다음 요약 및 클릭 유도 문안 (CTA)으로 마무리하십시오.
In_content_1 all : [300x250] / dfp : [640x360]->너무 많은 텍스트를 사용하지 마십시오
PowerPoint는 PowerPoint 프레젠테이션에 시각적 인 도움이됩니다. 슬라이드는 음성을 대체하지 말고 음성에 추가해야합니다. 너무 많은 텍스트가 청중에게 혼란스럽고 혼란을 줄 수 있습니다.
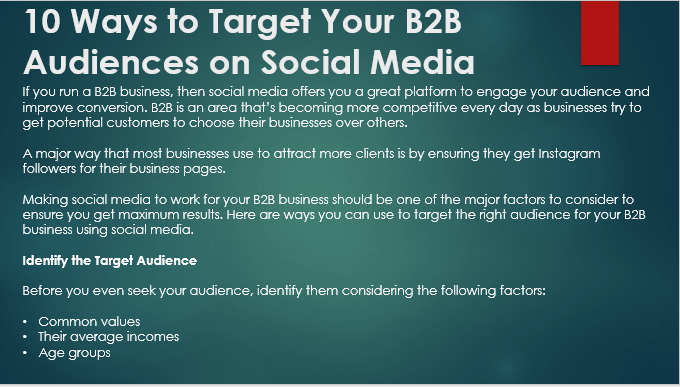
위의 예에서 청중은 슬라이드를 읽고 말을들을 수 없습니다.
텍스트를 여러 슬라이드로 나누고 발표하는 동안 자세히 설명하십시오. 아래 슬라이드와 같이보다 간단하고 간결한 것을 시도하십시오.
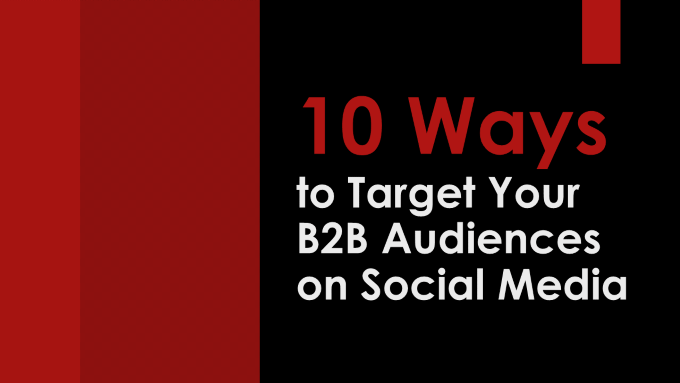
위의 슬라이드는 타이틀 슬라이드입니다. 색상과 글꼴 크기는 짧은 텍스트에 눈을 끕니다. 청중이 슬라이드를 읽지 않고 말하는 내용에주의를 집중시킬 수 있도록 빠르게 읽을 수 있습니다.
이어지는 슬라이드에는 토론 할 내용의 가장 중요한 지점을 사용하여 시각적으로 표시하십시오. 아래 예와 같이 매력적입니다.
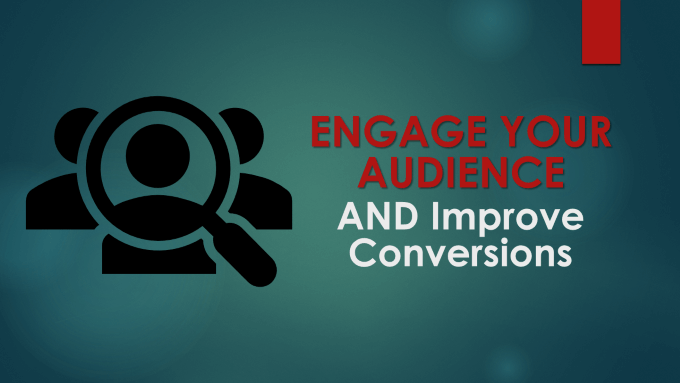
말을 강조하기 위해 텍스트를 요약으로 사용해야합니다.
인간의 두뇌는 텍스트보다 이미지를 빠르게 처리합니다. 프레젠테이션에서 이미지 나 다른 시각 효과를 사용하여 요점을 파악하고 말을 향상 시키며 청중의 감정을 이끌어 내십시오.
이 점을 설명하기 위해 비즈니스가 B2B 잠재 고객을 타겟팅하는 방법에 대한 동일한 내용을 유지하면서 위의 첫 번째 슬라이드를 너무 많은 텍스트로 대체 할 수 있습니다.
PowerPoint 프레젠테이션에서 아래 슬라이드로 이동하면 청중에게 사업가가 행복하고 목표를 달성했다고 알려줍니다.

이미지에서 스토리 자체를 알려주므로 화면에 단어를 사용하여이 메시지를 전달할 필요가 없습니다. . 청중은 그것을보고, 그것이 의미하는 바를 즉시 이해하고, 자신이하는 말에주의를 집중시킵니다.
총알 점을 효과적으로 사용
총알 점 청중이 말을 듣지 않고 프레젠테이션을 읽게하는 텍스트 덩어리를 분할 할 때 PowerPoint에서 유용합니다.
글 머리 기호를 사용하여 내용을 단순화하고 주요 정보를 나열합니다. 글 머리 기호 수를 슬라이드 당 5 개 이하로 제한하십시오. 글 머리 기호 개념에 다른 아이콘을 사용하여 약간의 창의성을 추가 할 수도 있습니다. 아래 스크린 샷을 참조하십시오.
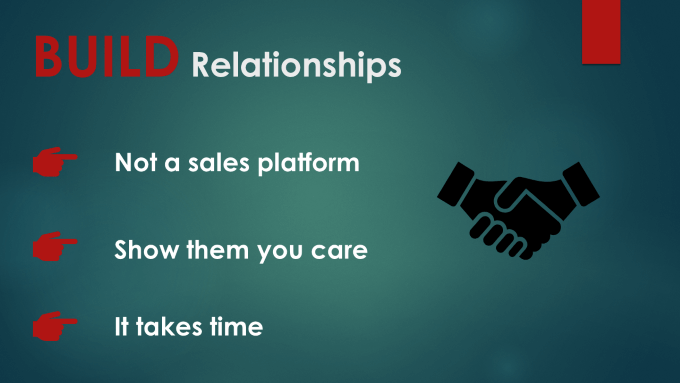
PowerPoint 프레젠테이션 중에 한 번에 하나의 글 머리 기호가 나타납니다. 다음 글로 넘어 가기 전에 각 글 머리 기호와 관련된 내용을 토론하십시오.
중요한 문장 만 전달하는 목적을 어길 수 있으므로 전체 문장을 사용하지 마십시오.
글꼴 스타일 및 크기
선택한 글꼴은 읽기 쉽고 화면에서 읽기 쉬워야합니다. 비즈니스 프레젠테이션을 위해 Visme으로 가져 오거나 구글 슬라이드 쇼 를 위해 저장하려는 경우 회의실의 모든 사용자가 볼 수 있도록 충분히 큰 글꼴 크기를 사용해야합니다. 흥미롭고 편 심적이거나 재미있는 글꼴을 사용하는 것이 좋지만 적당히 글꼴을 사용하는 것이 좋습니다.
더 큰 글꼴과 다른 색상을 사용하여 다른 텍스트와 차별화되도록 헤드 라인을 강조하고 단어를 집중시킵니다. 청중을 산만하게 만들지 않도록 PowerPoint 프레젠테이션 전체에서 일관성을 유지하십시오.
유머 추가
프레젠테이션 중에 유머를 사용하면 청중과의 관계를 구축하는 데 도움이됩니다. 편안하게 콘텐츠를보다 잘 받아 들일 수 있습니다.
실제 경험을 바탕으로 개인적인 이야기를하거나 재미있는 비유를 사용하십시오. 유머가 청중 및 전반적인 목표와 관련이 있는지 확인하십시오.
유머를 신중하고 신중하며 신중하게 사용하십시오. 불쾌감을 피하십시오. 농담이나 이야기가 누군가의 기분을 상하게 할 수도 있다는 의심이 든다면 사용하지 마십시오.
다음은 PowerPoint 프레젠테이션에 유머를 추가하는 몇 가지 방법입니다.
적절하고 맛이 좋으면 유머가 프리젠 테이션에 약간의 적합성을 추가 할 수 있습니다.
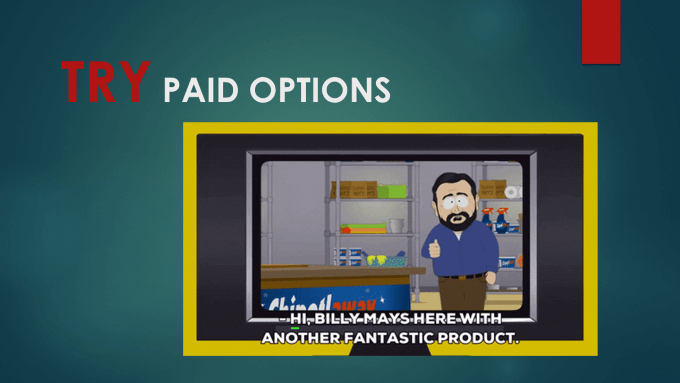
위 이미지는 애니메이션 GIF입니다. 슬라이드 쇼를 재생할 때 애니메이션이 표시됩니다.
일부 은유 포함
메타포는 대화에 활기를 불어 넣습니다. 프리젠 테이션에 사용될 때 청중을 참여시킵니다. 은유는 다른 것을 대표하거나 상징하는 말의 표현입니다.
예를 들어, 비즈니스 여행이나 로드맵에 대해 이야기하고 싶다면 거리 표지판이있는 실제 도로 이미지를 사용하십시오. 아래 슬라이드와 같습니다.
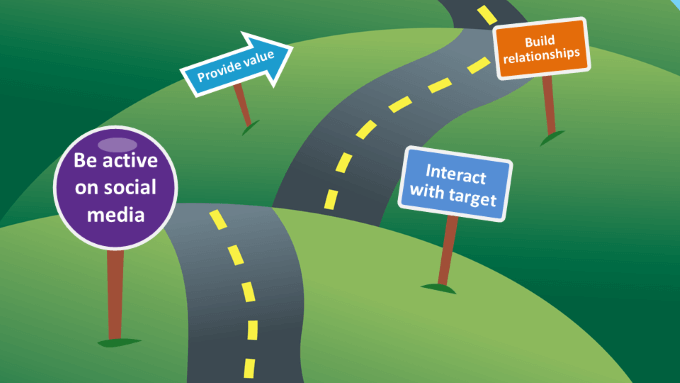
유를 사용하면 PowerPoint 프레젠테이션에 독창성을 더할 수 있습니다.
말하지 말고 보여주세요
PowerPoint 프레젠테이션은 시각적 인 도움이됩니다. 무언가에 대해 이야기하고 설명하는 대신 슬라이드에 포함시킵니다. 예를 들어 새 웹 사이트 디자인을 홍보하는 경우 슬라이드에 사이트의 시각적 요소를 추가하여 잠재 고객에게 새로운 디자인을 보여주십시오.
사이트가 베타 또는 샌드 박스 환경에 온라인으로 접속 한 경우 프레젠테이션에서 링크하여 실제로 보여줍니다.
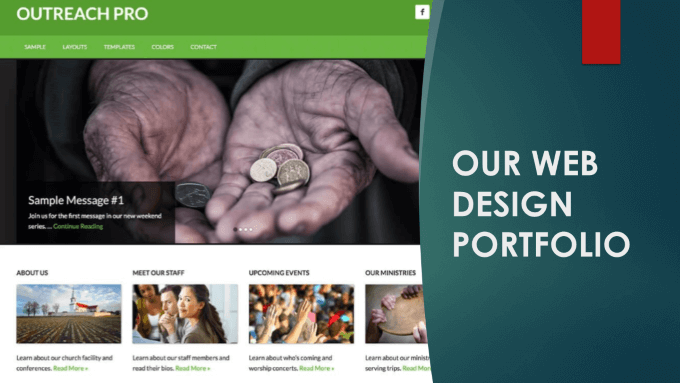
SmartArt를 사용한 현재 데이터
PowerPoint에는 SmartArt라는 다이어그램 도구가 포함되어 있습니다. 이를 사용하여 정보와 데이터를 시각적으로 제시하고 아이디어를 창의적으로 전달하십시오. 글 머리 기호를 정보 및 설명자 비디오로 변환하려는 경우보다 독특한 디자인 옵션을 위해 글 머리 기호를 SmartArt로 변환하십시오.
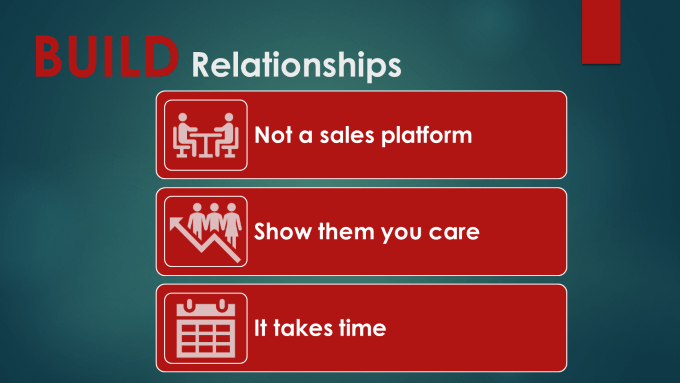
전환 및 애니메이션
애니메이션은 슬라이드 쇼 중 슬라이드의 요소가 움직이는 방식에 영향을줍니다. 슬라이드의 모양을 향상시키고 프리젠 테이션의 전달 속도를 제어 할 수 있습니다.
미묘하고 단순한 애니메이션은 압도적이지 않기 때문에 가장 효과적입니다. 예를 들어, 글 머리 기호의 경우, 날아 가기 대신 왼쪽에서 오른쪽으로또는 위에서 아래로지우기를 사용하십시오.
청중을 유혹하지 말고 한 슬라이드에서 너무 많은 애니메이션을 기다리게하십시오. 전환은 슬라이드 간 애니메이션 유형을 나타냅니다. 슬라이드마다 다른 전환 효과를 사용하지 마십시오. 두세 가지 다른 전환 효과를 고수하십시오.
두 가지 중 하나를 너무 많이 사용하면 PowerPoint 프레젠테이션이 혼란스럽고 혼란스럽고 성가 시게됩니다.
연습이 완벽합니다
PowerPoint 프리젠 테이션을 만든 후 슬라이드를 진행하여 청중 앞에서 프레젠테이션을 진행하는 방법을 연습하십시오. 또한 톤, 전달 및 타이밍을 연습하십시오.
위의 제안에 따라 프레젠테이션을보다 흥미롭게 만드십시오. 필요한만큼 자주 실행하십시오. 청중에게 전달할 때 자신감을 갖고 준비하고 싶습니다.