Excel의 주요 기능 중 두 가지는 서로 다른 관점에서 데이터를 조작하고 볼 수있게하는 것입니다. 프로그램의보다 단순하지만 강력한 도구 중 하나는 정렬기능입니다.
단순한 오름차순 / 내림차순 정렬, 둘 이상의 변수를 기준으로 그룹으로 데이터를 표시하거나 행 무결성을 유지하기 위해 또는 간단한 영숫자 정렬을 사용하여 테이블 형식 데이터를 순서대로 유지하려면 Excel에서 데이터를 정렬해야합니다
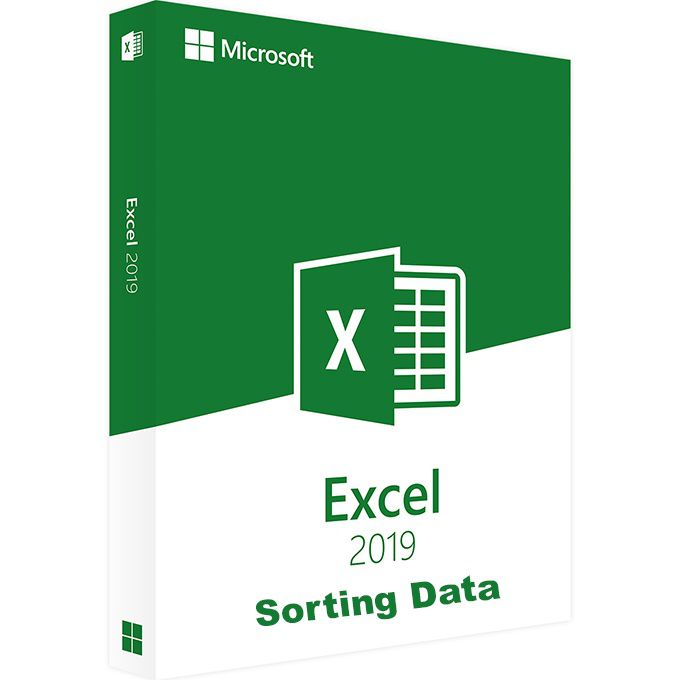
몇 가지 프로그램이 있습니다. Excel보다 테이블 형식 데이터를 정렬하는 데 더 적합하며 정렬은 단순하고 비교적 복잡하지 않고 매우 복잡합니다. 올바른 데이터 세트를 사용하여 수행 할 수있는 작업과 프로그램의 내부 작업에 대한 약간의 지식을 갖춘 Excel의 정렬 능력은 실제로 강력하고 심층적이지만 오늘날의 기술 팁은 다음과 같은 두 가지 기본 유형에 중점을 둡니다.
스프레드 시트는 물론 셀의 열과 행으로 구성됩니다. 각 열은 스프레드 시트 유형에 따라 이름, 주소, 통화, 부품 번호 등의 범주별로 팩트, 피겨 또는 기타 세부 정보를 논리적으로 나눈 값으로 구성됩니다. 반면에 행은 사람, 물체 또는 그림을 나란히 또는 동일한 인스턴스 또는 사건으로 표시합니다.
테이블 형식의 이름, 주소, 전화 번호 및 기타 관련 데이터와 같은 스프레드 시트 유형 및 포함 된 데이터에 따라 행은 종종 데이터베이스 레코드와 유사합니다.
데이터 행을 정렬 할 때 실수로 한 행에서 다른 행으로 데이터를 이동하지 않고 각 행의 무결성을 유지해야합니다. 아래에서 볼 수 있듯이 여러 열의 데이터 정렬이 시작됩니다. 편리합니다.
In_content_1 all : [300x250] / dfp : [640x360]->단일 필드 정렬
스프레드 시트의 레코드를 행별로 정렬하고 레코드 내의 셀을 열별로 정렬 할 수 있습니다. 물론 오름차순 또는 내림차순으로 정렬 순서를 지정할 수 있습니다. 기본적으로 오름차순 / 알파벳순으로 프로그램은 A에서 Z까지의 텍스트와 가장 작은 숫자부터 가장 큰 숫자까지 배열합니다. 물론 내림차순으로 정렬하면 더 오래된 숫자가 Z에서 A로 바뀌거나 더 큰 숫자가 맨 위에서 시작됩니다.
Excel의 많은 함수에는 간단한 정렬을 수행하는 몇 가지 방법이 있습니다. 그러나 이러한 유형의 정렬에 필요한 모든 것은 아래 표시된대로 마우스 오른쪽 버튼 플라이 아웃 메뉴에 있습니다.
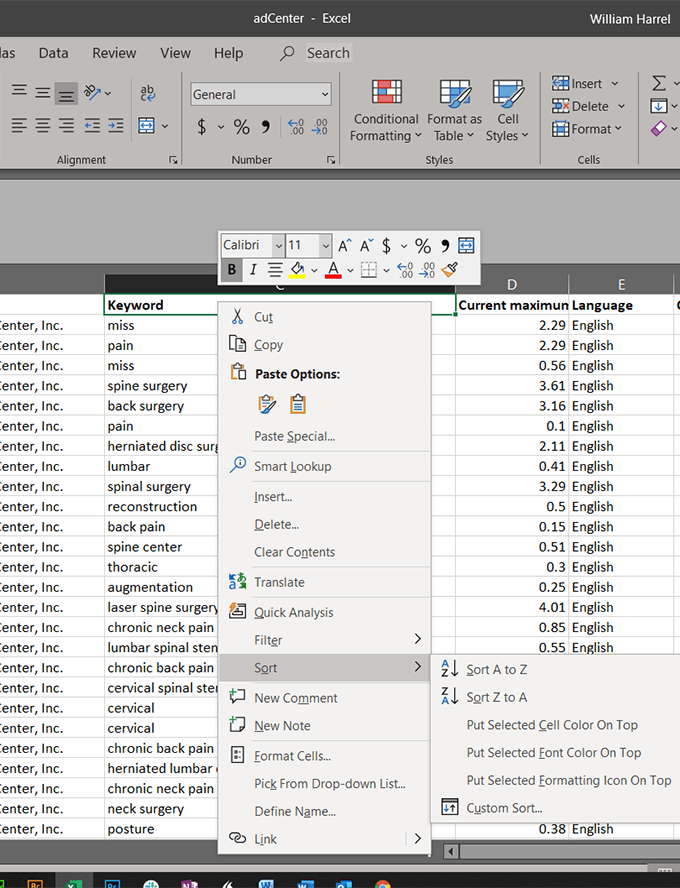
이 간단한 정렬은 행과 열의 데이터가 동일하거나 중복 된 경우를 제외하고 여러 유형의 데이터에 적용됩니다. 이 경우 다음에 나오는 두 개 이상의 열을 정렬해야합니다.
여러 필드에 레코드 정렬
데이터의 복잡성에 따라 둘 이상의 열을 정렬해야 할 수도 있습니다. 아마도 가장 좋은 예는 데이터베이스를 알파벳 순서로 알파벳순으로 정렬하는 것입니다. 데이터에 성이 같은 사람이 여러 명 있다고 가정합니다. 이 경우 LindaJohnson이 Lydia Johnson보다 먼저 나오고 CharlesAnderson 다음에 Cherri Anderson이 표시되는지 확인하고 싶을 것입니다.
정렬 대화 상자에서 다음과 같이 여러 기준으로 사용자 정의 검색을 설정할 수 있습니다.
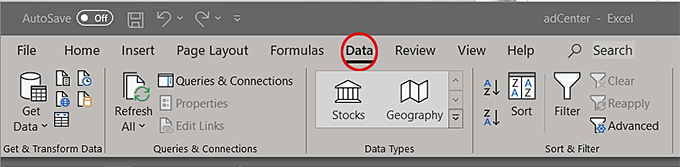
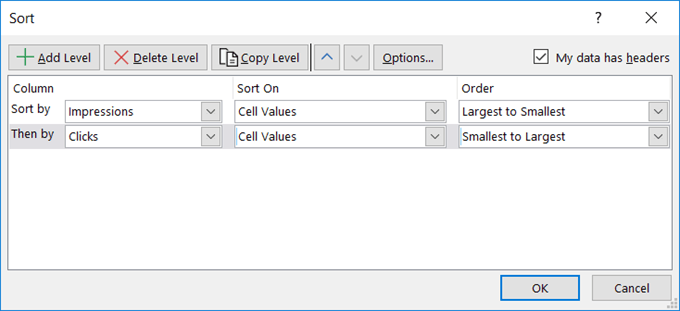
정렬 대화 상자에서 클릭하면 정렬 방법을 수정하는 몇 가지 옵션이 표시됩니다. 정렬에 영향을 미치면 원치 않는 결과가 발생할 가능성이 높습니다.
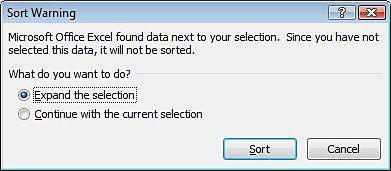
또한 열을 선택하면 Excel에서 해당 열의 셀 내용을 분석하고 다음과 같이 교육 된 추측을합니다. 정렬 기준및 주문입력란에 입력해야하는 값 이를 변경해야하는 특정한 (논리적 인) 이유가 없다면하지 마십시오. (실제로 실험하지 않는 한 항상 권장합니다. Excel의 실행 취소 기능이 훌륭하게 작동합니다.)
당신이 상상할 수 있듯이, 이것은 Excel에서 데이터를 정렬하는 방법의 시작일뿐입니다. 주의하지 않으면 잘못된 매개 변수를 사용하면 데이터를 병치하여 스프레드 시트에서 위치를 완전히 변경할 수 있다는 점을 명심해야합니다. 정렬이 빠르고 쉽습니다. 좋은 소식은 Undo도 빠르다는 것입니다. 실행 취소를 두려워하지 말고 다시 시도하십시오. 안다가 인.