Microsoft Teams는 회의 참석자의 참여를 유도하는 새로운 기능과 방법을 계속 추가하고 있습니다. Teams 모임에서 발표자로 활동할 때 다른 사람이 모임에서 다른 사람에게 발표하거나 제어권을 부여하도록 허용하고 싶을 때가 있습니다. 프레젠테이션을 하는 다양한 방법과 Teams에서 다른 사람에게 제어권을 부여하는 방법을 살펴보겠습니다.
아래 정보는 세부 세션 및 웹 세미나를 포함한 모든 Microsoft Teams 회의에 적용됩니다. PowerPoint Live와 같은 일부 기능은 데스크톱 버전의 Teams를 사용하는 동안에만 사용할 수 있으며 웹 브라우저에서 Teams를 실행하는 경우에는 액세스할 수 없습니다.
Teams 회의에서 콘텐츠 공유
Teams 회의 중에 공유 버튼을 선택하면 다양한 방법으로 콘텐츠를 공유하도록 선택할 수 있습니다.
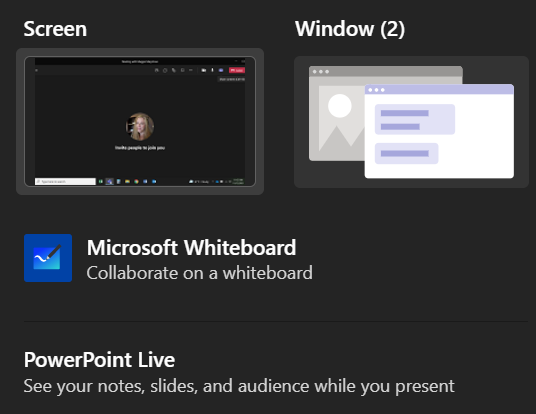
PowerPoint가 있는 특정 창을 공유하는 대신 PowerPoint 프레젠테이션을 공유하기로 선택하면 회의 참석자에게 몇 가지 추가 기능이 제공되며 귀하도 마찬가지입니다.
PowerPoint Live를 사용하여 프레젠테이션을 공유하면 참석자는 자신의 속도에 맞춰 프레젠테이션의 슬라이드를 이동할 수 있습니다. 걱정하지 마세요. 회의 참석자는 다른 참석자가 보는 내용을 제어할 수 없습니다. 여전히 당신의 프레젠테이션 을(를) 제어할 수 있습니다. 그러나 참석자가 앞으로 나올 내용을 확인하기 위해 몇 개의 슬라이드를 건너뛰기를 원하는 경우에는 그렇게 할 수 있습니다. 준비가 되면 발표자와 동기화할 수 있는 동기화 버튼이 있습니다.
참석자가 프레젠테이션을 스스로 진행하는 것을 원하지 않는 경우 프레젠테이션에 나타나는 제어판에서 눈 아이콘을 선택하여 해당 기능을 끌 수 있습니다.
PowerPoint Live를 통해 프레젠테이션을 공유하면 발표하는 동안 메모, 슬라이드, 청중을 볼 수 있습니다. 이는 Teams 사용자들이 원해왔던 기능이며, Microsoft가 이를 받아들인 것을 보니 매우 기쁩니다..

프레젠테이션에 도움이 되는 다양한 색상의 레이저 포인터, 펜, 형광펜도 사용할 수 있습니다.
Teams 회의에서의 역할
먼저 Teams 회의에서 사용할 수 있는 다양한 역할에 대해 명확히 알아보겠습니다. 회의에 참여하기 위한 링크를 만드는 사람이 주최자입니다. 그 사람은 궁극적인 통제권을 갖고 있으며 소규모 회의실 관리처럼 다른 참석자가 할 수 없는 일을 할 수 있습니다.
주최자는 다른 회의 참석자를 발표자로 지정할 수 있습니다. 주최자와 발표자만 모임 중에 콘텐츠를 공유할 수 있습니다. 주최자와 발표자 외에 회의에 참여한 모든 사람을 참석자라고 합니다.
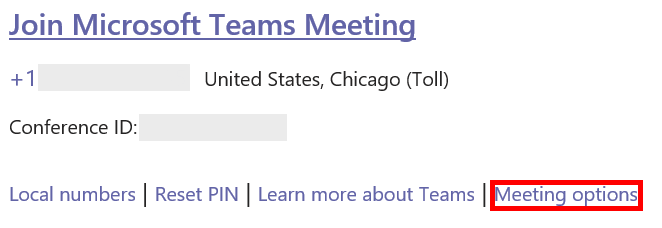
주최자는 회의에 앞서 발표자를 설정할 수도 있고 회의 중에 즉석에서 발표자를 설정할 수도 있습니다. 회의에 앞서 발표자를 설정하려면 회의 주최자가 회의 캘린더 초대장에서 회의 옵션 링크를 선택해야 합니다.
회의 중에 발표할 수 있는 사람을 선택할 수 있는 웹페이지가 열립니다.
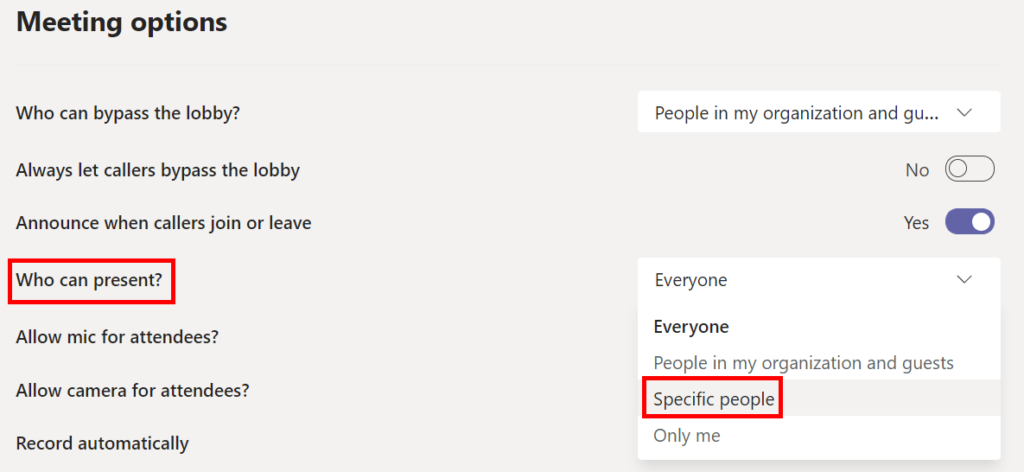
특정 사람 을 선택한 경우 발표자로 지정하려는 사람의 이름을 입력하세요.

참석자를 Teams의 발표자로 승격하는 방법
회의 주최자라면 회의 중에 회의 참석자를 발표자로 쉽게 승격할 수 있습니다.
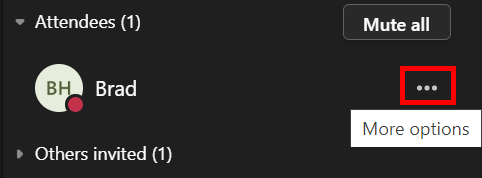
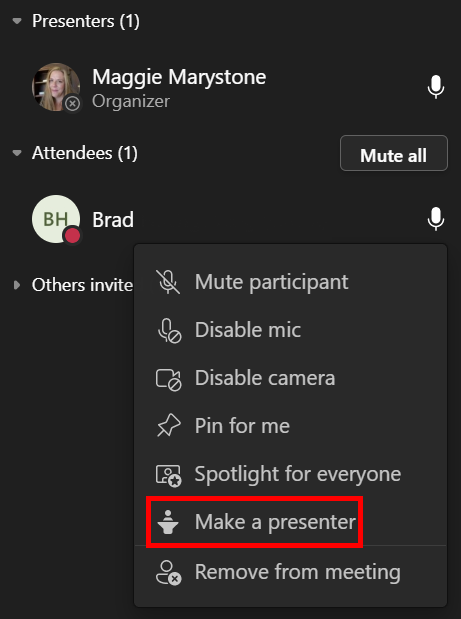
이제 해당 사용자는 회의 중에 콘텐츠를 공유할 수 있습니다.
발표 및 통제권
Teams 회의에서 발표하는 것과 공유 콘텐츠를 제어하는 것의 차이점을 이해하는 것이 중요합니다.
GoToMeeting 및 Zoom과 같은 앱에는 회의 참석자가 다른 참석자의 컴퓨터를 제어할 수 있는 방법이 있습니다. 이는 일반적으로 원격 지원 세션에서 발생합니다. 지금까지 Microsoft Teams는 해당 기능을 제공하지 않았습니다. 그러나 Teams에서는 발표자가 다른 참석자에게 제한된 제어권을 부여할 수 있으며 참석자는 발표자에게 제어권을 요청할 수 있습니다.
물론, 신뢰할 수 있는 사람에게만 Teams의 제어권을 주어야 합니다..
팀에서 제어권을 부여하는 방법
Microsoft Teams에서 회의의 다른 사람이 공유 중인 파일을 편집하거나 프레젠테이션을 이어받길 원하는 경우 해당 사람에게 제어권을 부여할 수 있습니다. 이는 두 번째 동시 발표자를 추가하는 것과 같습니다. 공유되는 내용을 두 사람 모두 제어할 수 있습니다. 언제든지 원할 때 통제권을 되찾을 수 있습니다.
발표할 때 Teams 회의의 다른 사람에게만 제어권을 부여할 수 있습니다. 공유 중인 콘텐츠 위에 마우스를 올려 공유 툴바를 활성화하고 제어권 부여 를 선택하세요.

여기에서 제어권을 부여할 사람을 선택하세요. 제어권을 부여하려는 사람은 프레젠테이션 제어권을 공유하고 싶다는 알림을 받게 됩니다. 다른 사람과 제어권을 공유하면 해당 사람은 공유 화면을 편집하고 기타 변경할 수 있습니다.

제어권을 다시 가져오려면 제어 취소 버튼을 선택하세요.
팀에서 제어권을 요청하는 방법
Teams에서 누군가 발표하는 동안 제어권을 요청하는 것도 비슷하게 작동합니다. 제어 요청 버튼을 선택하기만 하면 됩니다. 그러면 발표자는 제어 요청을 허용하거나 거부할 수 있습니다.

더 이상 제어를 원하지 않으면 제어 해제 버튼을 선택할 수 있습니다.
Microsoft Teams에 익숙해지기
좋든 싫든 Microsoft Teams가 곧 사라질 것 같지는 않습니다. 고용주가 Teams를 사용하는 경우 팀 팁과 요령 몇 가지를 배워 Teams의 모든 기능에 더욱 익숙해지는 것이 좋습니다.
Teams에서 Teams 모임의 설문 조사 를 실행하거나 배경을 변경하여 엉망진창을 숨기는 방법 를 배우는 여러 가지 방법을 읽을 수 있습니다.
.