더블 클릭은 Windows 10에서 가장 많이 사용되는 기능 중 하나이지만 원하지 않는데도 마우스를 더블 클릭하면 문제가 발생합니다. 이 문제는 여러 가지 이유로 발생할 수 있지만 좋은 소식입니다. 간단하게 해결할 수 있다는 것입니다.
몇 가지 설정을 조정하거나 마우스 청소 복구 프로그램을 실행하면 실수로 마우스를 두 번 클릭하는 것을 방지할 수 있습니다.

더블 클릭 속도 조정
마우스의 더블 클릭 속도가 너무 낮게 설정되어 있으면 시스템에서 두 번의 개별 클릭을 한 번의 더블 클릭으로 해석할 수 있습니다. -딸깍 하는 소리. 속도를 더 높게 설정하는 방법은 다음과 같습니다.
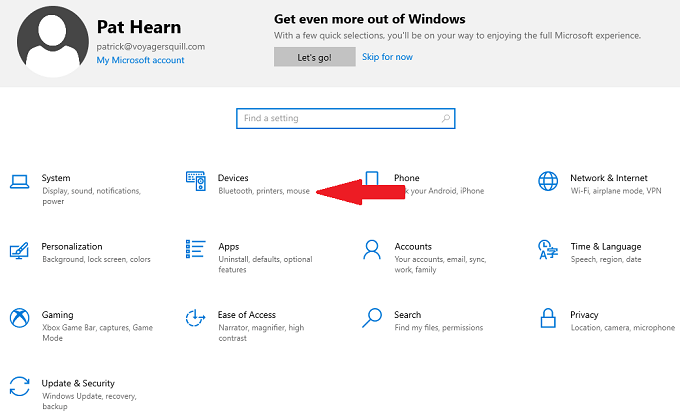
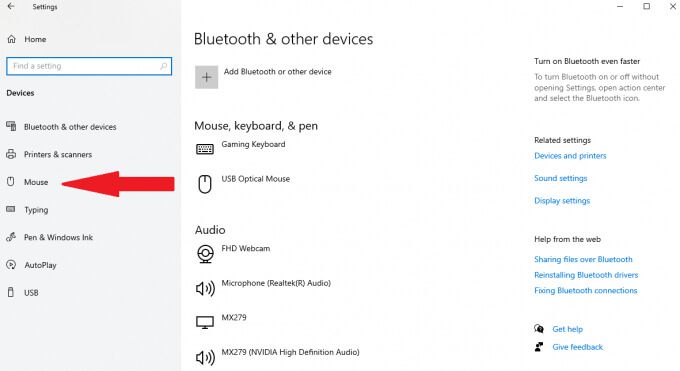
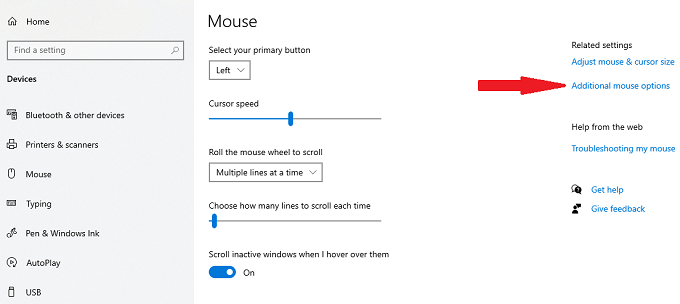
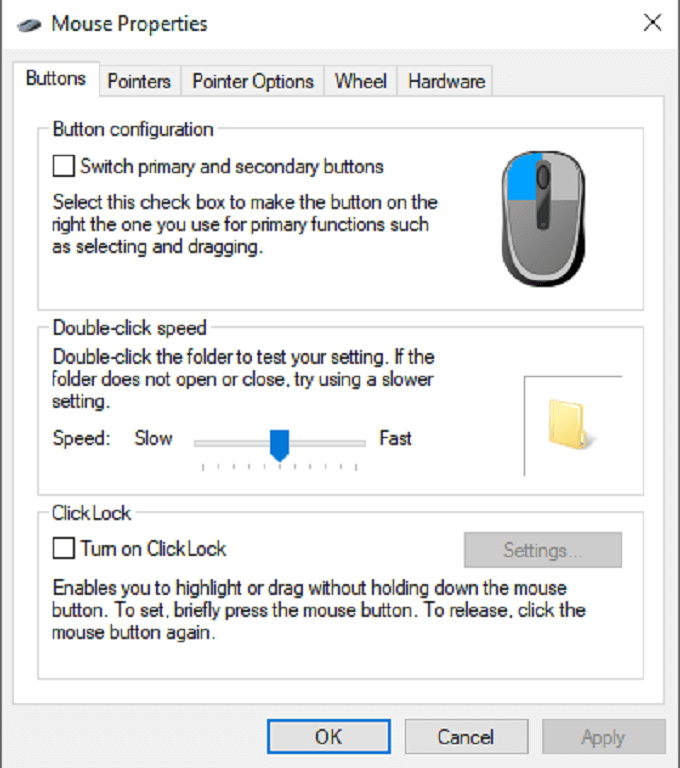
슬라이더를 변경한 후 두 번 클릭하고 새 속도가 더 나은지 테스트해 보십시오.
향상된 포인터 정밀도를 비활성화합니다.
일부 사용자는 너무 민감한 마우스로 인해 더블 클릭 오류가 발생할 수 있다고 보고합니다. 잠재적으로 문제를 해결하기 위해 향상된 포인터 정밀도 이라는 설정을 비활성화할 수 있습니다.
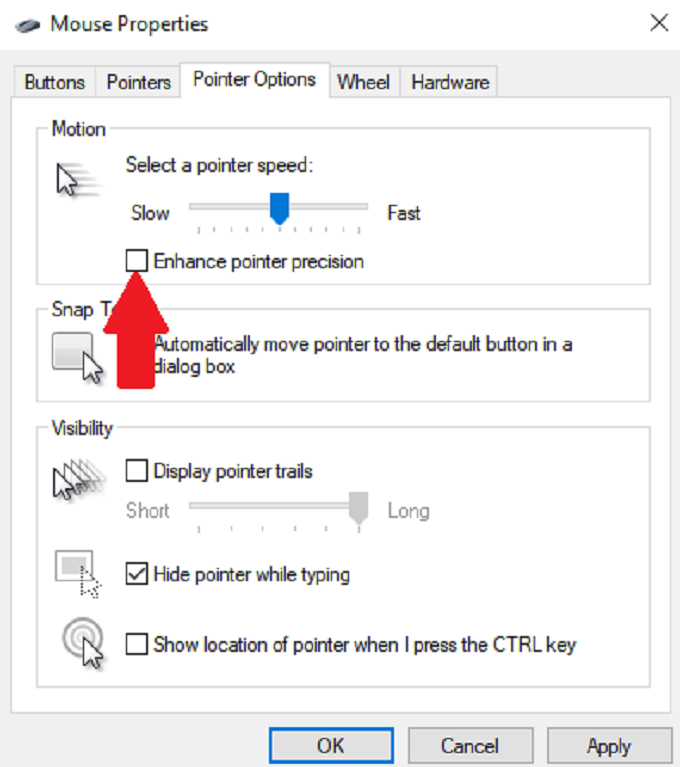
이렇게 하면 마우스가 약간 덜 민감해 지지만 더블 클릭 오류를 수정할 수도 있습니다.
Windows 업데이트 확인
경우에 따라 실수로 두 번 클릭하면 윈도우 업데이트.
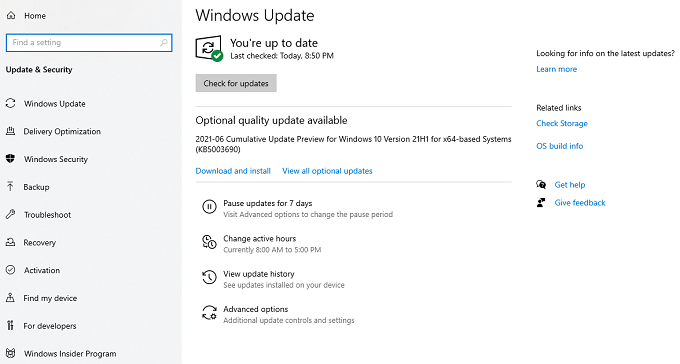
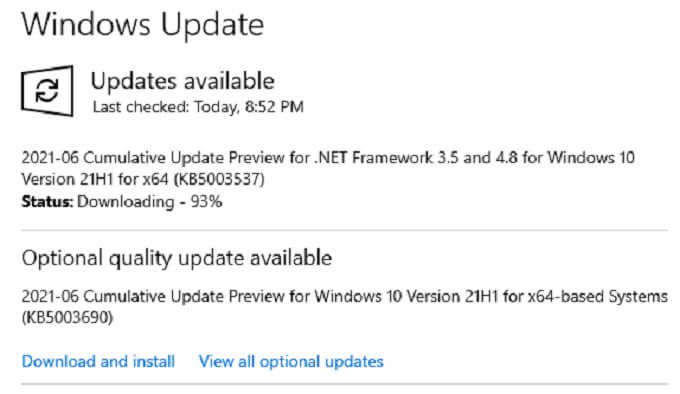
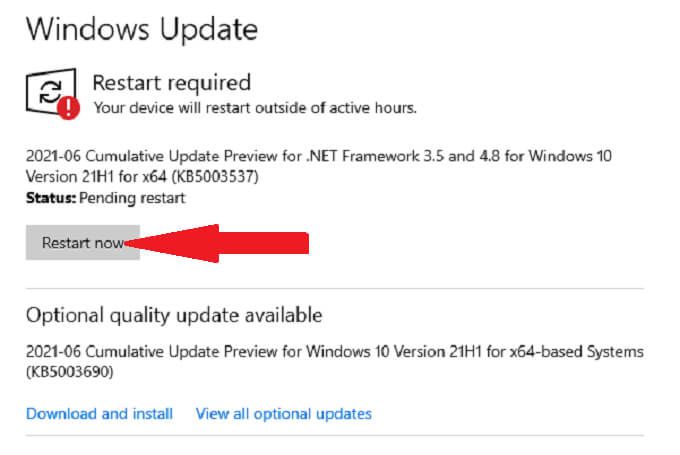
시스템 업데이트 후 쥐. 보다 실질적인 시스템 업데이트는 종종 마우스 더블 클릭을 중지할 수 있는 오류를 수정할 수 있습니다.
이전 드라이버로 교체
업데이트를 통해 종종 문제를 해결할 수 있습니다. , 때때로 그들도 원인이 됩니다. Windows 업데이트를 수행하거나 마우스를 업데이트하고 업데이트 후더블 클릭을 시작했다면 업데이트 자체에 문제가 있을 수 있습니다. 좋은 소식은 이전 버전 으로 돌아갈 수 있다는 것입니다.
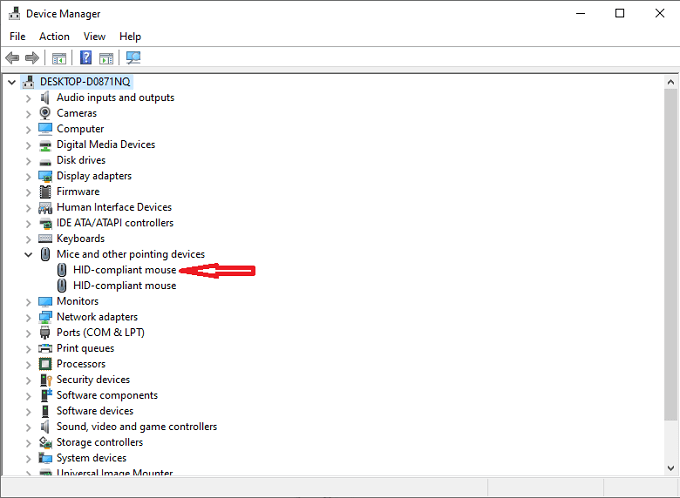
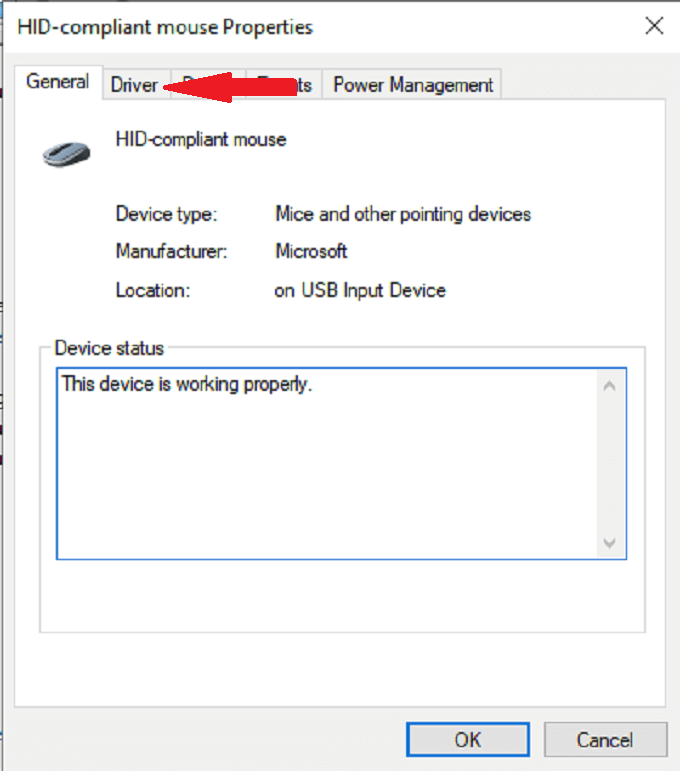
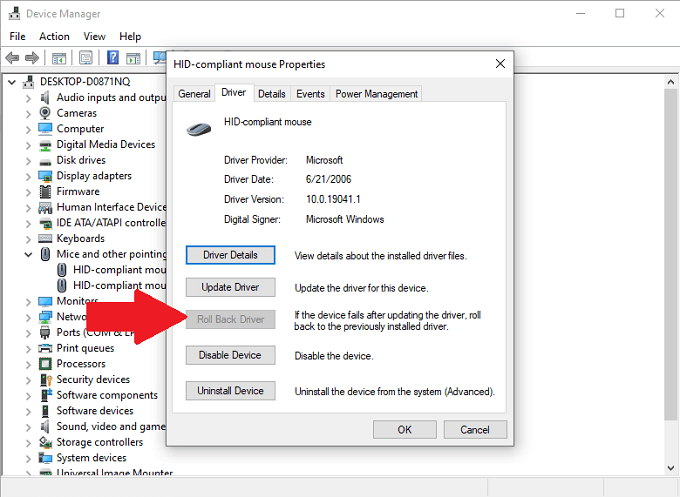
드라이버 또는 시스템 업데이트로 인해 오류가 발생한 것으로 의심되는 경우 수정하는 가장 좋은 옵션입니다. 그들.
마우스 드라이버 재설치
결함으로 인해 마우스가 두 번 클릭될 수 있습니다. 드라이버를 제거했다가 다시 설치하면 문제를 해결할 수 있습니다.
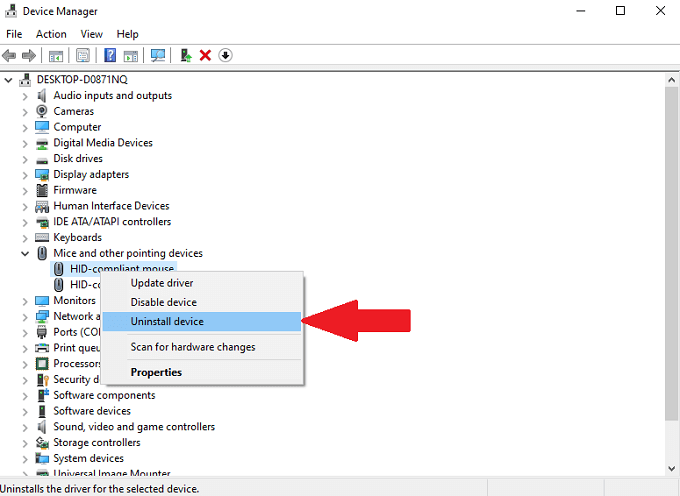
- 마우스를 선택하고 드라이버 업데이트
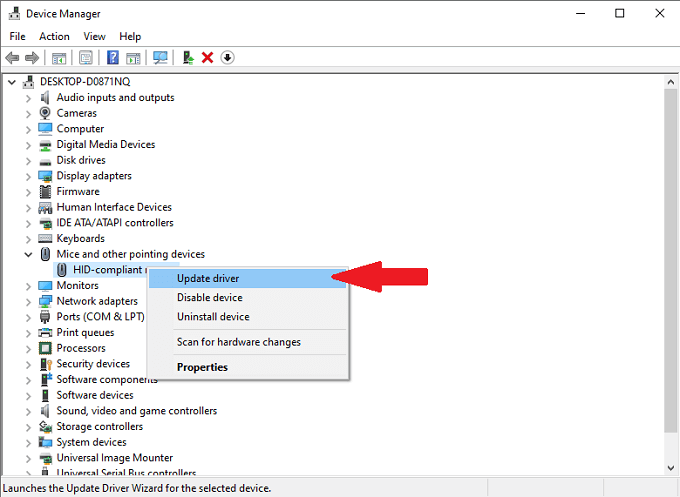
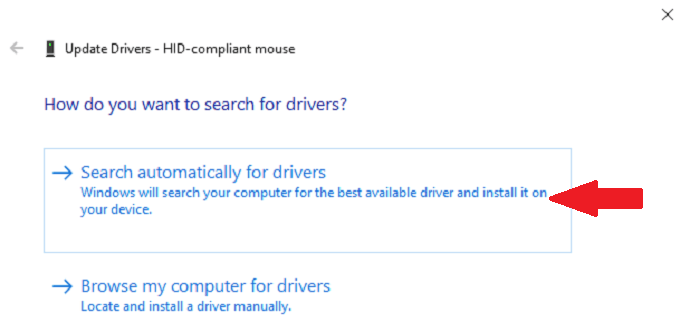
사용 가능한 드라이버 목록이 표시됩니다. 장치의 최신 드라이버를 선택하고 설치하십시오.
USB 절전 설정 비활성화
컴퓨터에는 전체 전력 소비를 줄이기 위해 USB 포트에 대한 전원을 비활성화할 수 있는 설정이 있습니다. 이 설정은 연결된 마우스와 같이 USB 장치 기능에 결함과 오류가 발생할 수 있습니다. 이를 방지하려면 이 기능을 비활성화합니다.
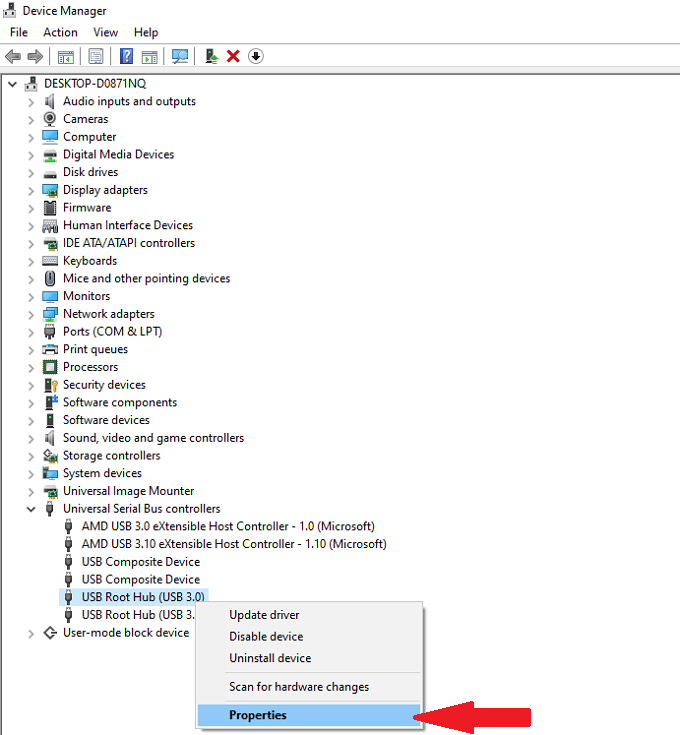
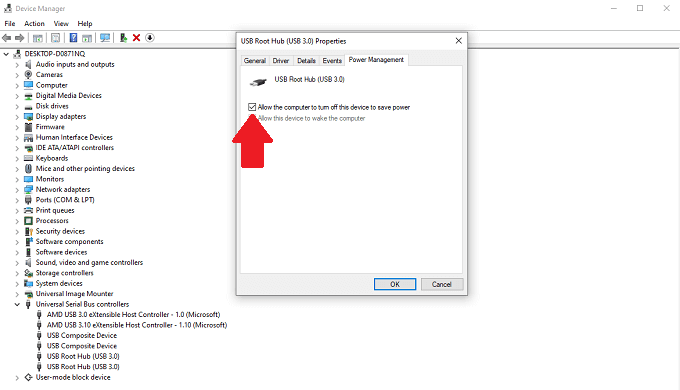
이 설정을 끄면 마우스 작동을 방해할 수 있는 불필요한 절전을 방지하는 데 도움이 됩니다.
ClickFix 다운로드
다른 옵션이 작동하지 않으면 더블 클릭 문제를 해결할 수 있는 무료 소프트웨어가 있으며 다음에서 설치하고 실행할 수 있습니다. 엄지 드라이브. 이 소프트웨어를 클릭수정 라고 합니다. 마우스의 수명을 연장하고 클릭 문제를 해결할 것을 약속합니다.
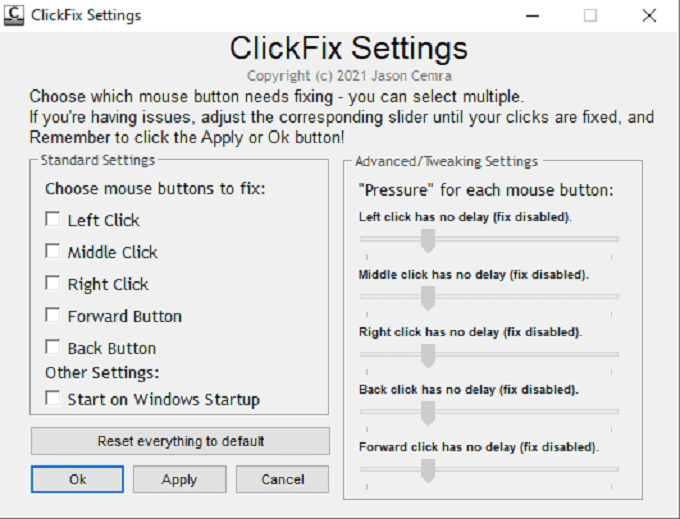
하지만 소프트웨어에는 게이머와 같이 대기 시간이 짧은 입력에 의존하는 사용자에 대한 경고가 함께 제공됩니다. , 그래픽 디자이너 및 기타 사용자는 클릭 사이에 눈에 띄는 지연이 나타날 수 있습니다. 이와 같은 상황에서 ClickFix는 최선의 선택이 아닙니다.
ClickFix는 사용하기에 안전하지만 GitHub에서 호스팅되는 무료 소프트웨어입니다. 이 때문에 주요 회사에서 발행한 것과 동일한 수준의 지원을 프로그램에 기대해서는 안 되며 개발자는 충분한 사람들이 피드백을 제공할 때만 소프트웨어 업데이트를 수신한다고 말합니다.
ClickFix를 다운로드하고 설정하는 가장 쉬운 방법은 공식 웹 사이트 에서 직접 다운로드하는 것입니다.
마우스 청소
의도하지 않은데도 마우스가 두 번 클릭되는 이유 중 하나는 기기 내부의 먼지나 오물 때문입니다. 마우스 청소 까지 이 문제가 나타나는 빈도를 줄일 수 있습니다.

가끔 전체 마우스를 청소하는 것이 좋지만 영향을 받는 부분을 빠르게 청소하는 것만으로도 마우스가 이중으로 -클릭. 또한 전체 컴퓨터를 올바르게 청소하십시오. 방법에 대한 가이드를 읽어보십시오.
마우스 교체
다른 가제트와 마찬가지로 컴퓨터 마우스도 수명이 제한되어 있습니다. 컴퓨터 마우스의 평균 수명은 약 3년이며, 특히 많이 사용하는 경우입니다. 당신이 게이머라면, 마우스는 그보다 더 짧은 시간을 사용할 수 있습니다.
대부분의 마우스 수명은 클릭수로 측정됩니다. 많은 회사들이 2천만 번의 클릭 수명을 약속합니다. 마우스가 오래되었거나 컴퓨터를 많이 사용하는 경우 클릭 오류가 발생하기 시작하면 마우스의 수명이 거의 다한 것일 수 있습니다.
어떤 종류의 마우스가 가장 적합한지 조사하십시오. 컴퓨터에서 많은 시간을 보낸다면 내구성이 뛰어난 인체공학적 마우스 이 Amazon의 저렴한 마우스보다 성능이 더 좋습니다.