귀하의 소중한 데이터가 안전한지 확인하고 싶습니다. 마지막으로 듣고 싶은 말은 특히 소중한 장치를 분실한 경우 데이터가 잘못된 사람에게 넘어갔다는 것입니다.
BitLocker는 Windows 10 사용자가 암호화를 사용하여 데이터를 보호할 수 있는 쉬운 방법을 제공합니다. 이 프로그램은 사용자의 추가 노력 없이 모든 파일에 대한 보안 환경을 만듭니다.
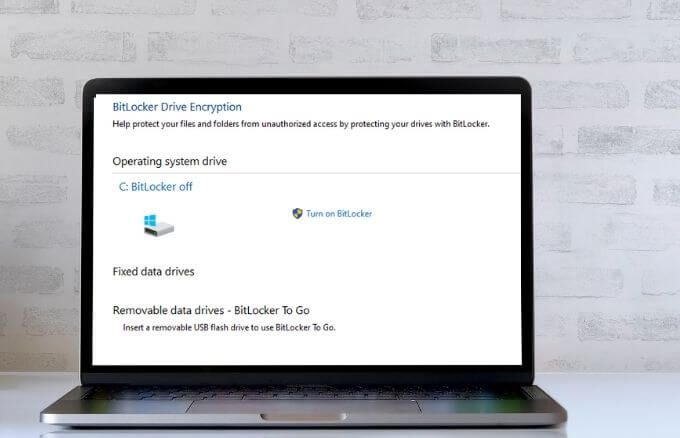
BitLocker가 더 이상 필요하지 않은 경우 몇 분만에 끌 수 있습니다. 빠른 단계. 그러나 Windows 10에서 BitLocker를 비활성화하면 모든 파일의 암호 해독 이 되고 데이터가 더 이상 보호되지 않습니다.
BitLocker란?
BitLocker는 Windows 10 Pro 또는 Enterprise 버전을 실행하는 PC에 내장된 기본 기능입니다. 이 기능은 전체 하드 드라이브를 암호화하여 무단 변경 및 엿보기로부터 데이터를 보호합니다.
사용 중인 Windows 버전이 확실하지 않습니까? 설치한 Windows 버전을 확인하는 방법 에 대한 가이드를 확인하세요.
참고: Windows 10 Home에는 BitLocker가 없지만 장치 암호화를 사용하여 파일을 보호할 수 있습니다. 장치를 분실하거나 도난당한 경우 무단 액세스로부터 OneDrive Personal Vault에 중요한 파일을 저장할 수도 있습니다.
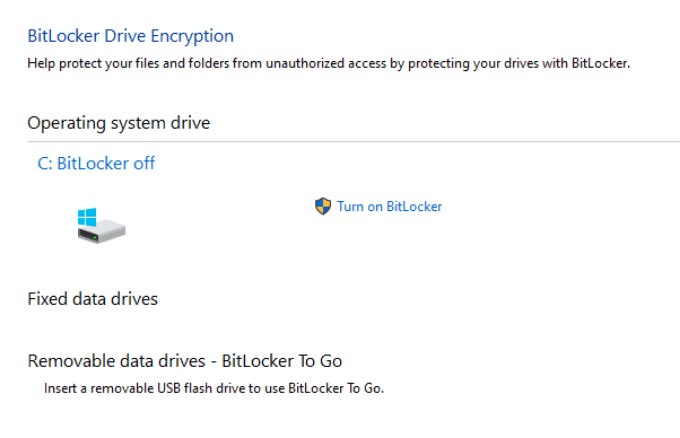
BitLocker는 윈도우 로그인 추가 암호 없이 데이터를 보호합니다. 이 기능은 복구 키를 사용하지 않고는 누구도 액세스하거나 읽을 수 없도록 데이터를 스크램블링하여 암호화합니다.
BitLocker는 기기를 도난당하거나 분실한 경우에만 데이터를 보호합니다. 랜섬웨어 또는 기타 맬웨어로부터 파일을 보호하려면 모든 바이러스를 제거하는 최고의 맬웨어 및 바이러스 스캐너 에 대한 최고의 선택 항목을 확인하십시오.
Windows 10에서 Bitlocker를 비활성화하는 방법
BitLocker는 무단 액세스로부터 데이터를 보호하는 별개의 방법입니다. 이 기능을 끄면 파일이 지워지지 않지만 파일의 백업 복사본을 유지하는 것이 좋습니다.
설정, 제어판, Windows 검색 상자 또는 PowerShell 및 명령 프롬프트를 통해 Windows 10에서 BitLocker를 비활성화할 수 있는 다양한 방법이 있습니다. 다음은 이러한 각 방법을 사용하여 BitLocker를 비활성화할 때 수행할 단계입니다.
BitLocker Windows 서비스를 비활성화하거나 그룹 정책을 사용하여 BitLocker를 비활성화해야 한다고 제안하는 사이트가 있지만 이러한 방법은 실제로 작동하지 않으며 결국 잘못된 구성과 오류를 일으킬 수 있습니다.
Windows 검색을 통해 Windows 10에서 BitLocker를 비활성화하는 방법
Windows 검색 도구를 사용하면 좁은 검색을 수행하여 파일 탐색기, 시작에서 특정 항목을 찾을 수 있습니다. 메뉴 또는 설정 메뉴. 브라우저를 열지 않고도 여기에서 웹 검색을 실행하고 가장 자주 사용하는 파일이나 앱에 액세스할 수도 있습니다.
BitLocker를 비활성화하려면 Windows 검색 상자를 통해 쉽게 비활성화할 수 있습니다.
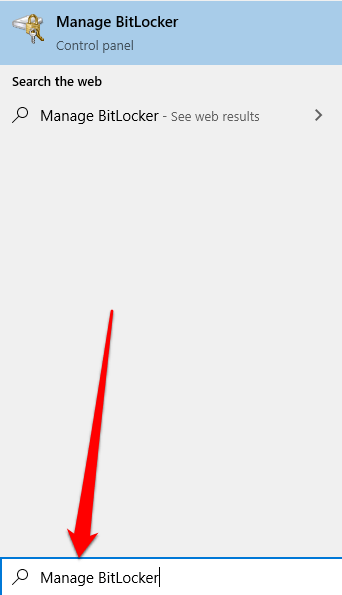
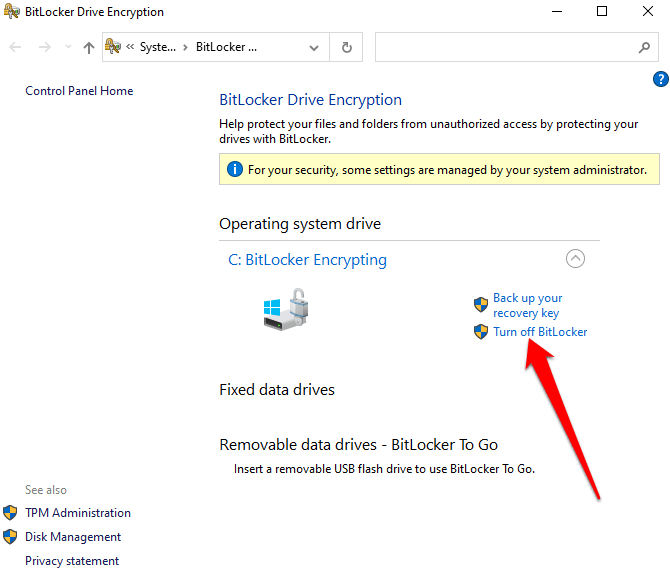
설정 메뉴를 통해 Windows 10에서 BitLocker를 끄는 방법
Windows 설정 메뉴에는 PC에서 앱별 변경을 수행하는 데 사용할 수 있는 기본 설정입니다. 설정 메뉴를 통해 BitLocker를 끄는 방법은 다음과 같습니다.
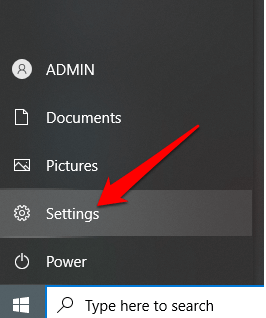
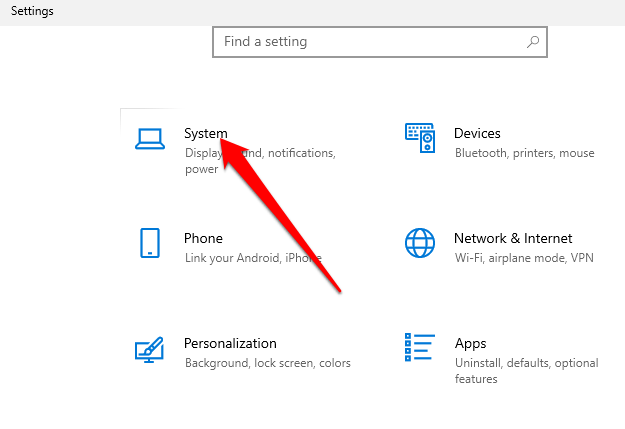
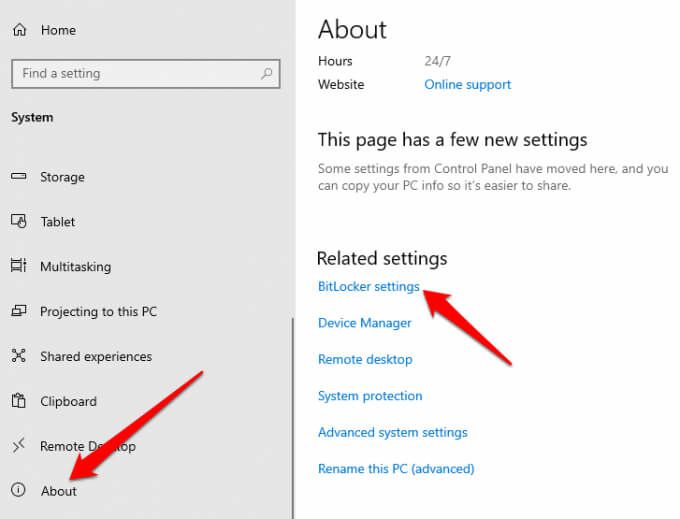
참고: 여전히 탭이 표시되지 않으면 PC에 BitLocker가 없는 것입니다.
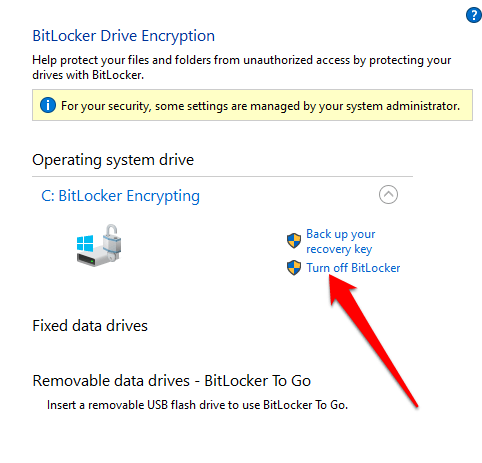
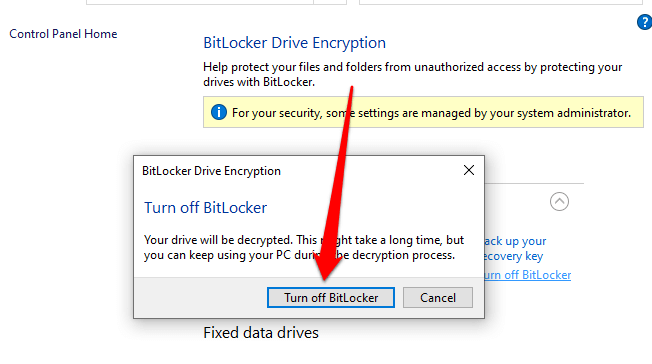
BitLocker를 제거하는 방법 제어판을 통한 Windows 10
Windows 10 제어판에는 Windows의 모양과 작동 방식에 대한 거의 모든 것을 제어하는 설정이 포함되어 있습니다. 제어판을 통해 BitLocker를 끄는 방법은 다음과 같습니다.
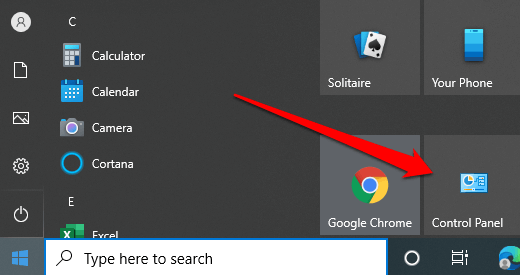
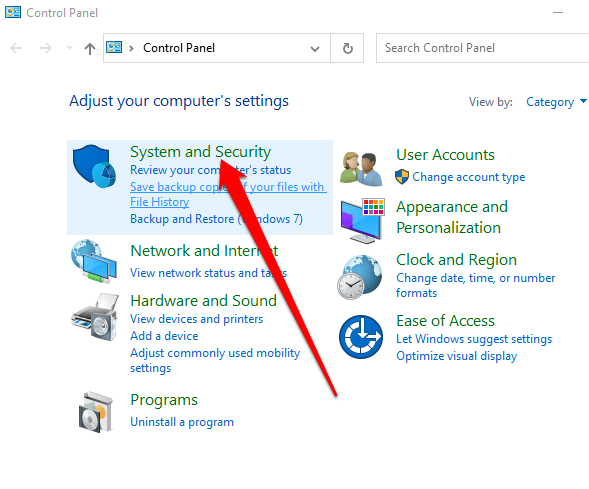
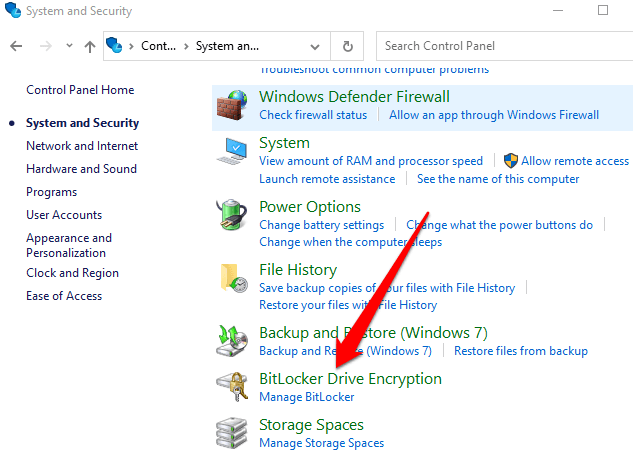
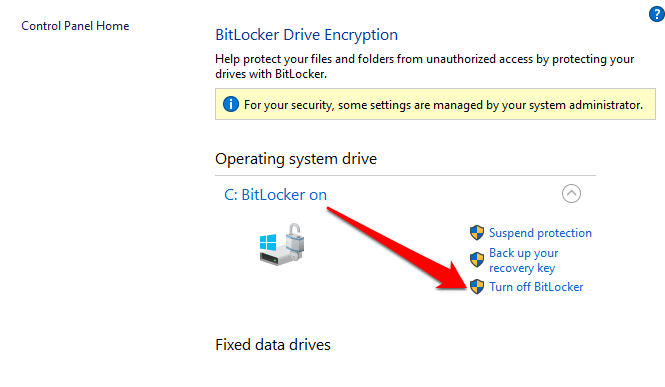
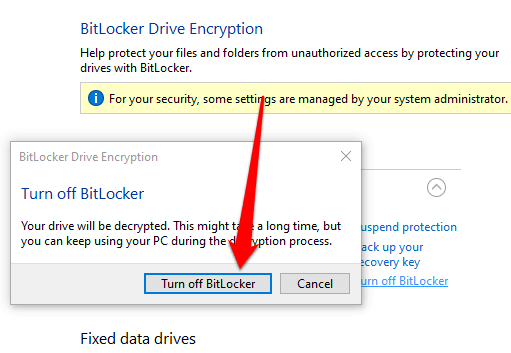
참고: BitLocker가 하나의 하드 드라이브를 암호화한 경우 , 해당 드라이브에 대한 암호 해독 프로세스를 시작합니다. 다른 드라이브가 있는 경우 BitLocker를 끄려는 드라이브를 선택해야 합니다.
PowerShell 및 명령 프롬프트를 사용하여 BitLocker를 끄는 방법
마지막으로 다음과 같은 경우 GUI 인터페이스를 사용하는 데 문제가 있거나 명령줄 도구에만 액세스할 수 있는 경우 PowerShell 또는 명령 프롬프트를 사용하여 BitLocker를 끌 수 있습니다. 두 도구 모두 관리자로 실행해야 합니다.
PowerShell의 경우 명령이 아래에 있지만 X를 암호화된 드라이브의 드라이브 문자로 바꿉니다.
Disable-Bitlocker –MountPoint "X:"
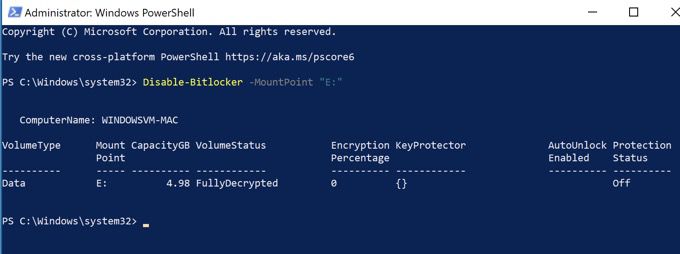
볼륨 상태는 완전히 해독됨및 보호 상태는 해제여야 합니다.
명령 프롬프트를 사용하는 경우 BitLocker를 처음 설정할 때 Microsoft 계정이나 파일에 저장한 복구 키가 먼저 필요합니다. 일반적으로 대시로 구분된 6자리의 8자리 숫자 집합입니다. 그런 다음 X를 PC의 드라이브 문자로 바꿔 다음 명령을 입력해야 합니다.
manage-bde -unlock X: -RecoveryPassword Recovery-Key
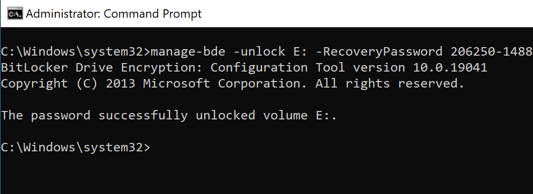
이렇게 하면 드라이브가 잠금 해제되지만 BitLocker가 완전히 꺼지지는 않습니다. 완전히 끄려면 다음 명령을 사용하십시오.
manage-bde -off X:
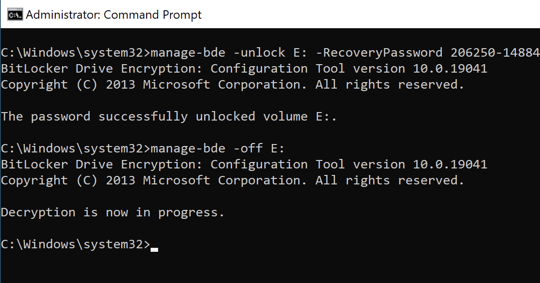
If 나중에 BitLocker를 다시 활성화하려면 BitLocker를 사용하여 Windows에서 전체 디스크 암호화를 설정하는 방법 의 가이드를 참조하세요.
Windows 10에서 BitLocker를 안전하게 비활성화
BitLocker를 비활성화하면 모든 파일의 암호가 해독되므로 데이터가 더 이상 보호되지 않습니다. 그러나 여전히 텍스트 파일을 암호화 또는 모든 온라인 및 오프라인 데이터 암호화 을 할 수 있습니다.
무엇을 결정하든 파일이 보호되는지 확인하십시오. 데이터가 잘못된 사람의 손에 넘어가면 해커가 데이터를 악용할 수 있습니다.