디지털 그림, 그림 또는 그래픽 디자인을 만들기 위해 iOS용 낳다 을 사용해 온 아티스트라면 다양한 브러시, 브러시, 설정, 레터링 기능 등.
그러나 프로크리에이트만으로는 할 수 없는 기능도 있습니다. 따라서 원하는 작품을 정확하게 만들기 위해 Procreate의 아트를 어도비 포토샵 등의 다른 프로그램으로 전송하는 것이 합리적일 수 있습니다. 이렇게 하면 Procreate에서 할 수 있는 것보다 더 다양한 방법으로 합성하고, Photoshop 브러시를 사용하고, 픽셀을 편집할 수 있습니다.
문제는 Procreate의 아트를 Photoshop으로 전송하는 가장 좋은 방법이 무엇입니까?입니다. Procreate의 제작자는 Procreate 조각을 Photoshop 지원 파일로 직접 내보낼 수 있기 때문에 이 프로세스를 매우 쉽게 만들었습니다. 이는 JPEG 또는 PNG와 같은 파일 형식을 사용하는 것보다 훨씬 더 잘 작동합니다. 이 튜토리얼에서는 이 작업을 빠르고 쉽게 수행하는 방법을 알려 드리겠습니다.
Procreate의 아트를 Photoshop으로 내보내는 방법
Procreate 작품의 모든 부분을 Photoshop에서 효과적으로 편집하려면 Procreate 작품을 PSD 파일이나 Photoshop 파일로 내보내는 것이 좋습니다. 프로크리에이트에서는 아주 간단하게 할 수 있습니다.
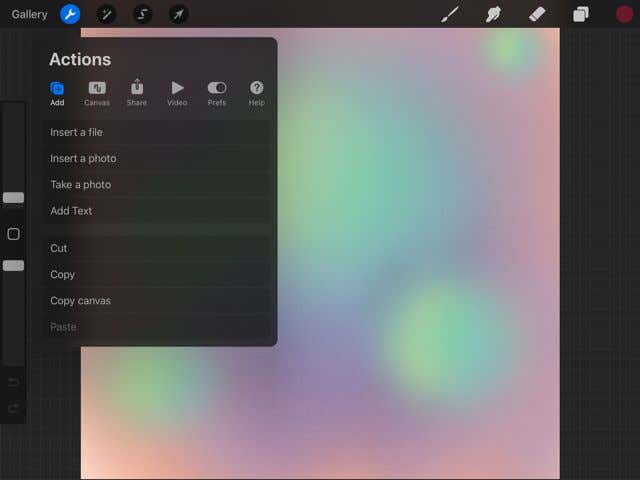
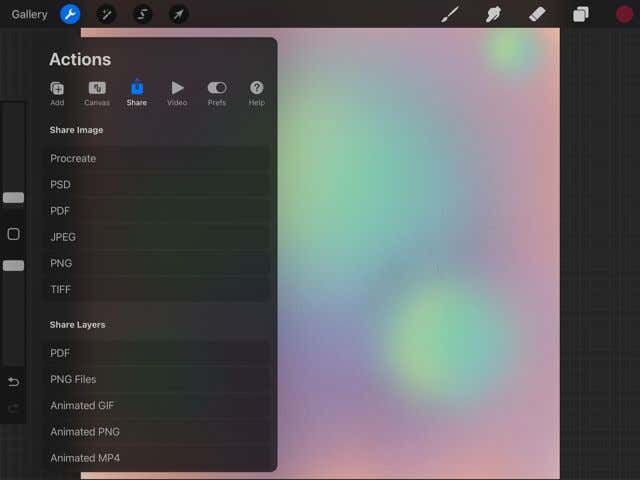
이제 iPad 장치에서 Photoshop으로 이 PSD 파일을 가져와야 합니다(데스크톱 버전을 사용한다고 가정). 그렇지 않은 경우 Procreate 내보내기 화면에서 Photoshop 앱을 탭하여 보낼 수 있습니다. 당신의 작품이 거기에 있습니다.)
Mac에서 이 작업을 수행하려면 파일을 컴퓨터에 에어드롭하면 됩니다.
Windows에서 이 작업을 수행하려면 iPad와 컴퓨터에 드롭 박스 이 있어야 합니다. 이렇게 하면 두 장치에서 파일을 공유할 수 있습니다. App Store에서 iPad용 Dropbox 을, PC의 경우 그들의 웹사이트 에서 다운로드할 수 있습니다.
다운로드한 후 다음 지침을 따르세요.
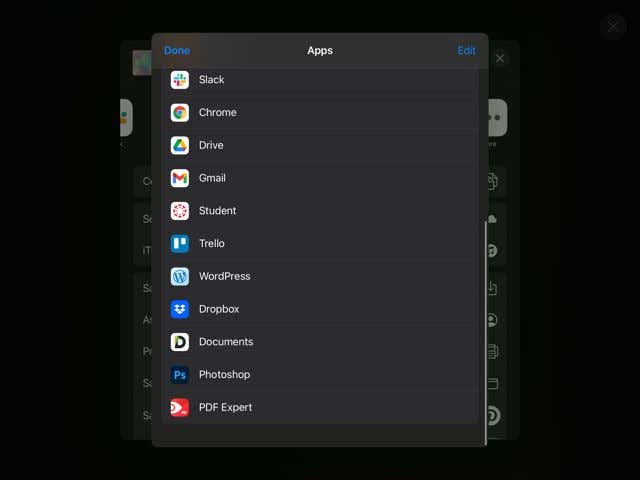
이제 데스크톱으로 이동하여 Dropbox에서 PSD 파일에 액세스할 수 있습니다. 컴퓨터에 저장하고 다음 단계를 따르세요.
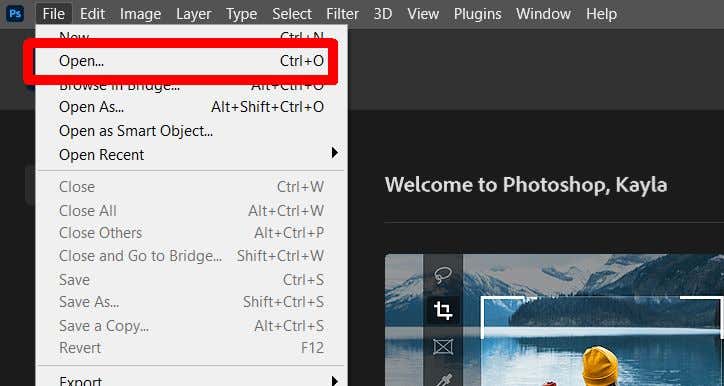
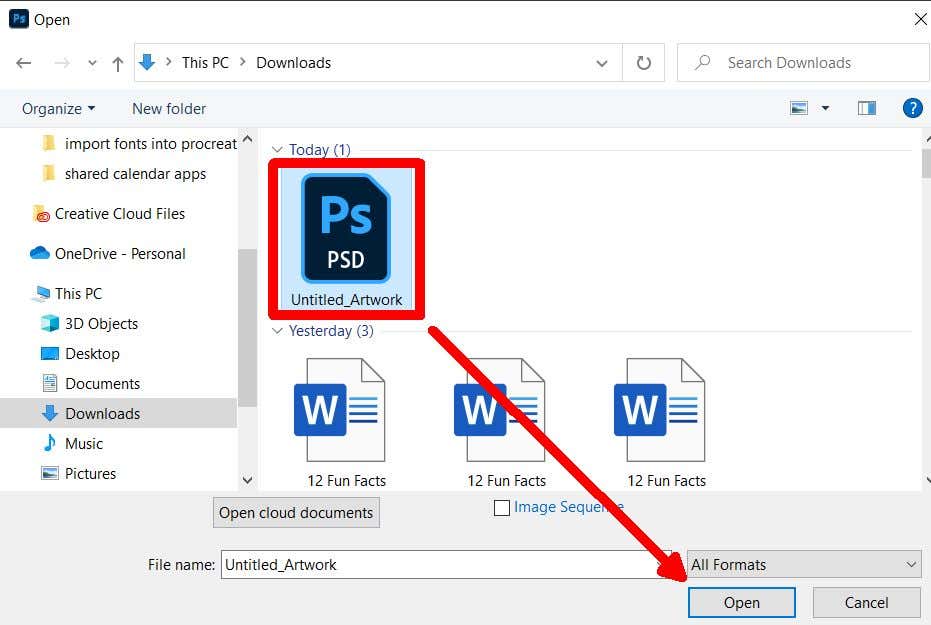
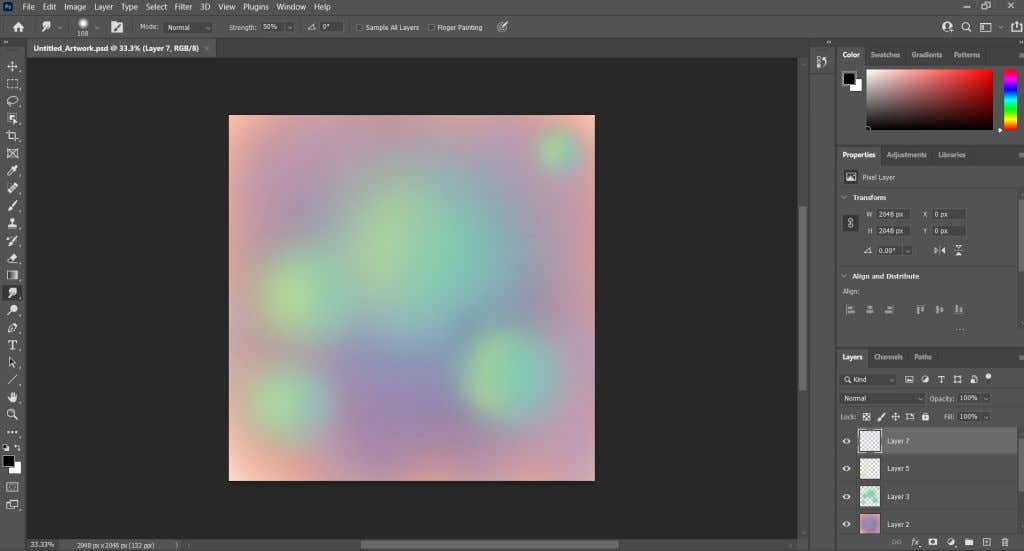
Procreate에서 작업 중이던 레이어는 PSD 파일과 함께 Photoshop에도 나타납니다. 이렇게 하면 Procreate 이미지를 매우 쉽게 리터칭할 수 있으며 작업 흐름에도 도움이 됩니다.
PSD 파일을 Procreate로 가져오는 방법
Procreate에서 PSD 파일을 내보내는 것 외에도 레이어를 그대로 유지한 채 프로그램으로 가져올 수도 있습니다. Photoshop과 동일한 기능이 모두 없을 수도 있지만 프로젝트에서도 유사하게 작업할 수 있습니다. PSD 파일을 Procreate로 가져오는 방법은 다음과 같습니다.
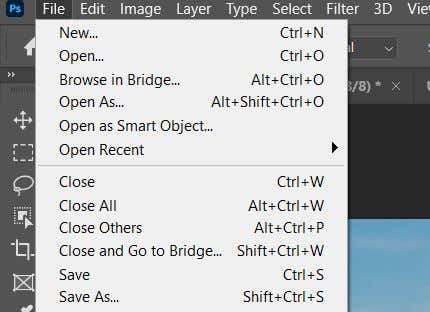
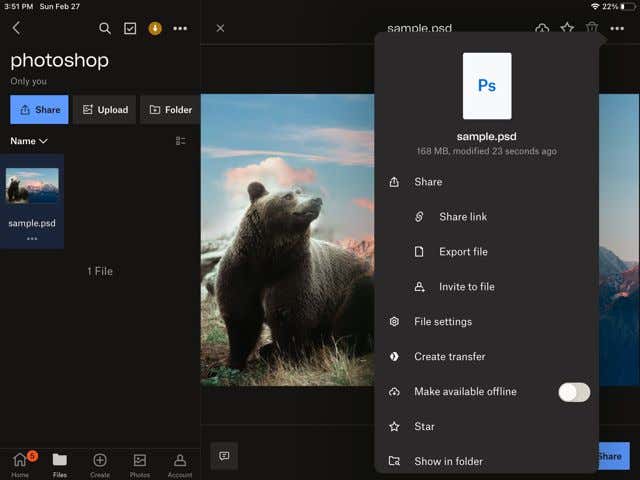
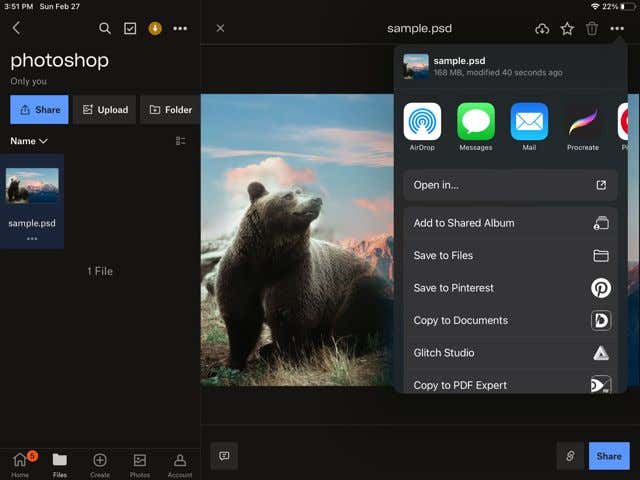
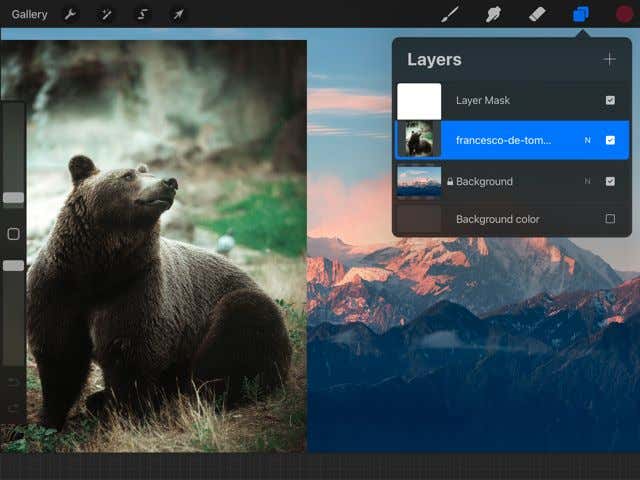
이렇게 하면 이동 중에도 디지털 일러스트레이션과 같은 Photoshop 프로젝트를 작업할 수 있어 대규모 프로젝트 작업이 훨씬 쉬워집니다. Photoshop에서 액세스할 수 없는 Procreate 브러시를 사용할 수도 있습니다..
미술을 Photoshop으로 전송하여 프로젝트 마무리
Procreate는 그 자체로도 훌륭한 앱이지만 Photoshop과 Procreate를 함께 사용하면 더욱 고품질의 디지털 아트를 만들 수 있습니다. 앱 생성 의 핸드 드로잉 기능과 Photoshop의 업계 표준 사진 편집 기능을 사용하면 정말 멋진 디지털 드로잉과 예술 작품을 만들 수 있습니다. 위의 단계를 사용하면 두 프로그램을 동시에 사용하는 학습 곡선을 통해 자신감을 갖고 효율적으로 작업할 수 있습니다.
.