마이크로 소프트 파워 포인트 에는 녹음된 오디오를 사용하여 프레젠테이션을 설명할 수 있는 녹음 도구가 내장되어 있습니다. 녹화된 프레젠테이션을 비디오 파일로 내보내고 공유할 수 있습니다.
이 튜토리얼에서는 Windows 및 Mac 컴퓨터의 PowerPoint 프레젠테이션 녹음 에 대한 모든 내용을 다룹니다.
내레이션이 포함된 PowerPoint 프레젠테이션 녹화
녹화하려는 PowerPoint 파일/프레젠테이션 을 열고 아래 단계를 따르세요.
Windows에서 PowerPoint 프레젠테이션 녹화
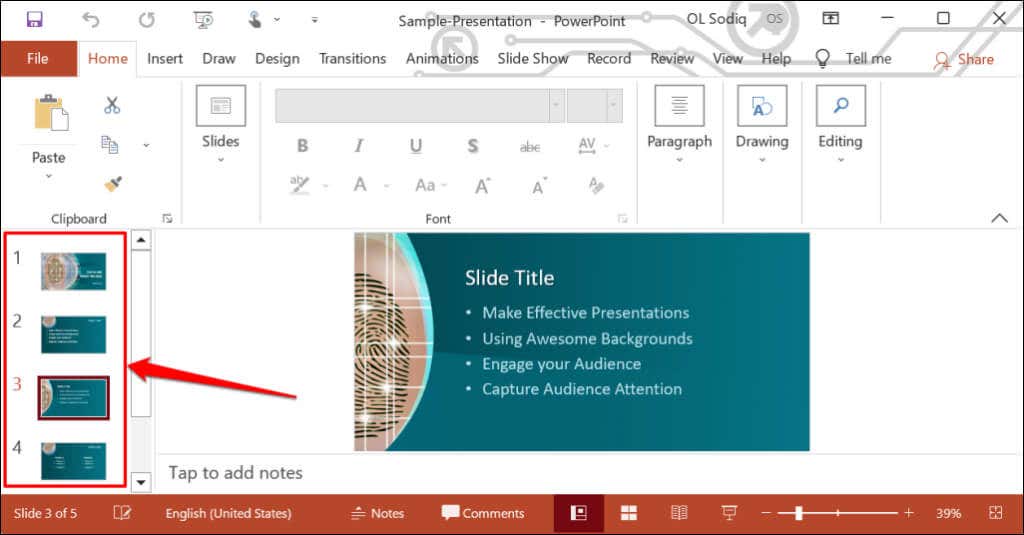
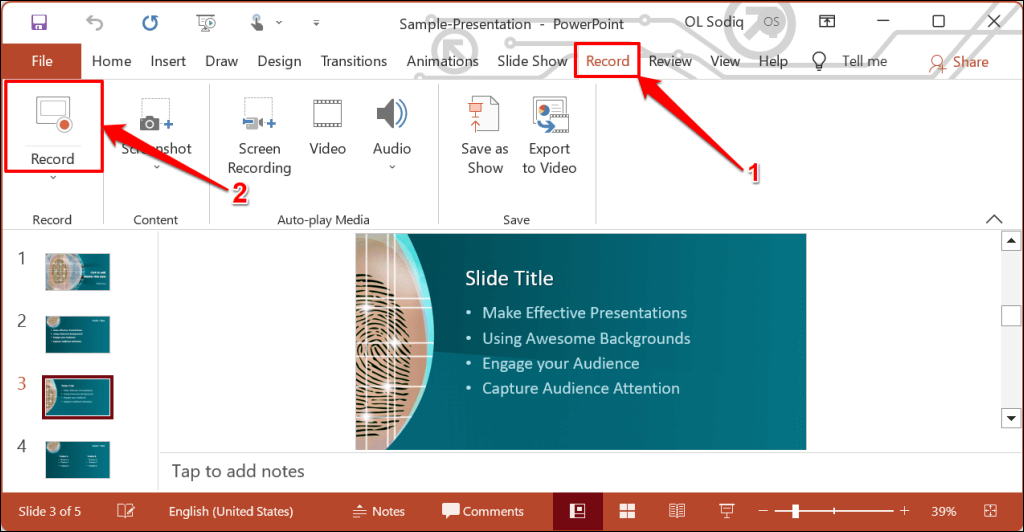
첫 번째 슬라이드부터 녹화하려면 녹화버튼 아래에 있는 아래쪽 화살표아이콘을 선택하고 처음부터를 선택하세요.
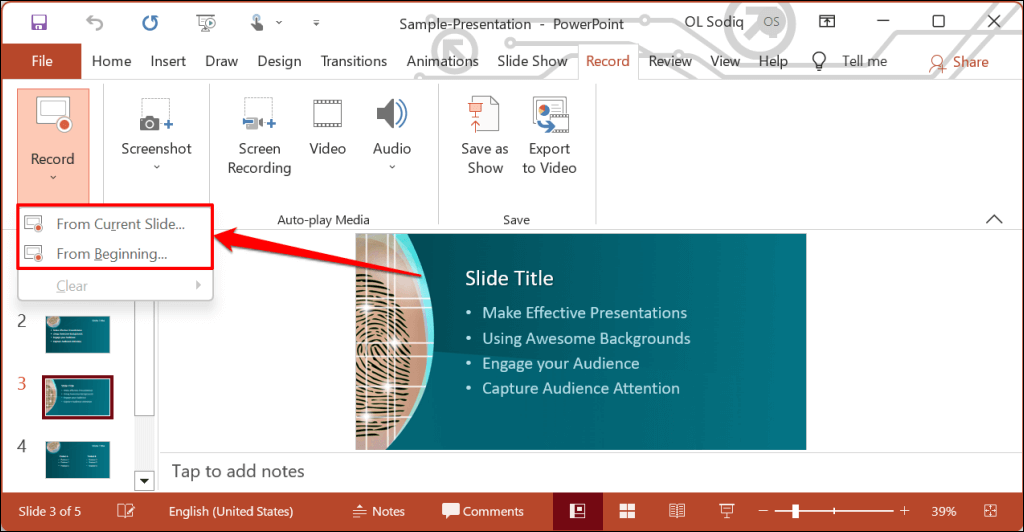
슬라이드쇼 탭에서 프레젠테이션을 녹화할 수도 있습니다. 리본에서 슬라이드 쇼를 선택하고 녹화, 현재 슬라이드부터또는 처음부터를 선택하세요.
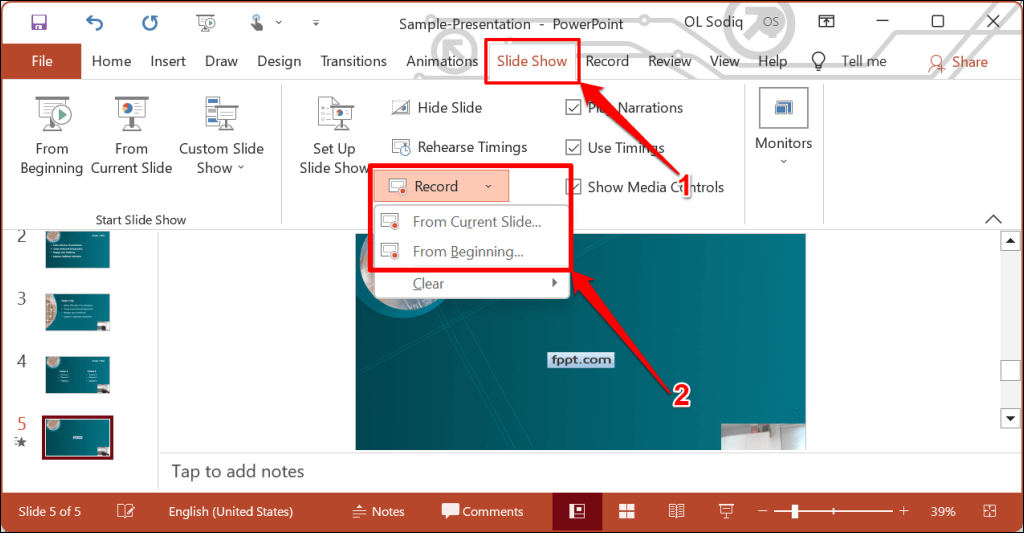
그러면 PowerPoint의 프레젠테이션 레코더가 전체 화면 창으로 열립니다.
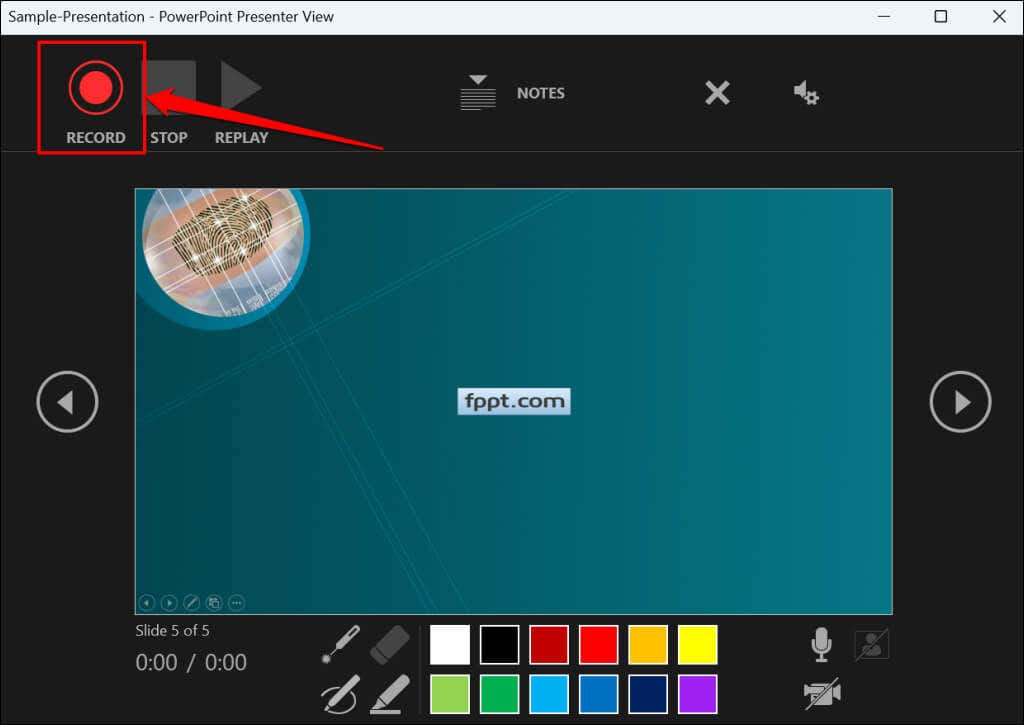
PowerPoint는 프레젠테이션 창을 녹음하고 슬라이드를 탐색하는 동안 음성 및 웹캠 피드를 캡처합니다. 프레젠테이션의 이전 슬라이드와 다음 슬라이드로 이동하려면 왼쪽및 오른쪽 화살표를 선택하세요.
macOS에서 PowerPoint 프레젠테이션 녹화
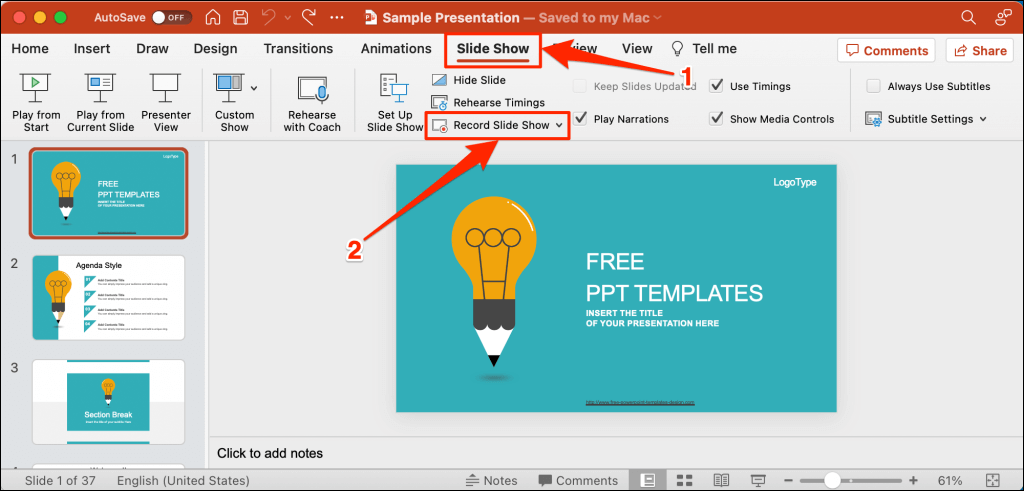
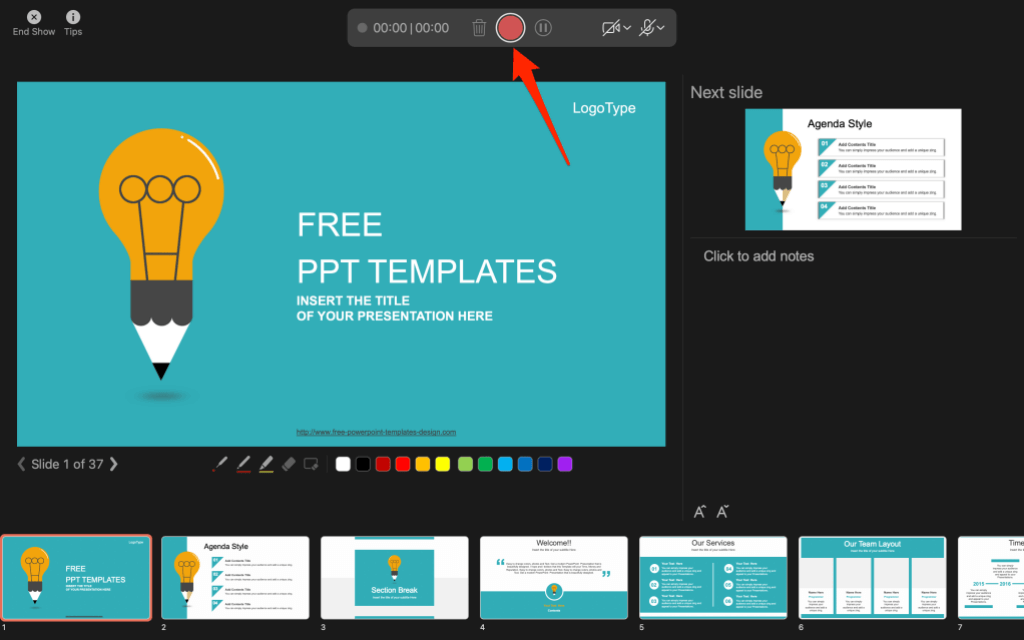
슬라이드 사이를 앞뒤로 이동하려면 키보드 화살표 키를 사용하세요. 프레젠테이션의 다음 슬라이드나 애니메이션으로 이동하려면 N또는 스페이스바를 누르세요. 이전 슬라이드나 애니메이션으로 돌아가려면 P또는 백스페이스를 누르세요.
키보드 단축키 및 기타 프레젠테이션 팁 을 더 보려면 왼쪽 상단에서 팁을 선택하세요..
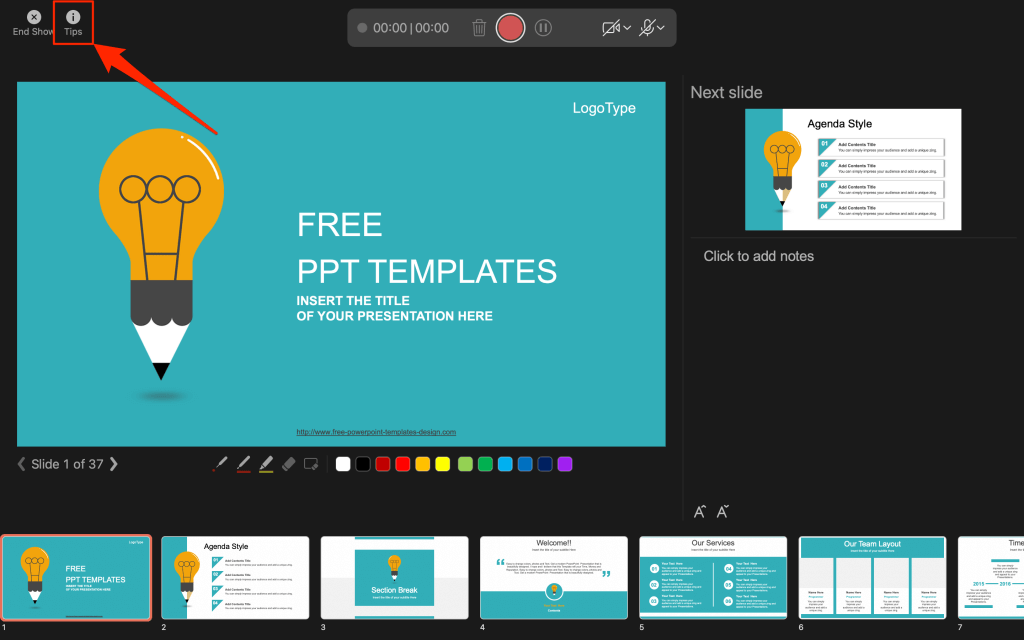
참고:내레이션 도구는 슬라이드 전환을 기록하지 않습니다. 슬라이드 사이를 이동할 때 말하기 전에 대상 슬라이드가 화면에 나타날 때까지 기다리세요.
PowerPoint 녹음기 제어/설정
녹화 도구에는 몇 가지 컨트롤과 옵션이 있습니다. 프레젠테이션에 음성 해설이나 오디오 녹음을 포함하기 위해 이러한 컨트롤을 사용하는 방법을 보여드리겠습니다.
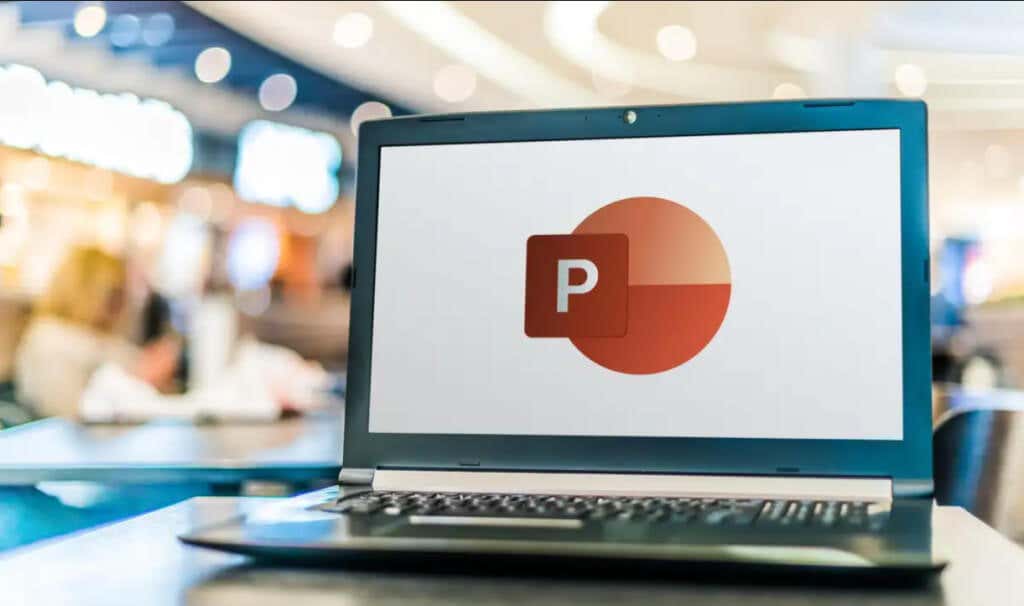
프레젠테이션 포인터 도구 사용
PowerPoint는 프레젠테이션에 설명을 추가할 때 슬라이드에 표시할 수 있는 여러 도구를 제공합니다. 펜 도구, 지우개, 레이저 포인터, 형광펜이 있습니다.
펜 도구를 사용하면 내레이션/녹음 중에 슬라이드에 그림을 그릴 수 있습니다. 펜 도구를 사용하려면 Ctrl+ P(Windows) 또는 Command+ P(Mac)를 누르세요. 펜 아이콘을 선택하여 포인터를 펜으로 변환할 수도 있습니다.
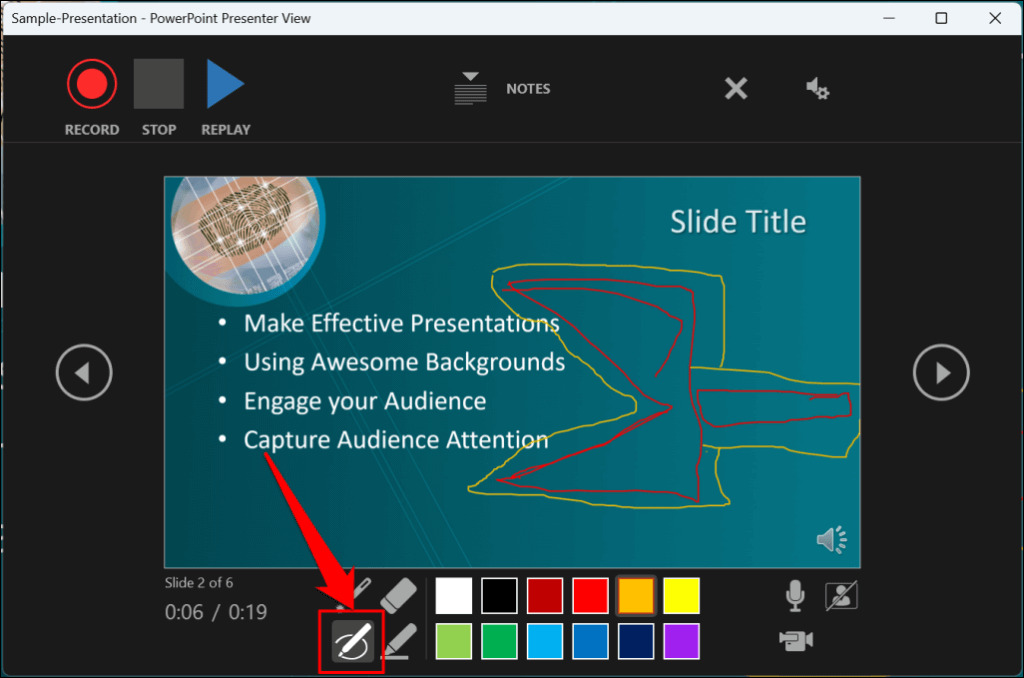
레이저 포인터 도구는 커서를 화면상의 레이저로 변환합니다. 레이저 포인터를 사용하여 슬라이드/프레젠테이션의 내용에 주의를 집중시키세요.
레이저 포인터를 사용하려면 Ctrl+ L(Windows) 또는 Command+ L(Mac)을 누르세요. . 툴바에는 레이저 포인터 아이콘도 있습니다.
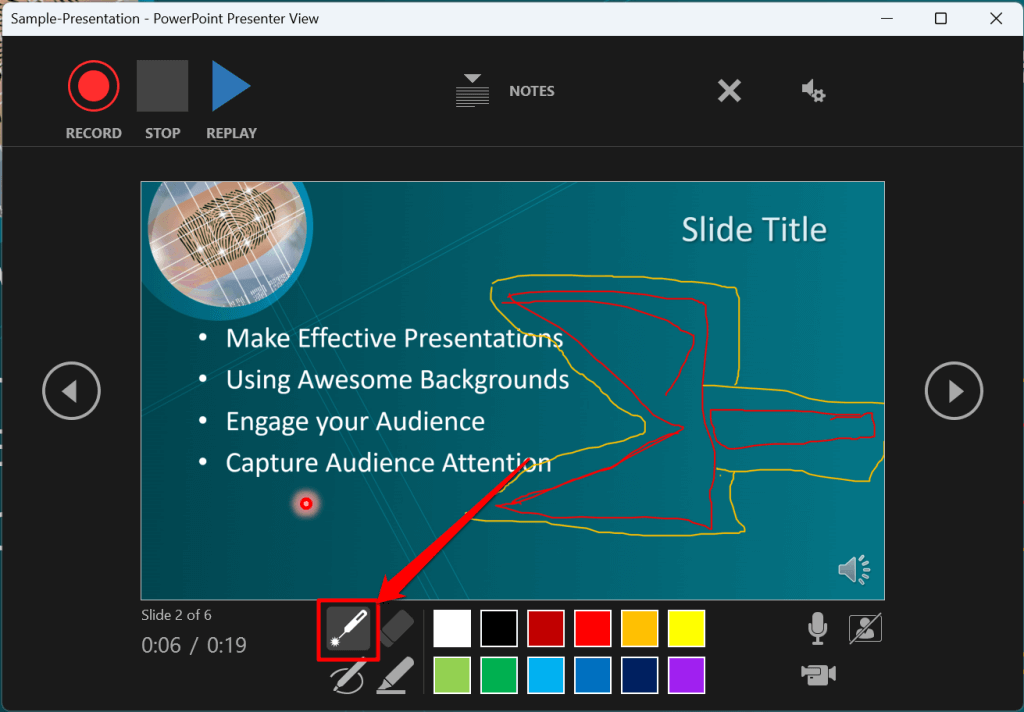
Ctrl+ I를 누르거나 하이라이터 도구선택)를 누르면 커서가 하이라이터로 변환됩니다.
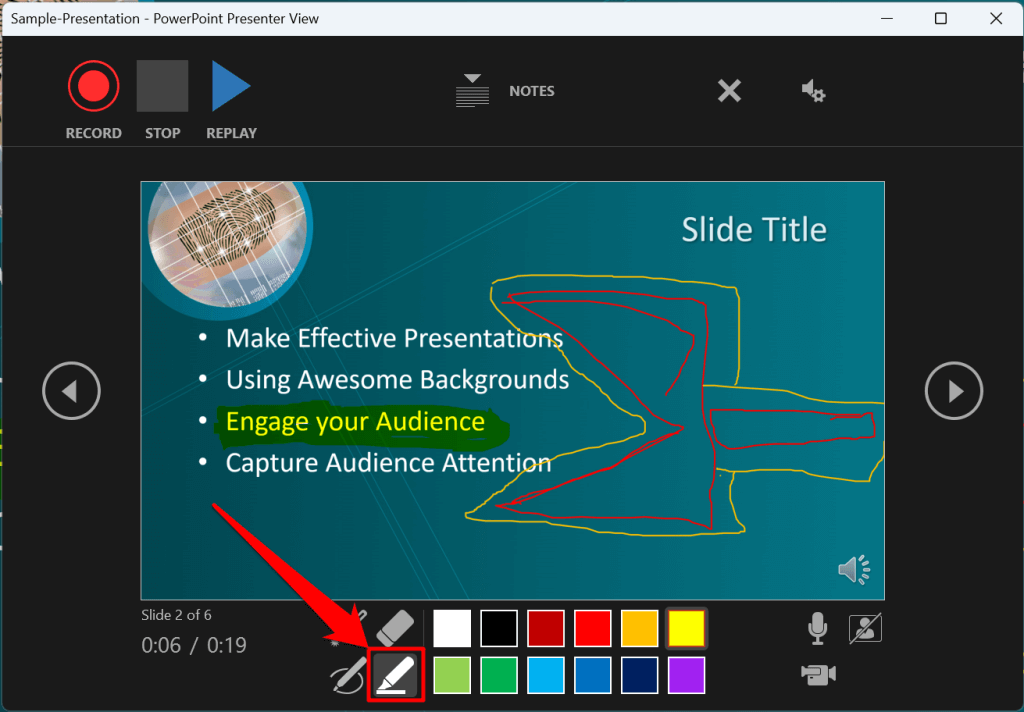
지우개 도구를 사용하여 슬라이드에서 잉크를 제거하고 강조 표시합니다. 지우개 아이콘을 선택하거나 Ctrl+ E를 누르고 지울 잉크를 선택하세요.
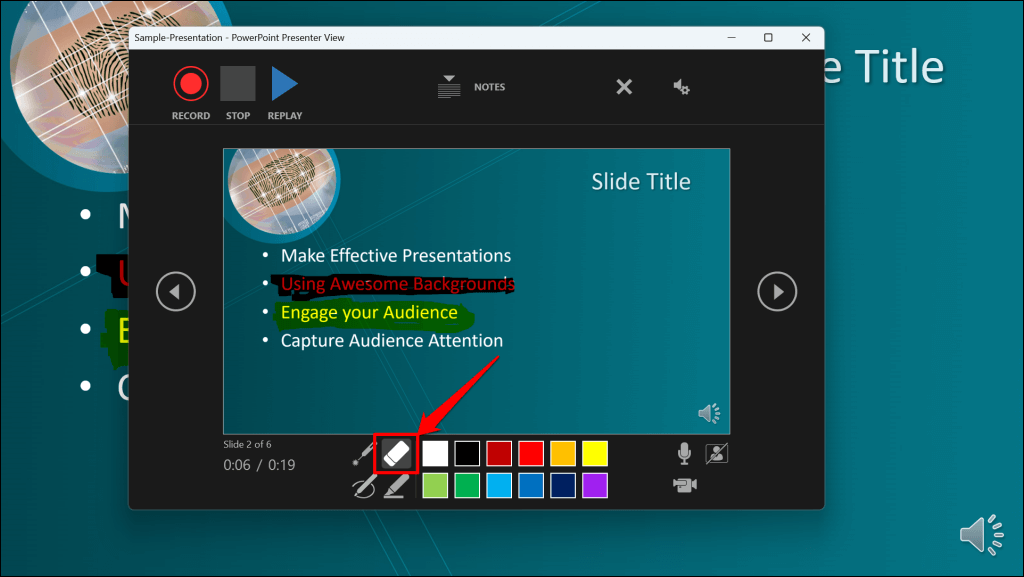
macOS에서는 슬라이드의 모든 그림과 하이라이트를 지우려면 펜 지우기아이콘을 선택하거나 E를 누르세요.
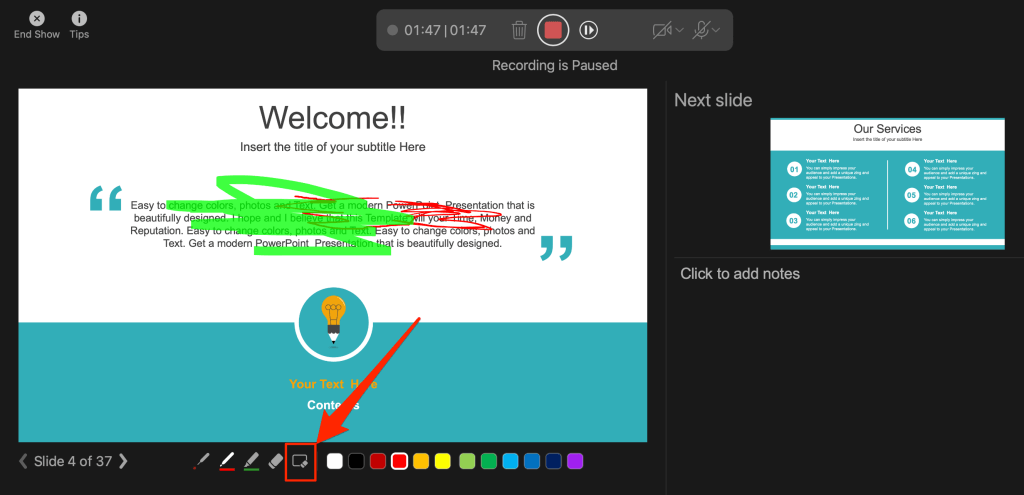 들>
들>
색상 선택 상자에서 포인터 도구 잉크를 변경할 수 있습니다. 그러나 한 가지 주요 제한 사항은 이러한 포인터 도구의 크기를 변경할 수 없다는 것입니다.
녹화 일시 중지 및 재개
Windows에서는 키보드에서 I를 누르거나 왼쪽 상단에 있는 일시 중지 버튼을 선택하여 녹음을 일시 중지하세요.
I를 다시 누르거나 녹음 아이콘을 선택하여 녹음을 재개하세요.
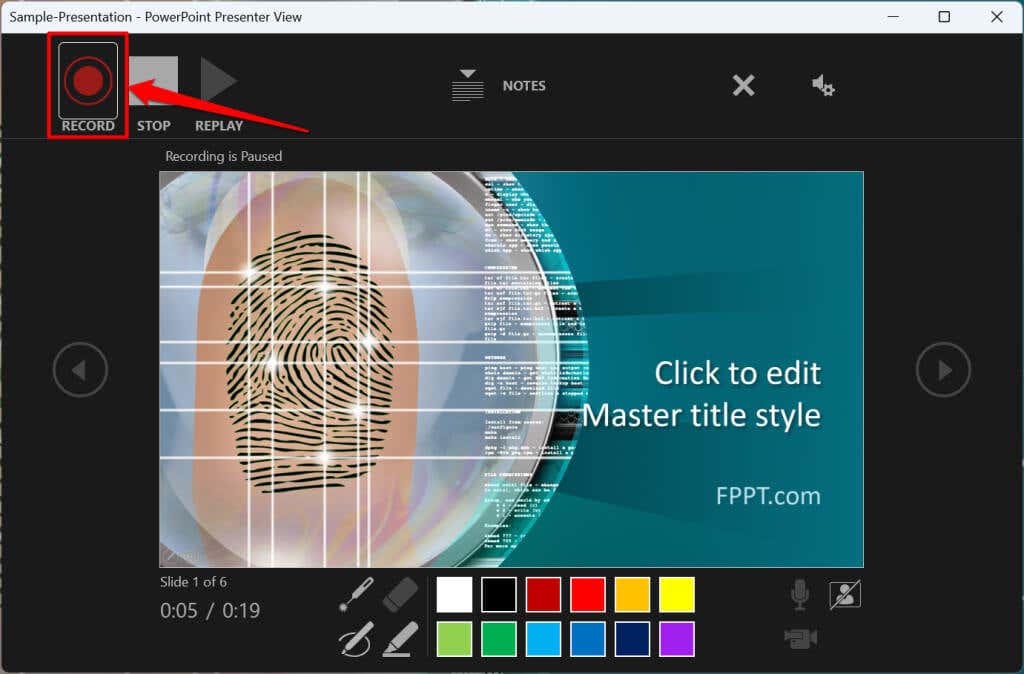 .
.
Mac을 사용하는 경우 상단 도구 모음에서 일시 중지 아이콘을 선택하여 녹음을 일시 중지하세요.
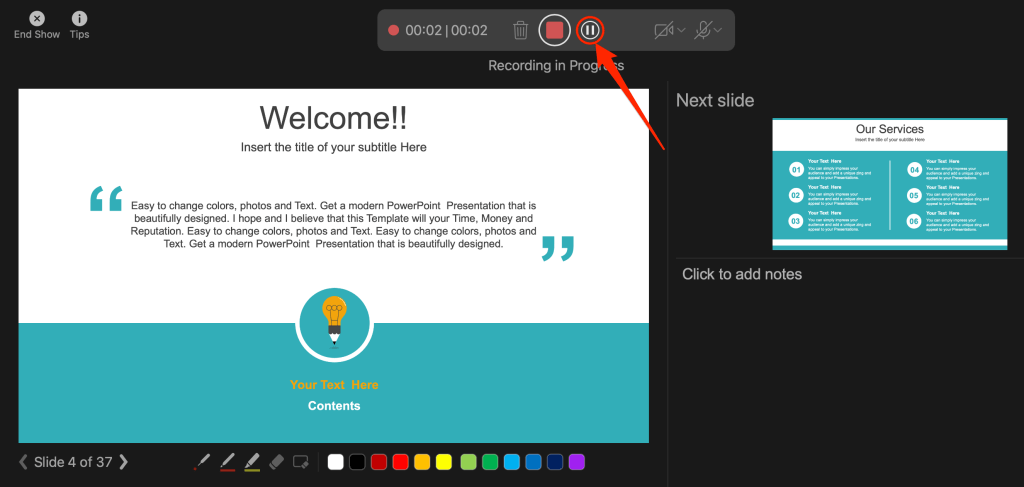
마이크 음소거 해제 또는 음소거
녹음하기 전에 마이크가 음소거 해제되어 있는지 확인하세요. 마이크를 음소거하거나 음소거를 해제하려면 오른쪽 하단에 있는 마이크 아이콘을 선택하세요.
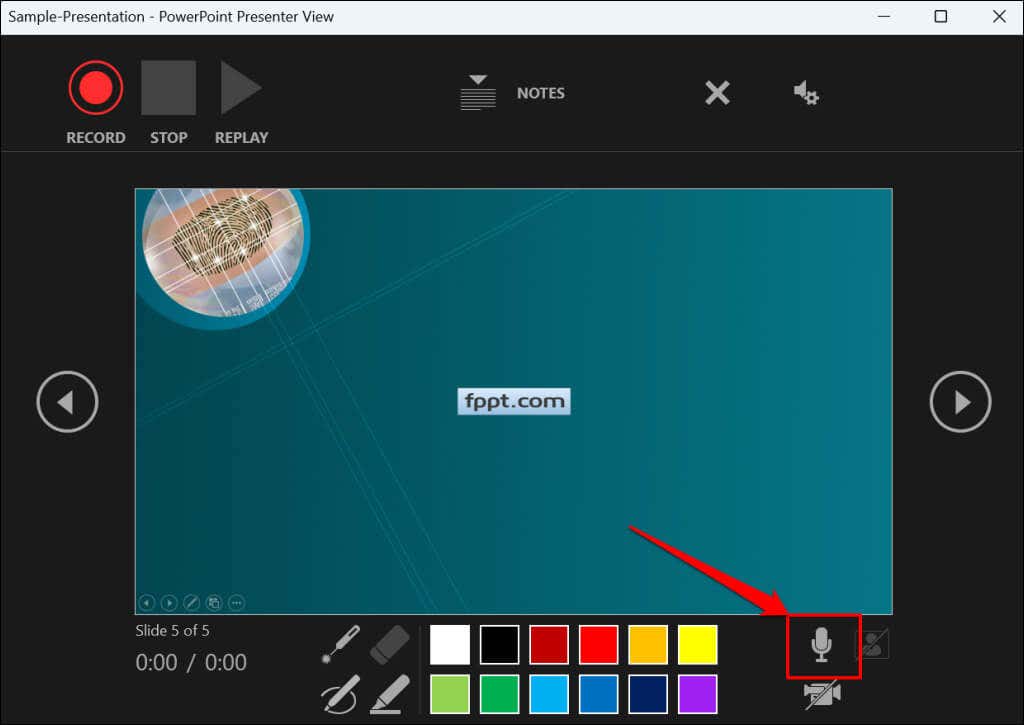
Windows용 PowerPoint를 사용하면 비디오/오디오 내레이션을 녹음하는 동안 실시간으로 마이크를 음소거하거나 음소거 해제할 수 있습니다. macOS 버전의 PowerPoint에서는 녹음하기 전에 카메라와 마이크 설정만 구성할 수 있습니다.
마이크 또는 카메라 전환
외부 마이크 또는 카메라로 프레젠테이션을 녹화하고 싶으십니까? Ctrl+ M을 누르거나 오른쪽 상단에 있는 오디오/카메라 설정 아이콘을 선택하고 원하는 마이크/카메라를 선택하세요.
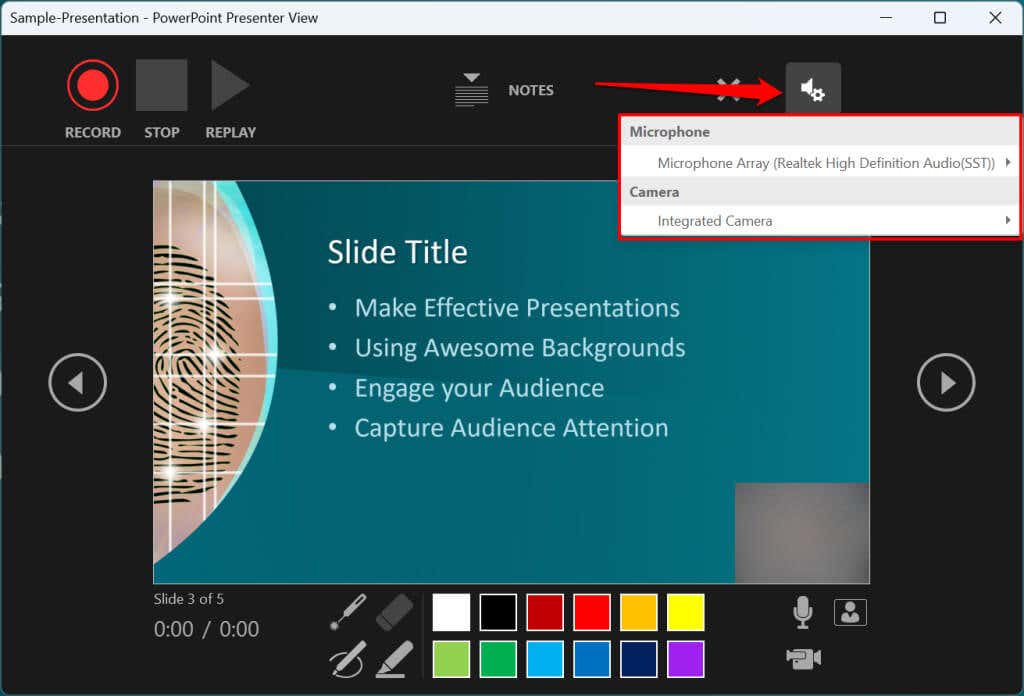
macOS에서는 마이크 아이콘을 선택하여 마이크를 음소거하거나 음소거를 해제할 수 있습니다. 입력 장치를 전환하려면 마이크나 캠코더 아이콘 옆에 있는 아래쪽 화살표 아이콘을 선택하세요.
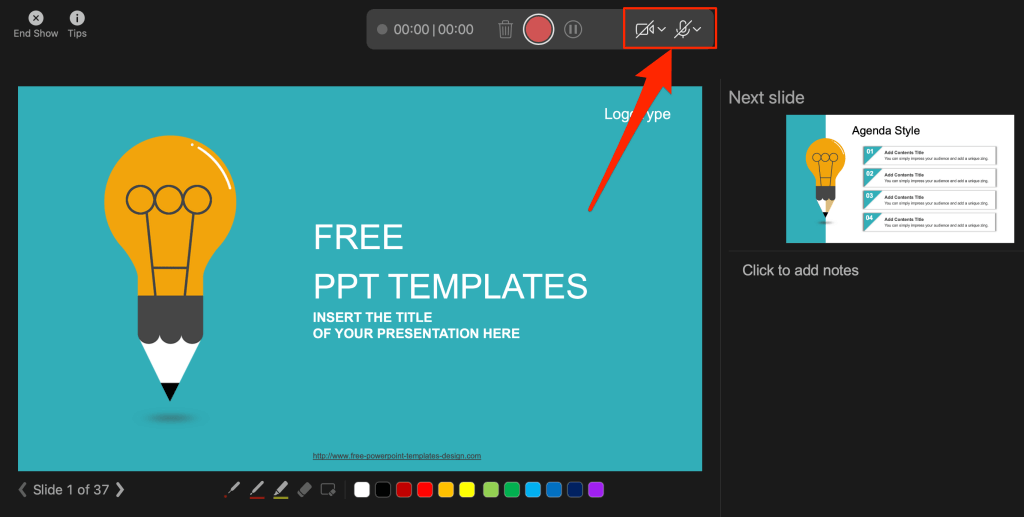
카메라 활성화 및 비활성화
녹음기는 프레젠테이션 슬라이드의 오른쪽 하단에 카메라 또는 웹캠 피드를 표시합니다.
녹화에서 웹캠 피드를 제거하려면 캠코더 아이콘을 선택하세요. 프레젠테이션에 웹캠 피드를 표시하려면 아이콘을 다시 선택하세요.
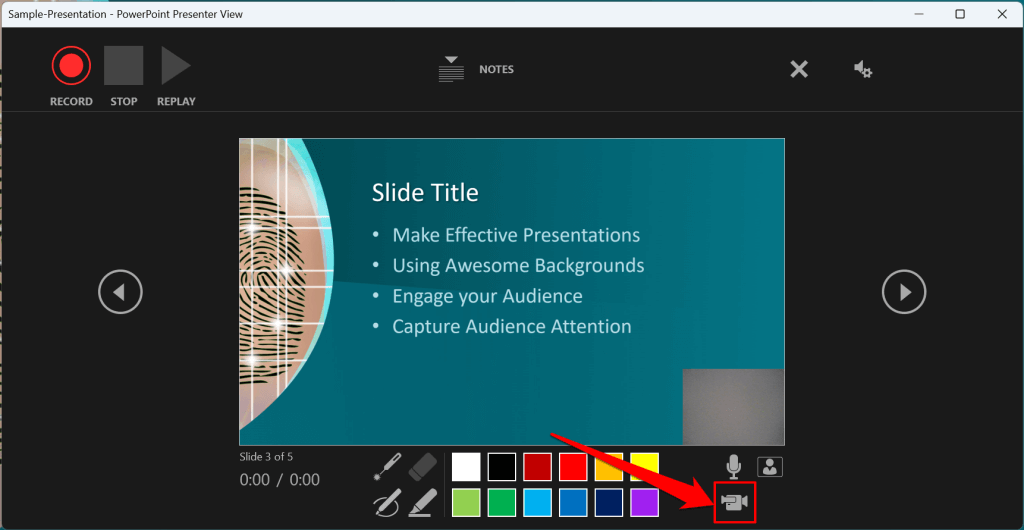
Windows 컴퓨터에서 Ctrl+ K키보드 단축키를 사용하여 카메라를 활성화하거나 비활성화할 수도 있습니다.
Mac 컴퓨터의 경우 상단 툴바에서 동영상 제어 아이콘을 찾을 수 있습니다.
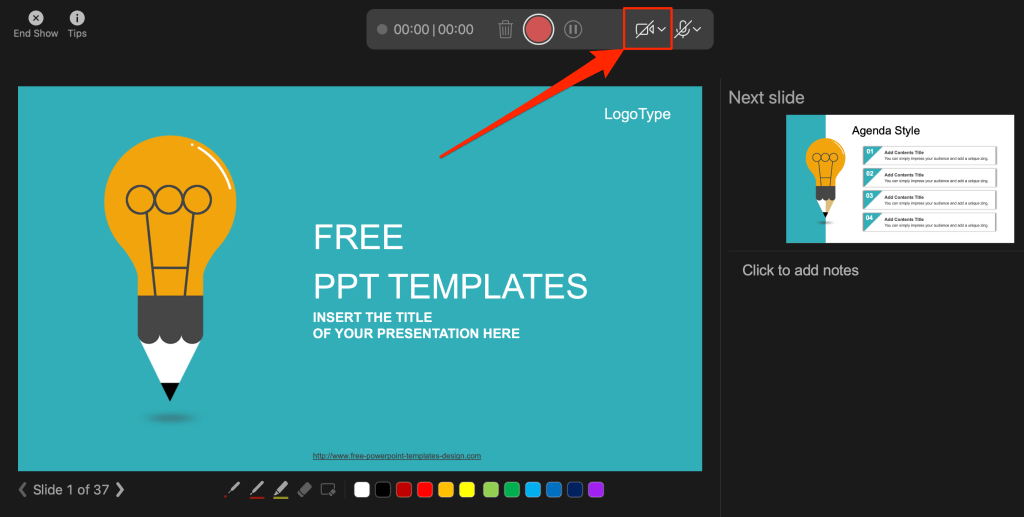
참고:마이크가 꺼져 있으면 녹음 도구에서 캠코더 아이콘을 회색으로 표시합니다.
카메라 미리보기 활성화 또는 비활성화
PowerPoint를 사용하면 카메라나 웹캠을 끄지 않고도 카메라 미리보기를 비활성화할 수 있습니다.
Ctrl+ J(Windows)를 누르거나 오른쪽 하단에 있는 카메라 미리보기 아이콘을 선택하여 카메라 미리보기를 비활성화하거나 활성화합니다. .
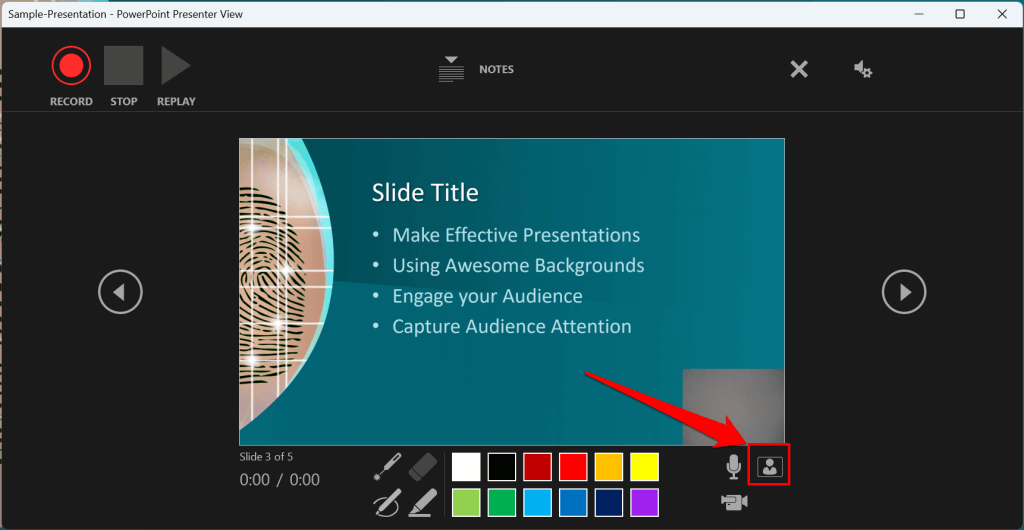
녹화 종료
Windows 키보드에서 S를 누르거나 중지 아이콘을 선택하여 녹음을 종료하세요.
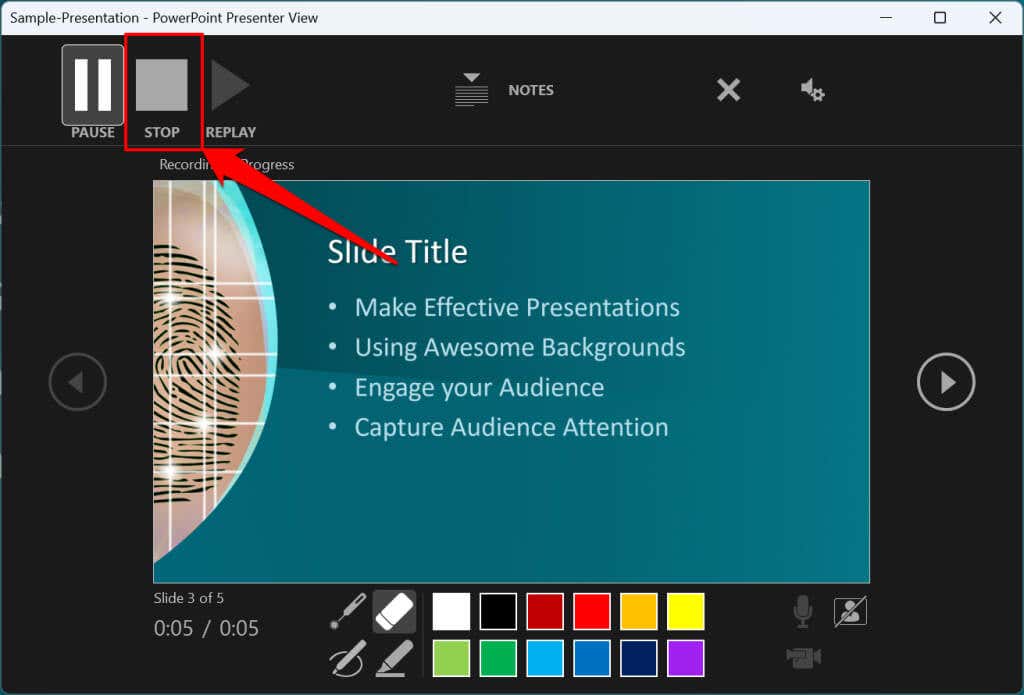
녹음 재생 또는 미리보기
.내레이션이 끝나면 키보드에서 V를 누르거나 다시 재생을 선택하여 녹음 내용을 미리 보거나 시청하세요.
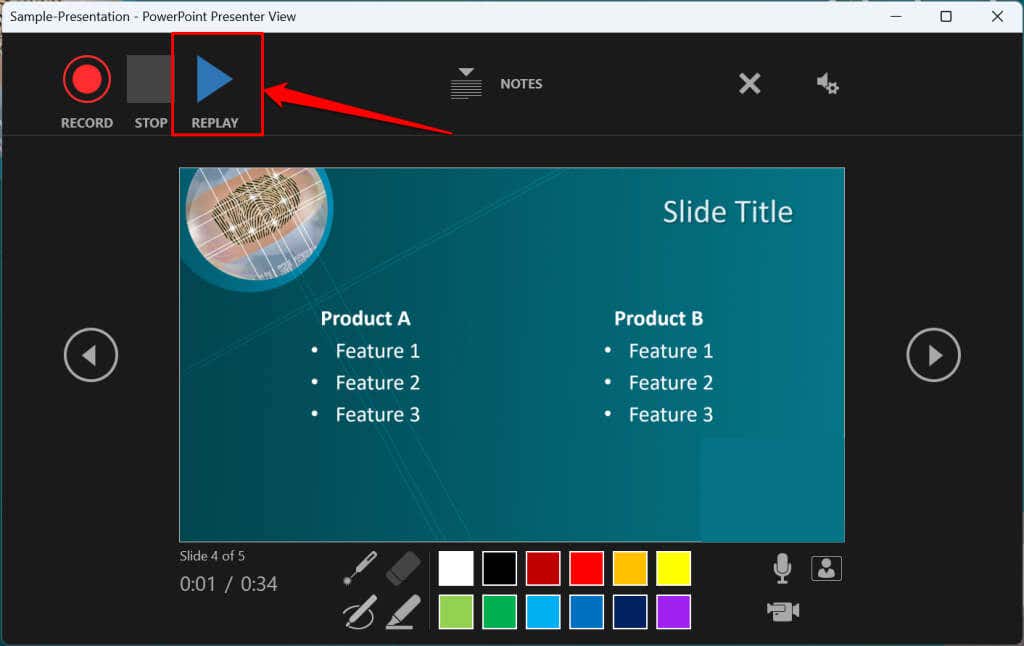
녹화된 내레이션에는 프레젠테이션 중에 이루어진 모든 펜 잉크, 하이라이트, 레이저 포인터 동작이 포함됩니다.
녹음 도구 외부에서 내레이션을 미리보기/재생할 수도 있습니다. 슬라이드 쇼 탭을 열고 처음부터또는 현재 슬라이드부터재생을 선택하세요.
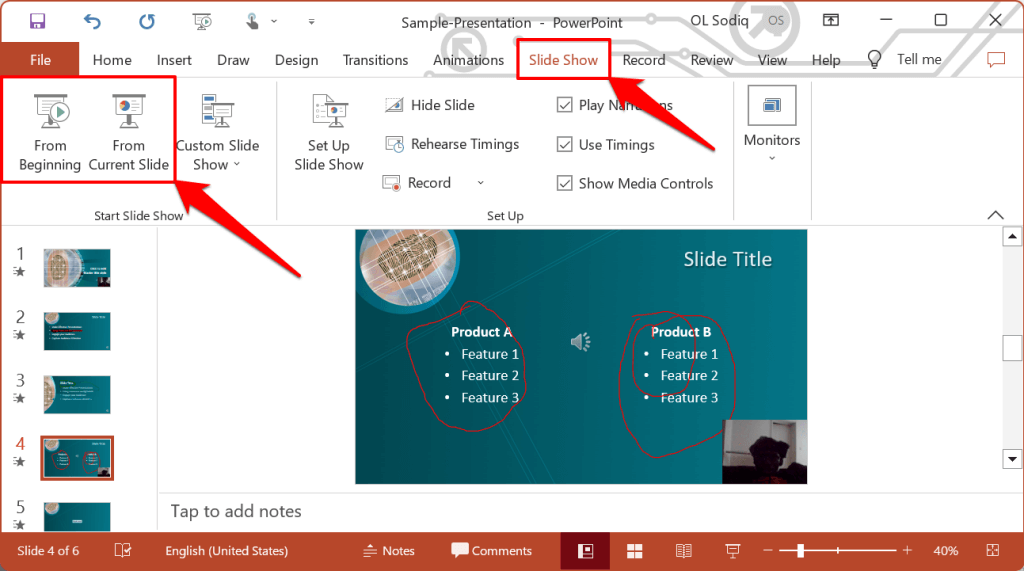
PowerPoint를 사용하면 개별 슬라이드의 재생을 미리 볼 수 있습니다. 내레이션이 포함된 PowerPoint 슬라이드의 오른쪽 하단에 스피커/오디오 아이콘이 나타납니다.
미리 보려는 슬라이드를 선택하고 오른쪽 하단에 있는 스피커 아이콘위에 커서를 놓은 다음 재생을 선택하세요.
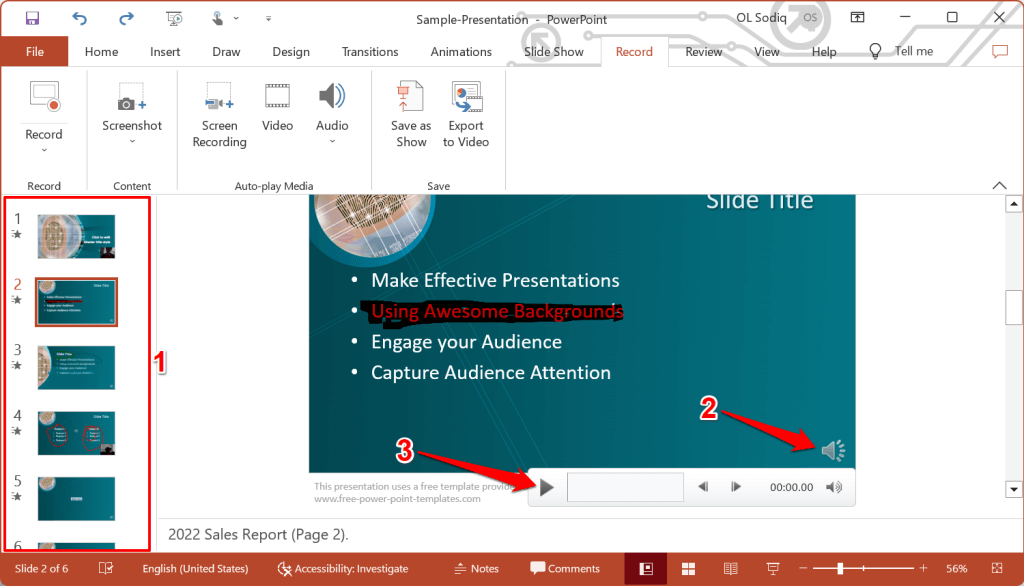
현재 내레이션/녹음 삭제
프레젠테이션을 미리 볼 때 오류를 발견하셨나요? 현재 내레이션을 삭제하고 처음부터 시작하고 싶으신가요?
기존 녹음 지우기 아이콘을 선택하고 현재 슬라이드의 녹음 지우기또는 모든 슬라이드의 녹음 지우기중에서 선택합니다.
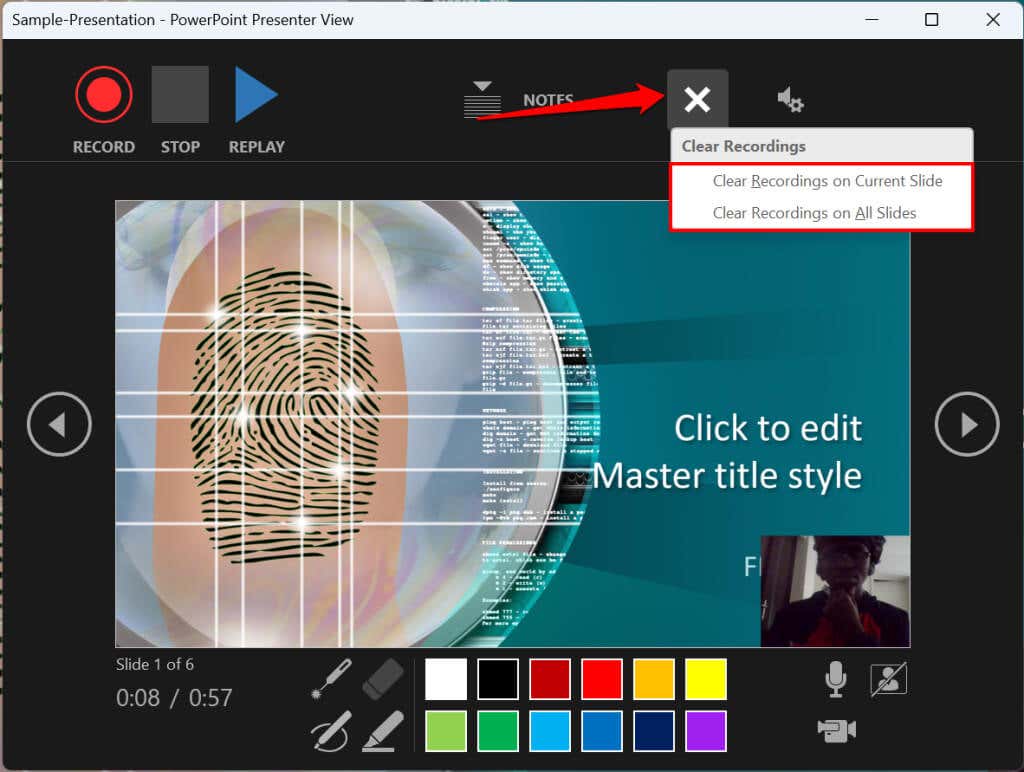
Mac에서는 전체 내레이션/녹음을 삭제하려면 통 아이콘을 선택하세요.
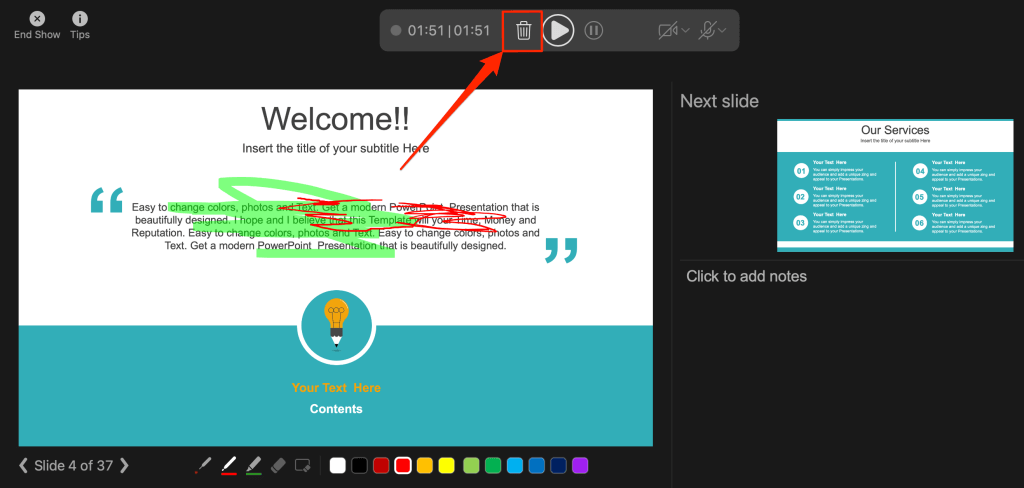
내레이션 도구 닫기
제목 표시줄에서 X 아이콘을 선택하여 프레젠테이션 내레이션 도구를 닫고 Powerpoint로 돌아갑니다.
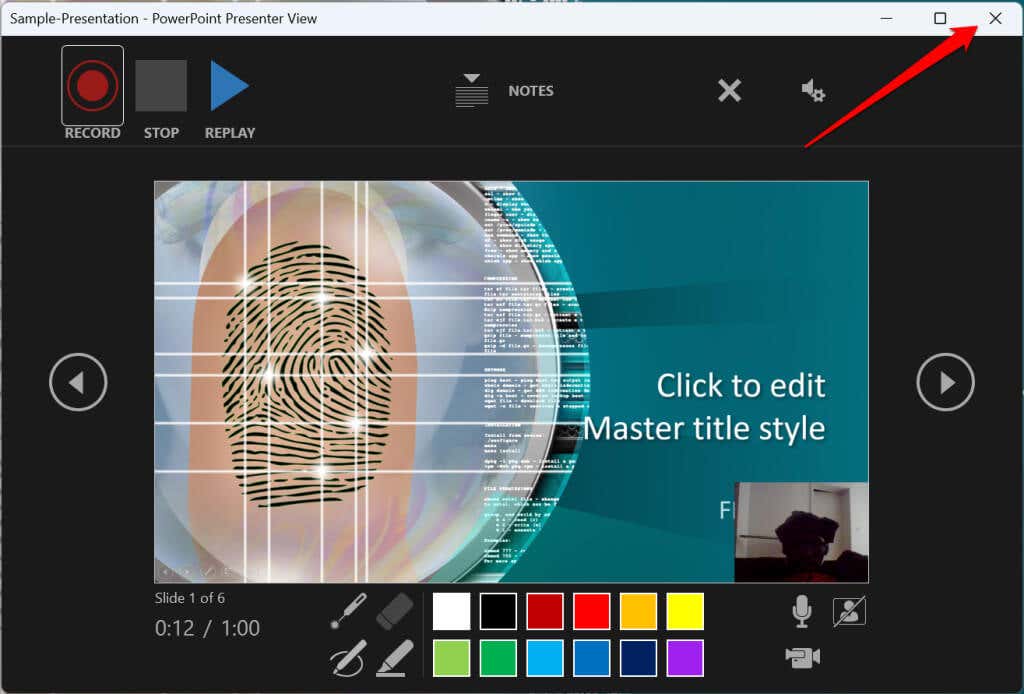
Mac 컴퓨터의 녹화 도구를 닫으려면 왼쪽 상단에 있는 쇼 종료를 선택하세요.
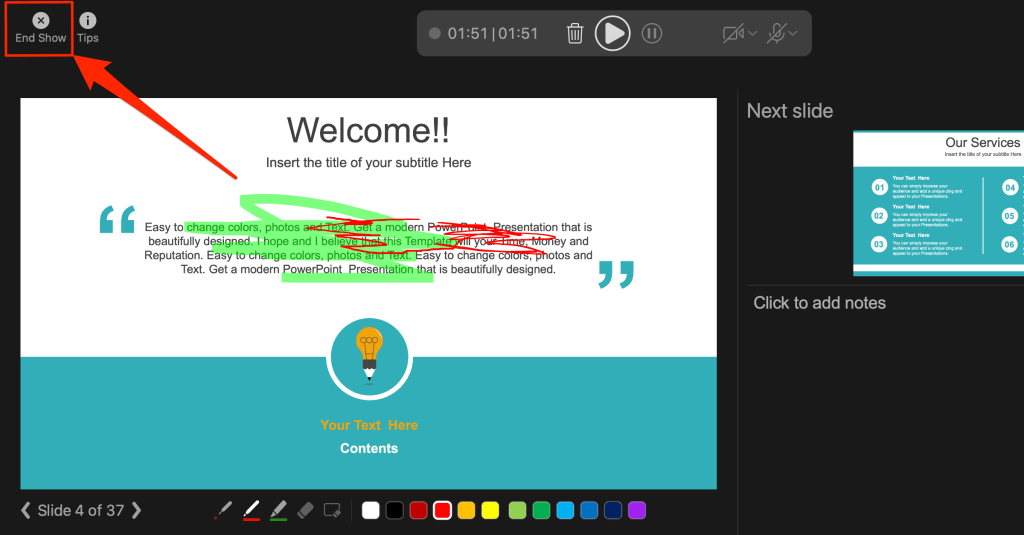
슬라이드에서 설명 삭제
개별 슬라이드 또는 전체 프레젠테이션에서 설명이나 타이밍을 삭제하고 싶으십니까? 삭제하려는 내레이션이 포함된 슬라이드를 선택하고 아래 단계를 따르세요.
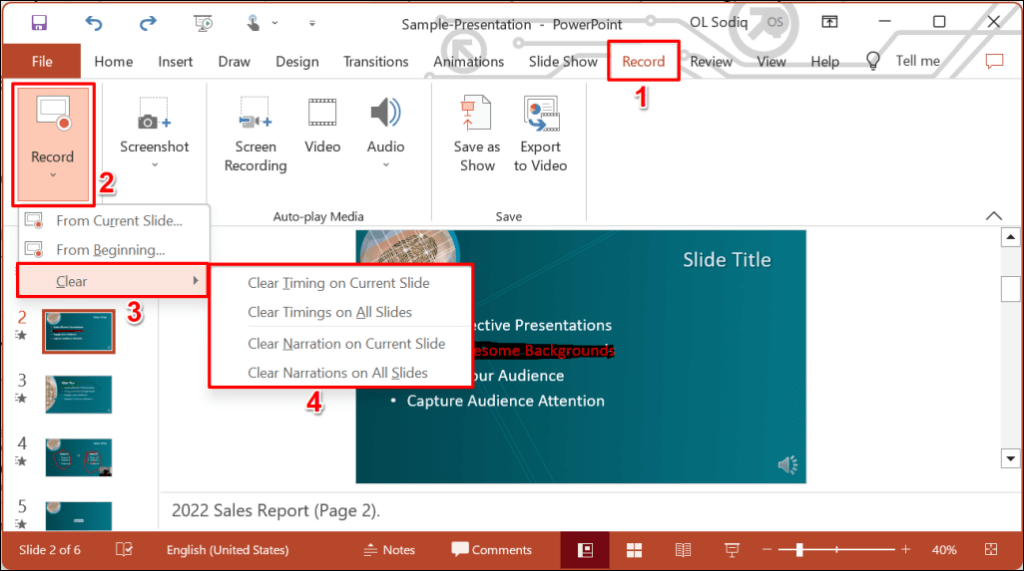
녹음 또는 내레이션된 프레젠테이션 내보내기
내레이션 파워포인트 프레젠테이션 을 비디오 파일로 내보낼 수 있습니다. 비디오 출력에는 잉크 스트로크, 녹음된 오디오/비디오, 레이저 포인터 제스처 및 웹캠/카메라 녹음이 포함됩니다..
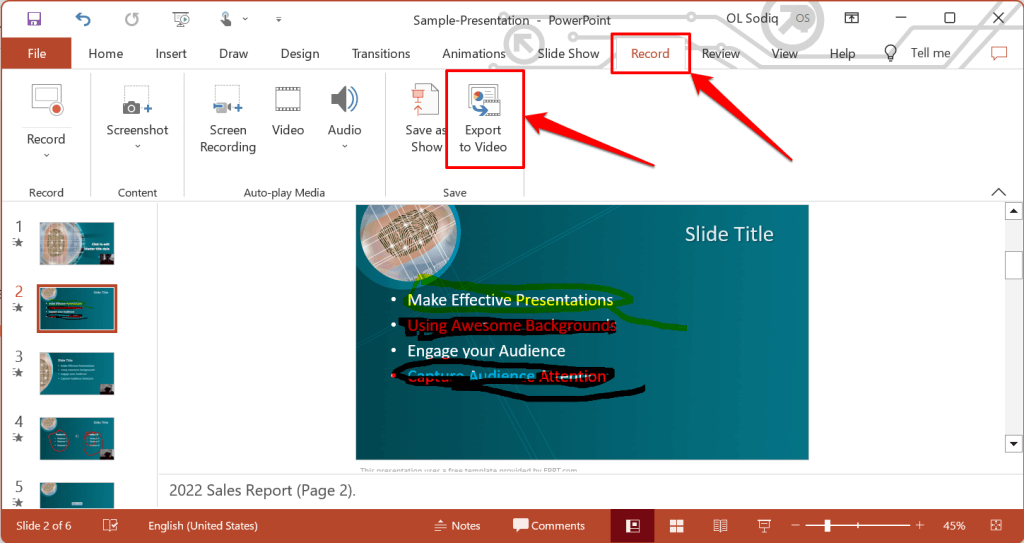
또는 파일메뉴를 열고 사이드바에서 내보내기를 선택한 다음 동영상 만들기를 선택하세요.
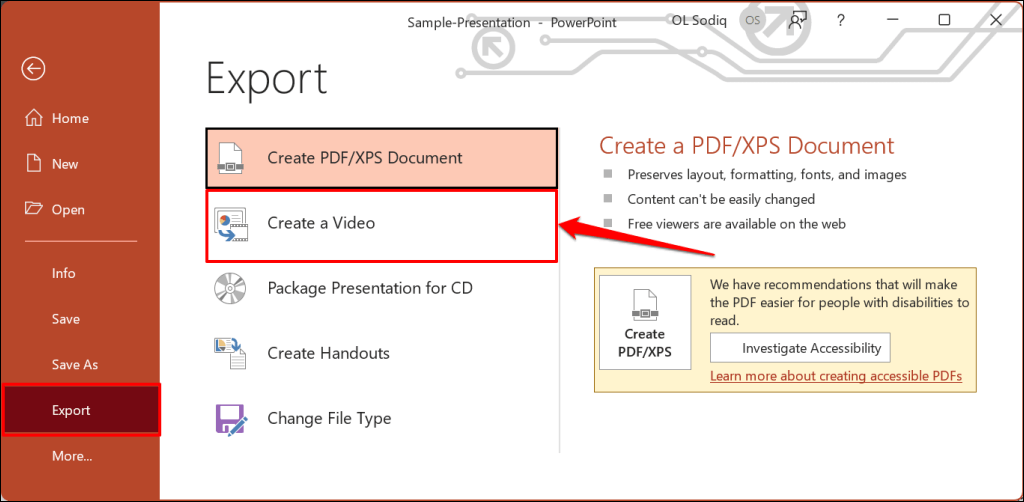
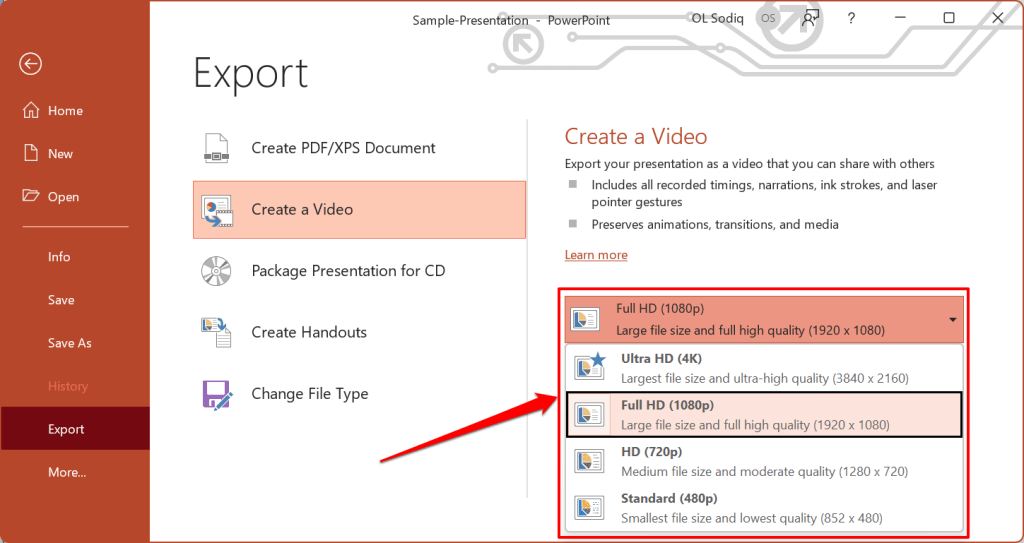
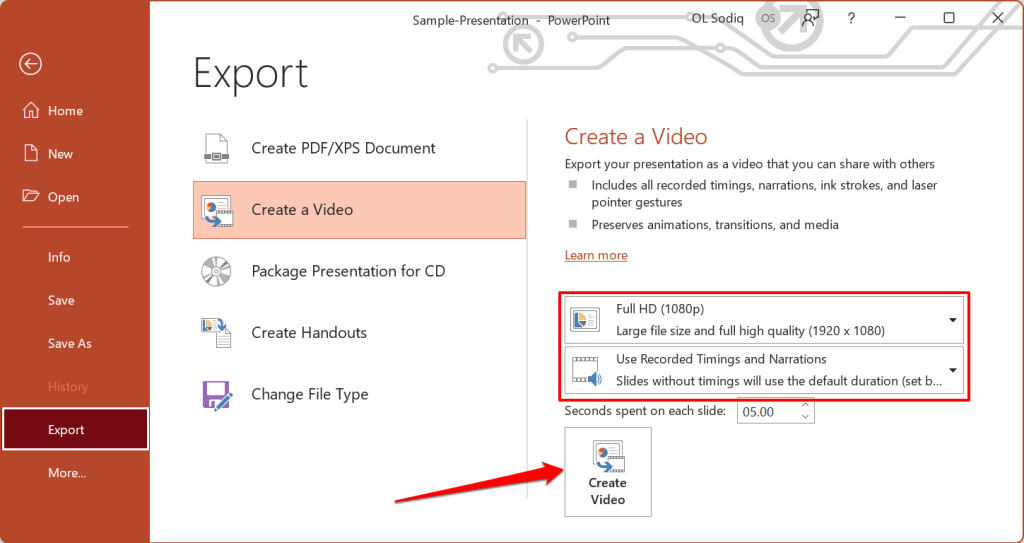
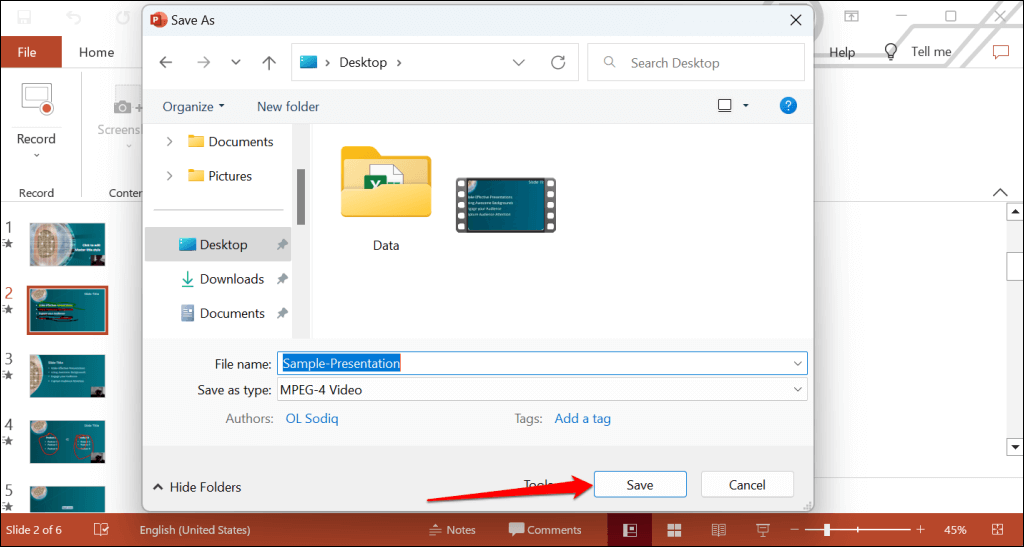
PowerPoint 프리젠테이션 설명
Microsoft PowerPoint 웹 앱에는 녹음 도구가 없습니다. 따라서 Windows 또는 Mac용 PowerPoint를 사용하여 내레이션이 포함된 프레젠테이션만 녹음할 수 있습니다.
오래된 버전의 PowerPoint를 사용하는 경우 슬라이드 쇼를 녹화하는 데 문제가 발생할 수 있습니다. 또한 이전 버전 PowerPoint의 녹음 도구에는 인터페이스가 다르며 일부 컨트롤이 부족합니다. 파워포인트 업데이트 슬라이드 쇼를 녹화할 수 없으면 컴퓨터를 다시 시작하세요.
.