무료 오픈 소스 래스터 그래픽 편집기인 GIMP는 사용자에게 컬러 이미지를 흑백으로 만드는 여러 가지 방법을 제공합니다. 이번 글에서는 흑백 이미지와 회색조 이미지의 차이점에 대해 설명하겠습니다. 그런 다음 김프를 사용하세요 RGB 색상 이미지를 회색조 모드 또는 흑백으로 변환할 수 있는 몇 가지 방법을 살펴보겠습니다.
이 김프 튜토리얼에서는 Microsoft Windows에서 사용할 수 있는 최신 버전인 김프 2.10을 사용했습니다. gimp.org 에서 Windows, MacOS, Linux용 김프를 다운로드하세요.
흑백과 회색조
흑백과 회색조의 차이점은 무엇인가요? 흑백 사진에서는 용어가 같은 의미로 사용됩니다. 아래 이미지를 고려하십시오.

RGB 모드의 컬러 사진입니다. 색상을 제거하면 다음과 같습니다:

대부분의 사람들은 이 무색 이미지를 흑백 사진으로 설명하지만 더 정확한 용어는 '회색조'입니다. 이미지에 검정색만 사용되었지만 이미지는 순백색부터 순검정색까지 다양한 회색 음영으로 구성되어 있습니다.
사진 편집 세계에서는 회색 음영과 흑백만 사용하고 회색 음영을 사용하지 않는 실제 흑백을 구별하는 것이 중요합니다. 여기에 동일한 이미지가 실제 흑백으로 표시됩니다.

GIMP에서 이미지를 흑백으로 만드는 첫 번째 단계는 이를 실제 흑백 이미지로 변환할지 회색조로 변환할지 결정하는 것입니다. 아래에서 두 가지를 모두 다루겠습니다.
GIMP에서 컬러 이미지를 진정한 흑백으로 변환하는 방법
컬러 이미지를 흑백으로 변환하는 김프 프로세스에는 임계값 도구를 사용하는 작업이 포함됩니다.
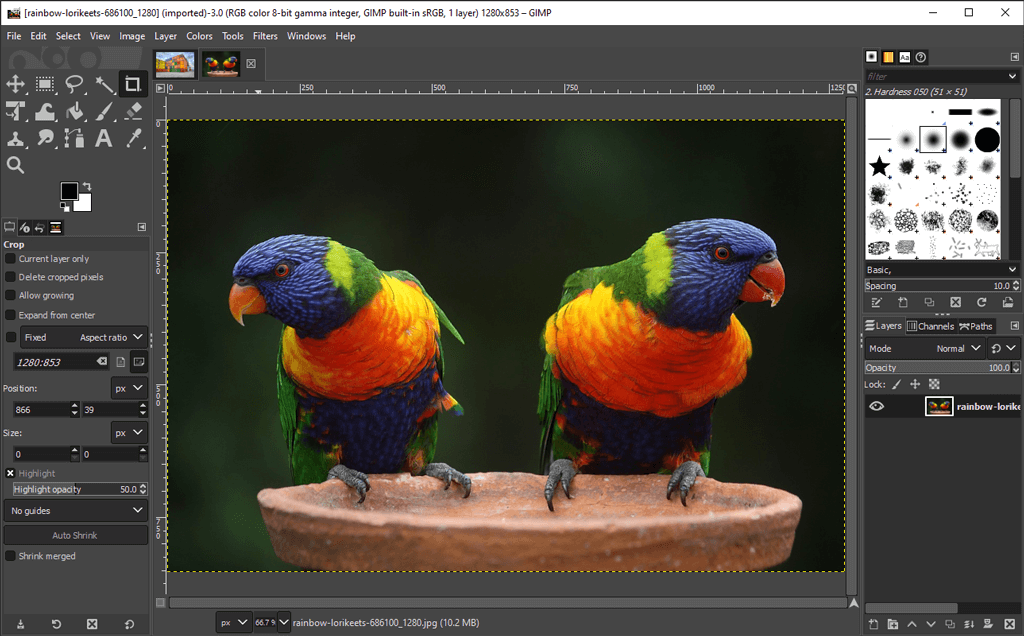
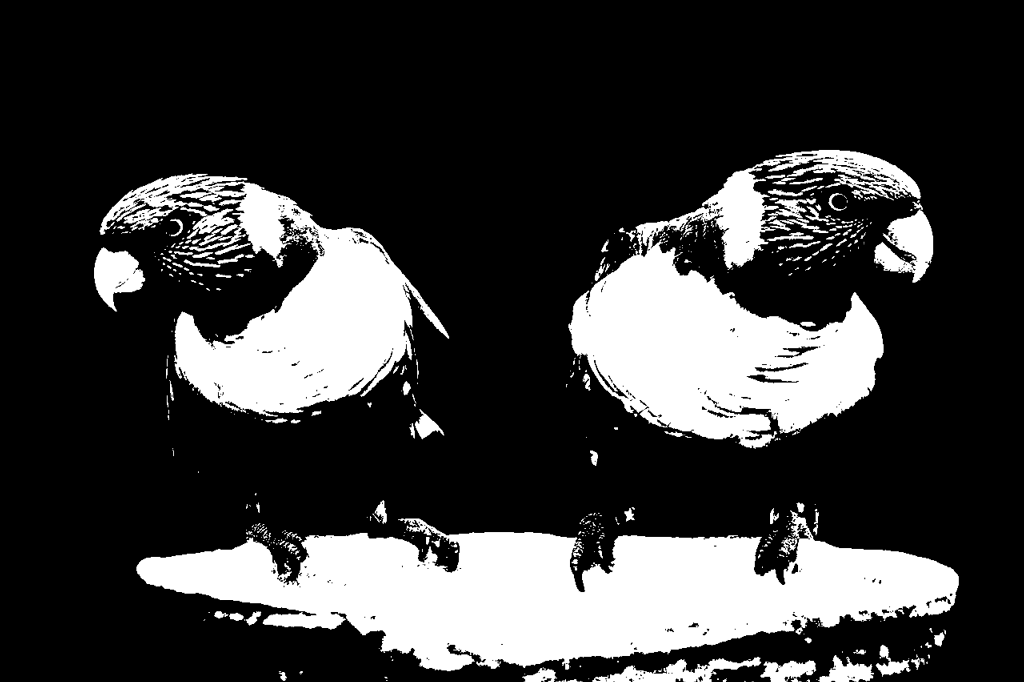
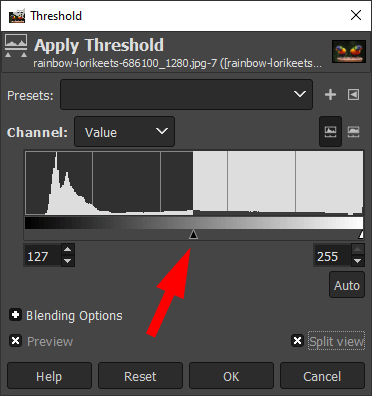
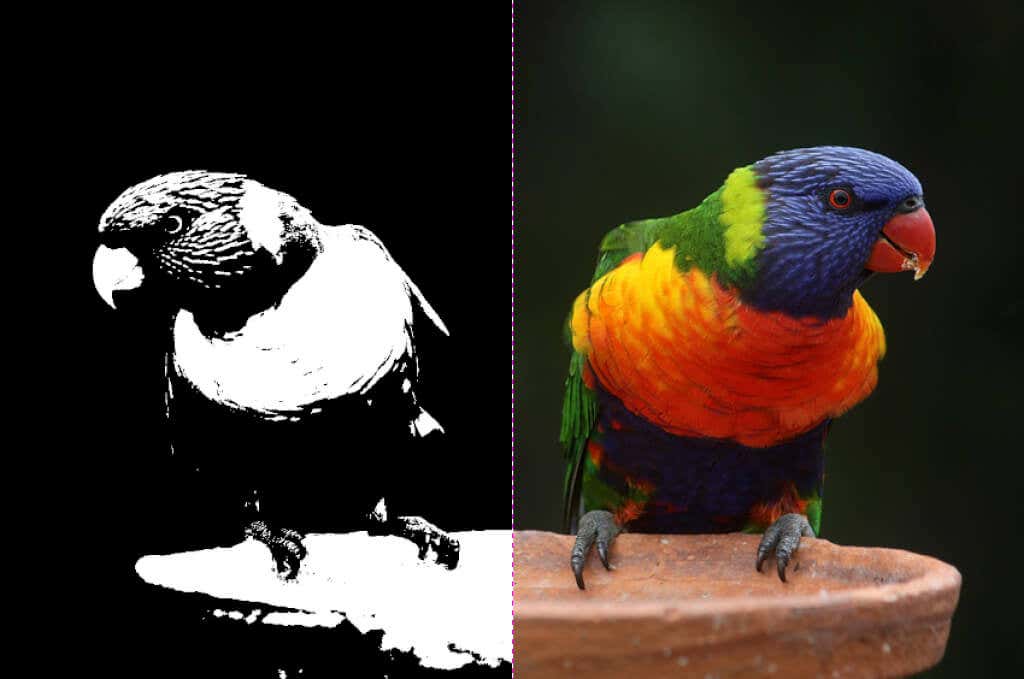
한때 풀 컬러 이미지였던 것이 이제는 순전히 흑백 이미지이므로 Adobe Photoshop을 구입할 필요도 없습니다.
GIMP에서 이미지를 회색조로 만드는 방법
GIMP에서 컬러 이미지를 회색조로 바꾸는 방법에는 여러 가지가 있습니다.
이미지를 그레이스케일 모드로 변환
GIMP에서 회색조 이미지를 만드는 가장 빠르고 쉬운 방법은 문서 색상 모드를 회색조로 바꾸는 것입니다.
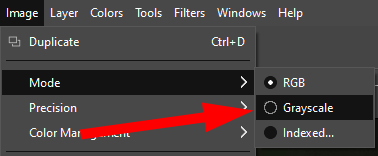
4. 이제 컬러 이미지는 검정색, 흰색, 회색 픽셀로만 구성됩니다.

참고: 이미지를 회색조로 변환한 후에는 컬러로 되돌릴 수 없습니다. 시작하기 전에 컬러 이미지의 사본을 저장하십시오. 또한 이미지의 색상 모드를 변경하면 이미지의 일부만 선택한 경우에도 전체 이미지에 적용된다는 점에 유의하세요.
모노 믹서로 이미지 회색조 만들기
GIMP의 모노 믹서 도구를 사용하여 컬러 이미지를 회색조로 바꾸려면 다음 단계를 따르세요.
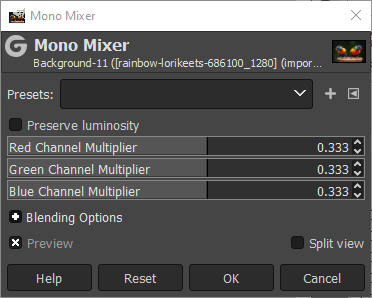


보시다시피 모노 믹서에서 RGB 채널을 조정하면 큰 차이를 만들 수 있습니다.
컬러 이미지를 회색조로 바꾸는 채도 감소
컬러 이미지를 회색조로 변환하는 세 번째 방법은 이미지의 채도를 조정하는 것입니다..
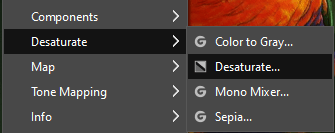
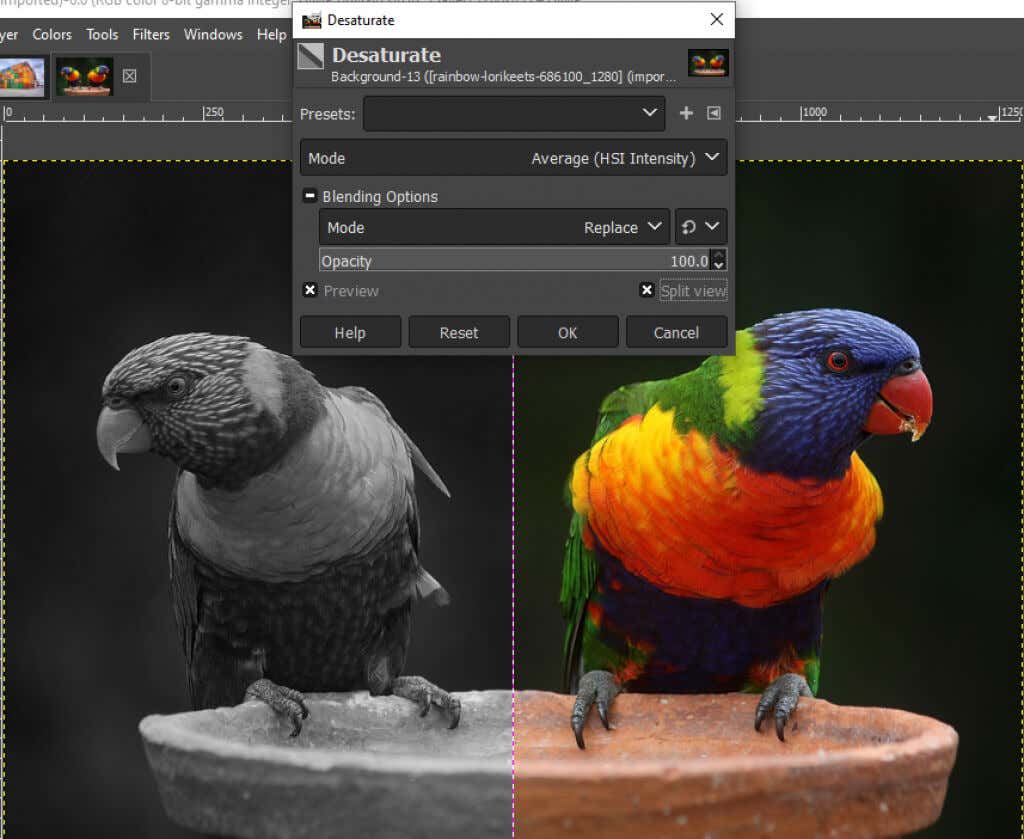
GIMP에서 Color to Gray 도구를 사용하는 방법
색상을 회색으로도구를 사용하여 김프에서 이미지를 회색조로 변환할 수도 있습니다.
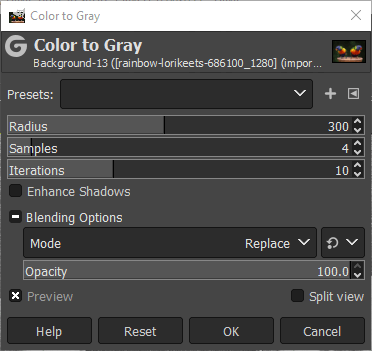


색조 채도 도구를 사용하여 김프에서 회색조 이미지 만들기
색조 채도도구는 김프에서 회색조 이미지를 만드는 또 다른 방법입니다.
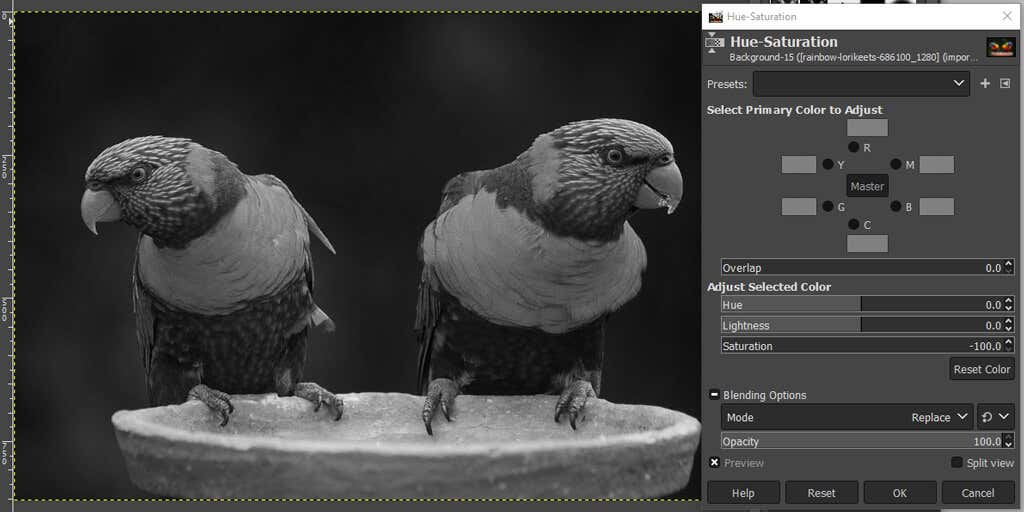
보시다시피 김프에서는 이미지를 흑백으로 만드는 방법이 많이 있습니다. 여러 가지 방법을 알면 편집 중인 이미지에 가장 적합한 방법을 찾을 가능성이 더 높습니다.
대담한 선택을 하세요
많은 이미지 편집은 시행착오를 거쳐 이루어지므로 GIMP, 포토샵 또는 다른
시작하려면 레이어 마스크 사용 방법을 배울 수 있는 김프에서 투명한 배경 만들기 튜토리얼을 시도해 보세요. 또는 앱의 기능을 확장하는 김프용 플러그인 를 실험해 보세요..
.