Zoom은 화상 및 / 또는 오디오 회의를위한 웹 회의 앱이며 원격 팀을위한 최고의 협업 도구 중 하나입니다. 이 앱을 사용하면 무제한 회의, 무제한 전화 통화 및 당신의 전화 또는 회의를 기록 을 수행 할 수 있습니다.
2에서는 찾을 수없는 Zoom의 알려진 기능 중 하나입니다.또는 Google Meet 은 Zoom Breakout Room입니다. 소규모 회의실은 Zoom 회의를 별도의 세션으로 분할 할 수 있도록하여 실제 세미나 또는 워크샵에서 소규모 그룹처럼 작동합니다.

이 안내서에서는 줌 설정 기능을 전체적으로 이해하는 데 도움이되는 소규모 회의실.
줌 소규모 회의실이란 무엇입니까?
줌 소규모 회의실 줌 미팅 호스트 가 한 세션에서 더 많은 회의를 수용하기 위해 수동 또는 자동으로 만드는 별도의 인터페이스입니다.
예를 들어 Zoom에서 전국 대표 회의를 주최하는 경우 다른 주 또는 카운티에 대해 소규모 회의실을 만들 수 있습니다. 대표를 대표하는 카운티 또는 주에 따라 대의원을 여러 소규모 그룹으로 이동할 수 있습니다.

미팅 호스트는 중앙 Zoom 회의실에서 최대 50 개의 소규모 세션을 만들 수 있습니다. 사용자는 Windows, Mac, Linux, Android 및 iOS를 포함한 모든 호환 장치 또는 주요 플랫폼에서 확대 회의에 참여 및 소규모 회의실을 사용할 수 있습니다.
소규모 회의실에 참여하기 전에 사용 중인지 확인하십시오 줌 소프트웨어와 호환되고 설정에서 소규모 회의실이 활성화 된 기기
줌 소규모 회의실 설정 방법
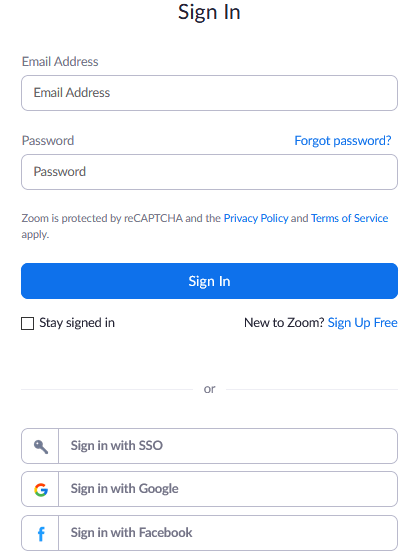
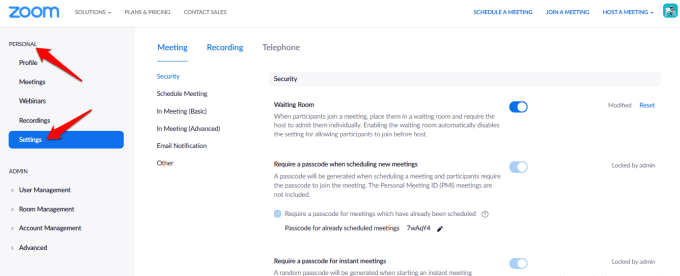
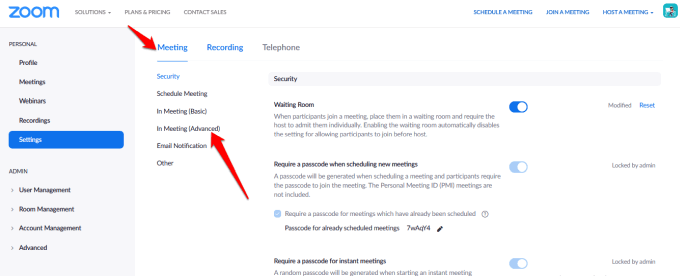
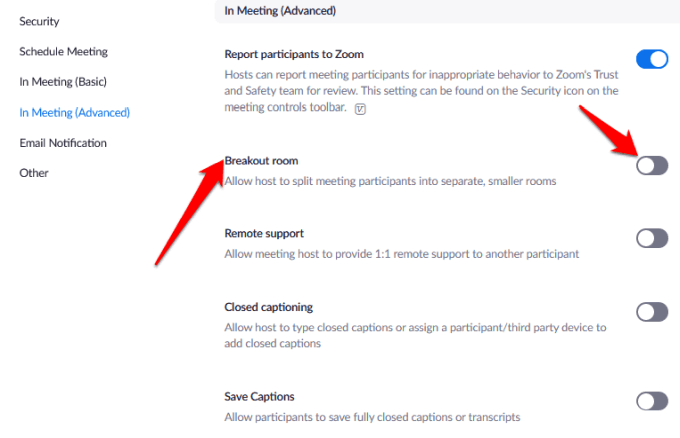
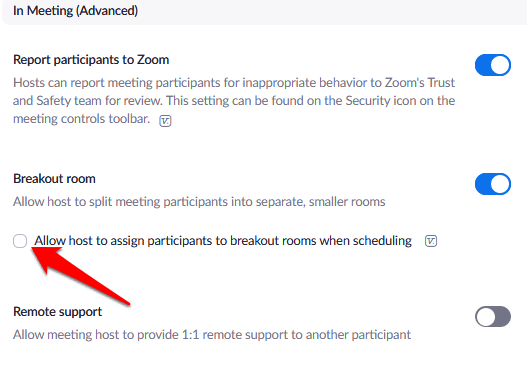
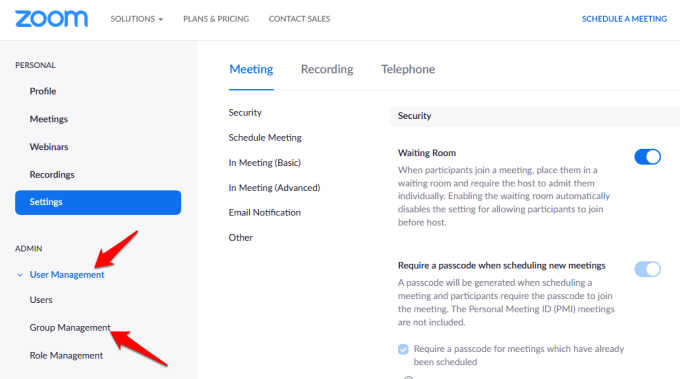
참고: 위와 동일한 단계를 사용하여 소규모 회의실 기능을 직접 사용할 수 있습니다. 그러나 소규모 회의실 옵션이 회색으로 표시되면 계정 또는 그룹 수준에서 잠겨있을 수 있습니다. 이 경우 추가 지원을 받으려면 줌 관리자에게 문의해야합니다.
확대 / 축소 공간을 만들고 관리하는 방법
확대 / 축소 공간 옵션 사용하도록 설정하면 회의실을 관리하고 참가자를 소규모 회의실에 사전 할당 할 수 있습니다.
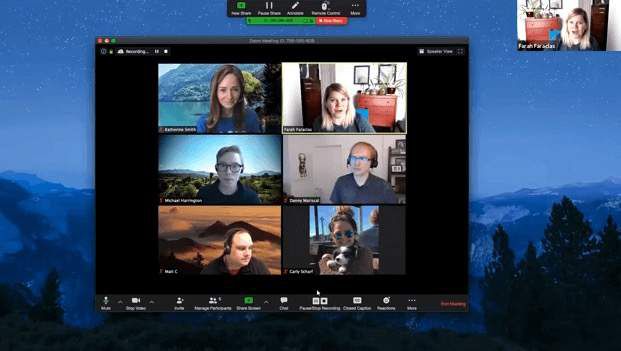
참고: Zoom 회의 주최자 만 참가자를 소규모 회의실에 할당 할 수 있습니다. 공동 호스트 인 경우 호스트가 지정한 소규모 회의실에만 참여하고 탈퇴 할 수 있습니다. 호스트는 최대 200 명의 참가자가 회의실에 사전 할당 된 최대 50 개의 소규모 회의실을 만들 수 있습니다.
실당 참가자 수는 미팅 용량, 생성 된 소 회의실 수 및 미팅 중에 참가자가 사전 할당되거나 할당 된 경우로 제한됩니다.
Windows / Mac에서 확대 / 축소 소규모 회의실 만들기 방법
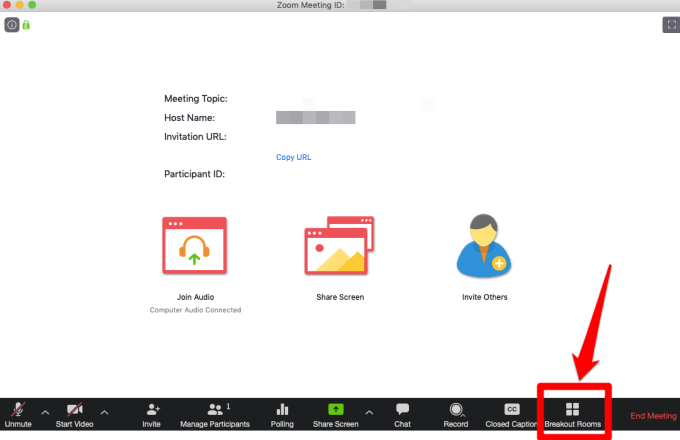
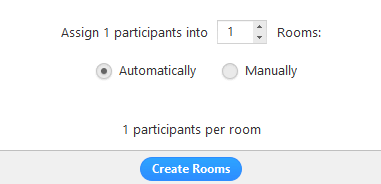
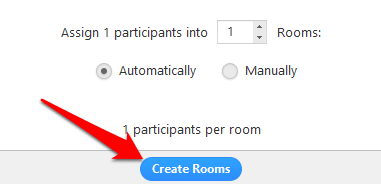
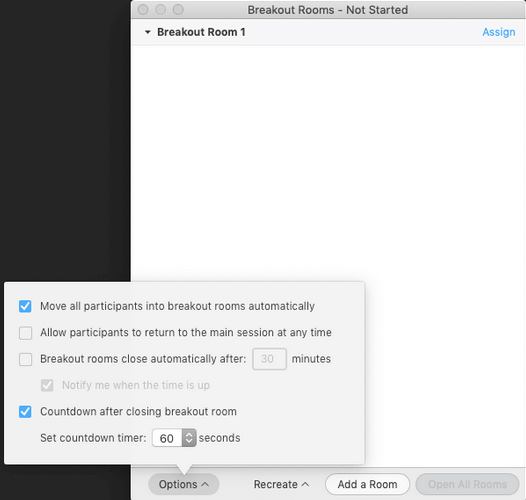
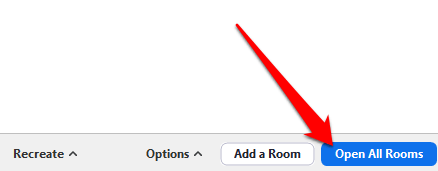
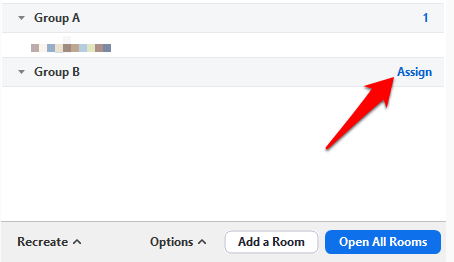
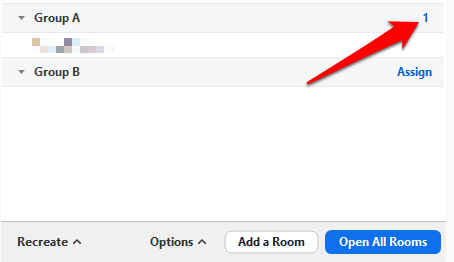
참가자를 소규모 회의실에 할당 한 후 참가자를 재정렬 할 수 있습니다. 회의실에 배정되지 않은 참가자는 회의실이 시작되면 더 큰 회의에 남아 있습니다. 회의실 간 참가자 이동 또는 교체, 회의실 재 작성, 새 소규모 회의실 추가 또는 회의실을 삭제할 수도 있습니다.
참고: 각 참가자에게는 소규모 회의실에 참여하라는 메시지가 표시됩니다. , 일단 모두 해당 소규모 회의실로 이동하면 주최자는 주 회의에 남아 있습니다. 호스트 인 경우 진행중인 소규모 회의실에 수동으로 참여하거나 탈퇴 할 수 있습니다.
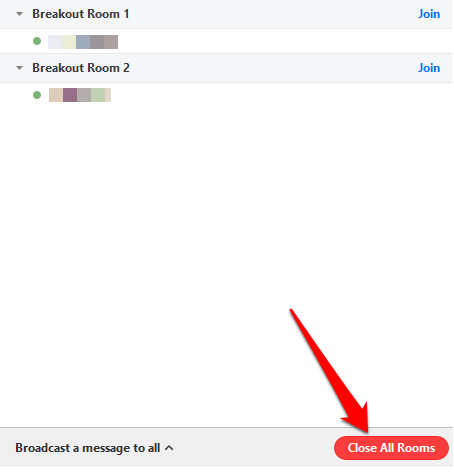
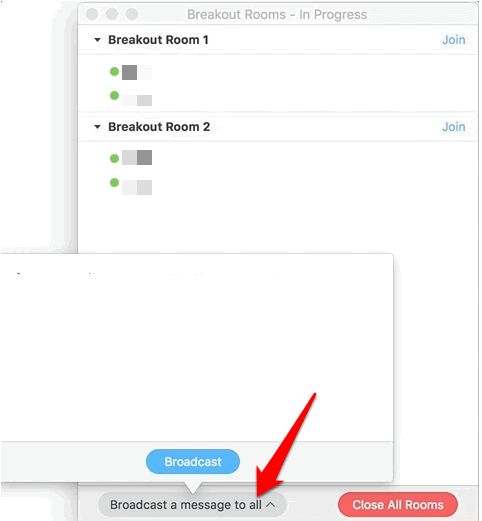
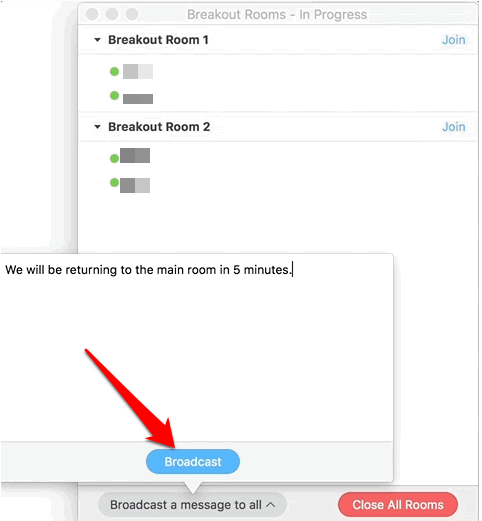
참가자들을 회의실을 미리 지정하는 방법
Zoom 회의 주최자는 회의를 예약 할 때 참가자를 소규모 회의실에 사전 할당 할 수 있습니다.
참고: 소규모 회의실에 사전 할당하려면 참가자가 줌 계정에 로그인해야합니다. 웹 클라이언트에서 참가하는 참가자는 소규모 회의실에 사전 할당되지 않습니다. 확대 / 축소 회의 등록을 활성화하고 회의에 등록 된 외부 참가자가있는 경우 회의 중에 소규모 회의실에 할당 할 수 있습니다.
웹 포털 또는 CSV 파일을 사용하여 사전에 -확대에서 참가자를 소규모 회의실에 할당합니다.
웹 포털을 사용하여 소규모 회의실을 확대하도록 사람들을 미리 지정하는 방법
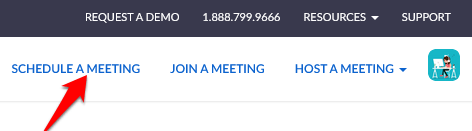
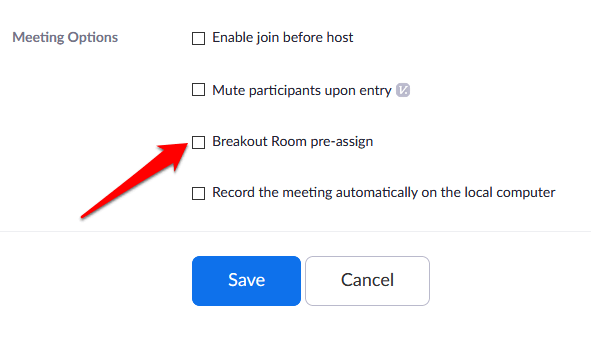
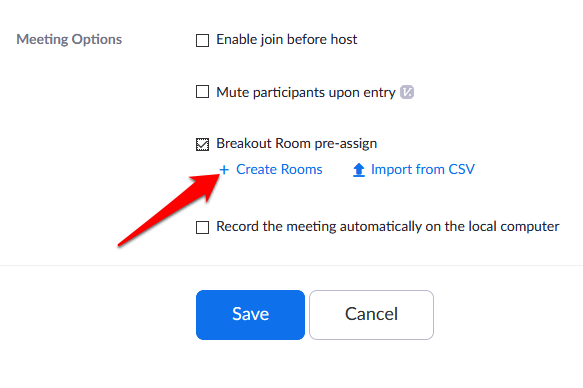
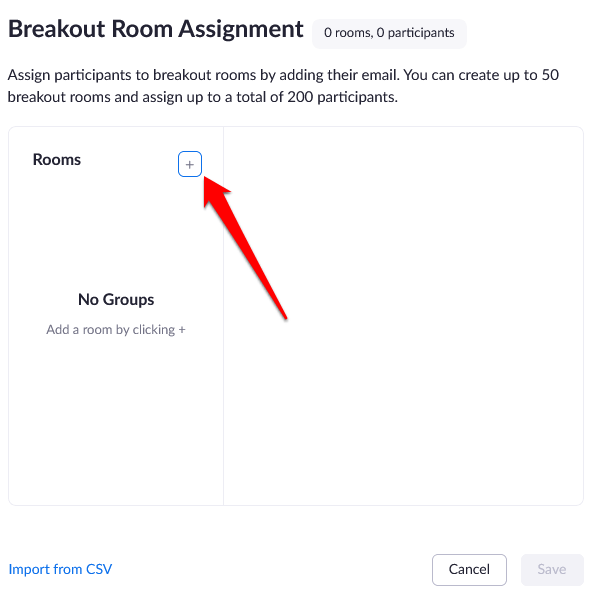
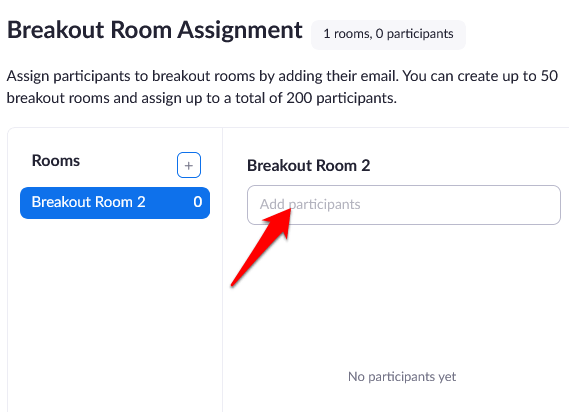
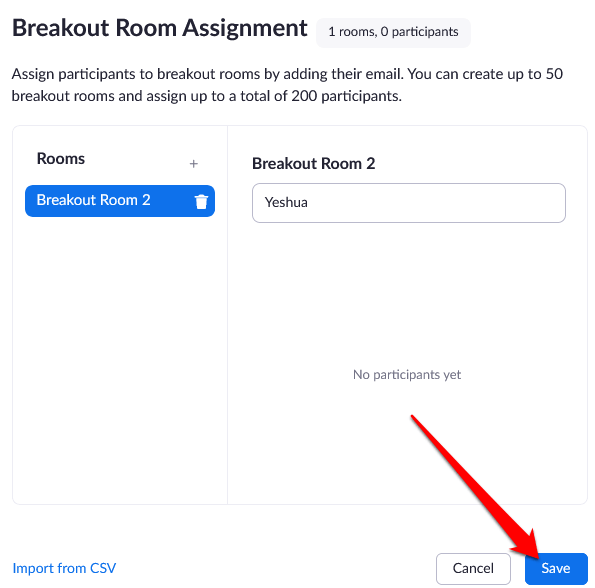
CSV 파일을 사용하여 소규모 회의실을 확대하도록 사람들을 사전 할당하는 방법
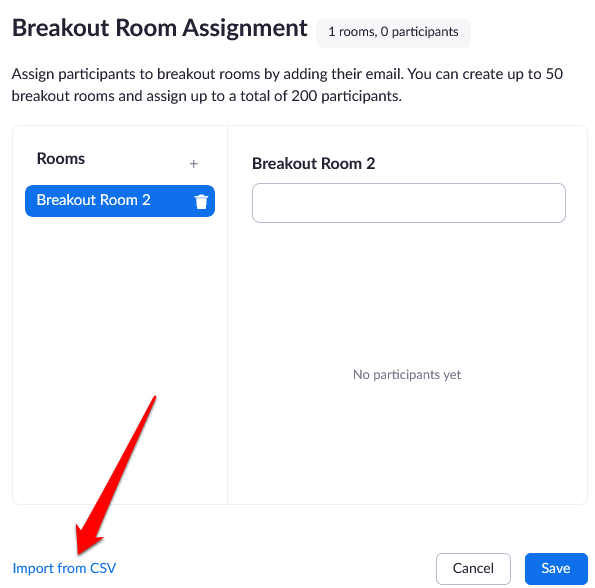
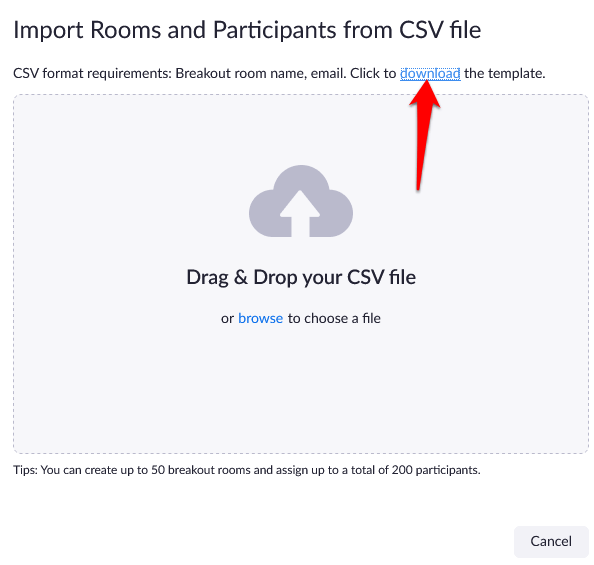
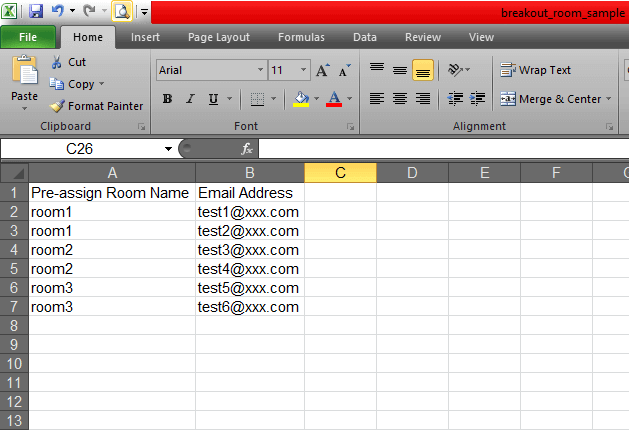
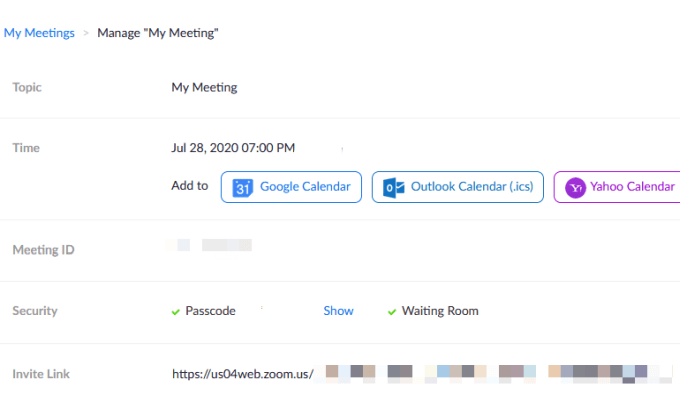
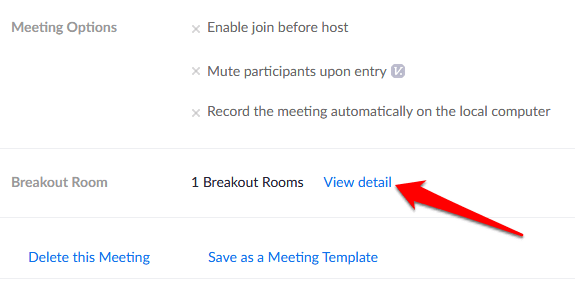
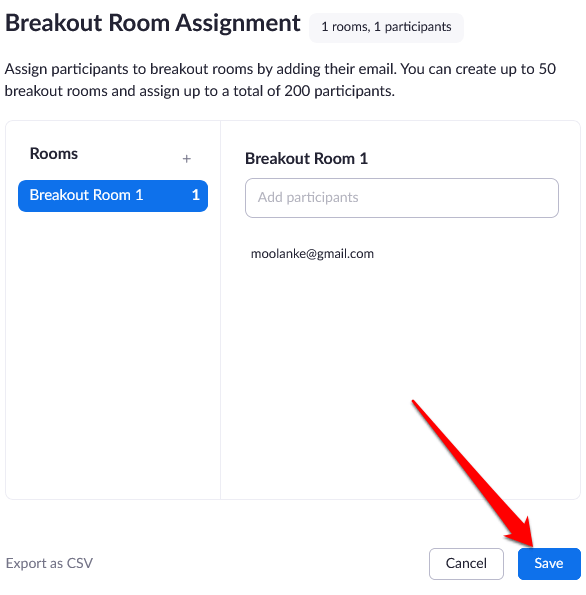
참고: 언급 된 회의 내 소규모 회의실 컨트롤을 사용하여 참가자를 수동으로 할당 할 수 있습니다. 위의 확대 / 축소 실 생성 및 관리 방법섹션에서 소규모 회의실에서 화이트 보드 세션을 시작하고 참가자를보고 주석을 달도록 초대 할 수도 있습니다.
쉽게 호스트 그룹 회의
줌 소규모 회의실은 무료 서비스입니다. 여러 회의 사용, 특히 회의에 많은 참가자가있는 경우 줌에서. 이러한 회의에는 포커스 그룹, 여러 학년의 수업 회의 또는 부서별 회의가 포함됩니다.
Zoom 회의를 주최하고 Zoom Breakout Rooms 기능을 사용하셨습니까? 의견에 경험을 공유하십시오.