화상 회의 도구를 사용하면 개인 및 전문가와의 커뮤니케이션을보다 효율적으로 수행 할 수 있으며 시간과 노력을 절약 할 수 있습니다. 물론, 올바른 도구를 선택하면됩니다.
전통적으로 사람들은 통신과 관련하여 Skype를 이동 소프트웨어로 선택했습니다. 그러나 사용하기 쉬운 훌륭한 앱이지만 필수 기능이나 불필요하고 복잡한 Skype 이름 변경 과정 에 대한 비용을 지불해야하는 등 특정 제한이 따릅니다.
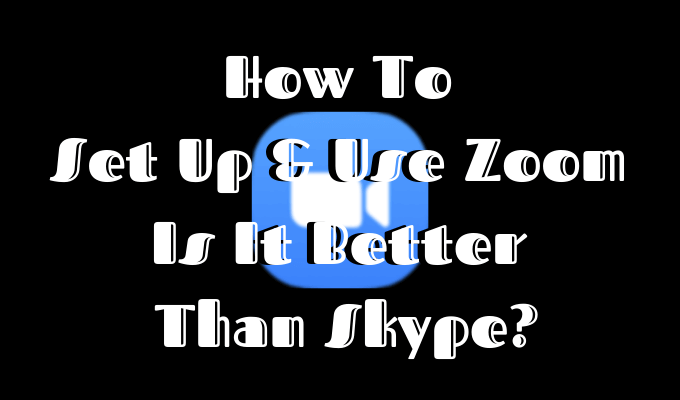
Skype에서 다른 화상 회의 서비스로 마이그레이션하려는 경우 가장 큰 경쟁 업체 줌 을 살펴보십시오. 다른 소프트웨어보다 소프트웨어를 선택하는 주된 이유는 사용 편의성, 저렴한 가격 및 회의를 만들기 위해 한 사람 만 소프트웨어를 다운로드해야한다는 사실입니다. 다른 사람들은 단순히 링크를 따라 가고 번거 로움없이 뛰어 넘을 수 있습니다.
확대 / 축소 설정 방법
확대 / 축소의 가장 매력적인 기능은 소프트웨어를 설치하지 않고도 회의에 참가할 수있는 기능입니다. 등록 절차를 거치십시오. 그러나 확대 / 축소 모임을 만드는 사람은 여전히 모임을 설정하고 다른 참가자를 초대해야합니다.
확대 설정을 시작하려면 다음 단계를 따르십시오.
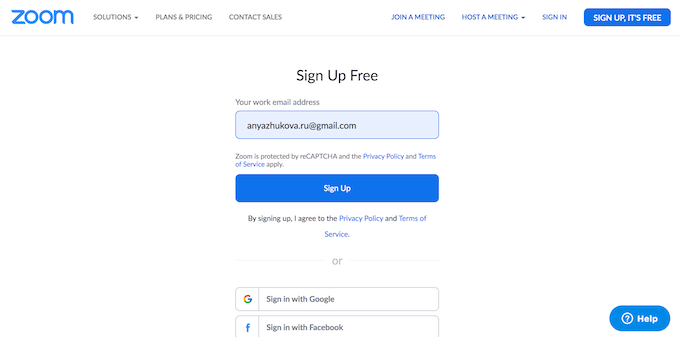
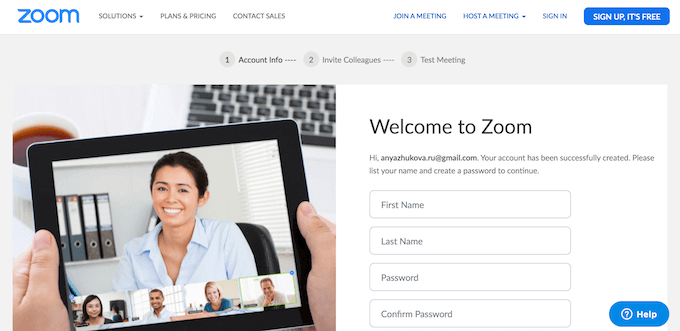
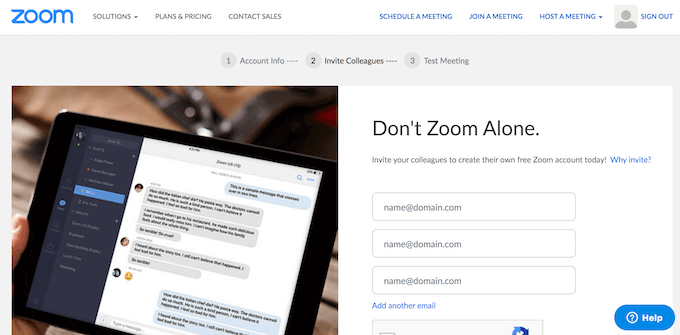
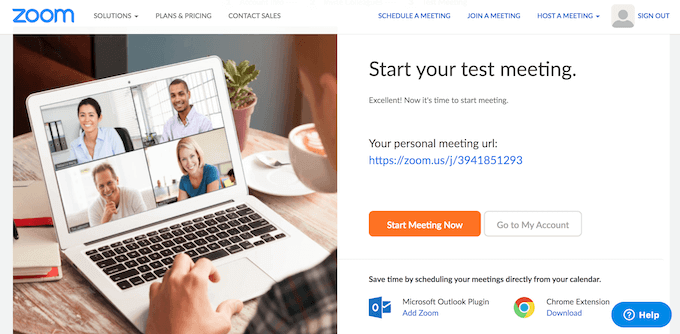
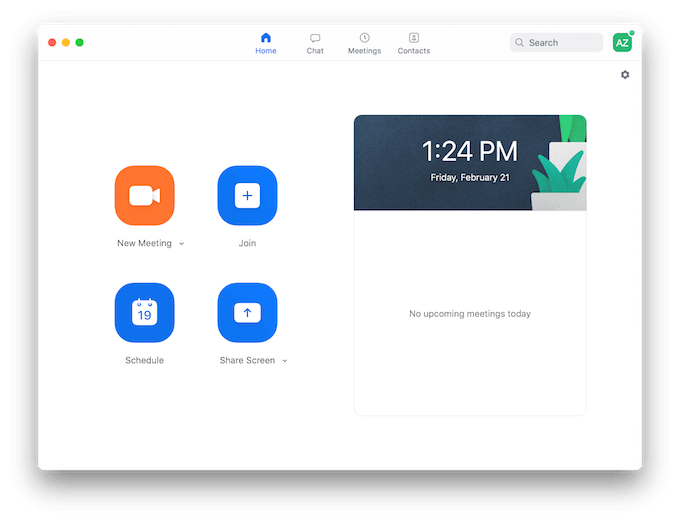
첫 번째 줌 화상 회의를 마치면 앱을 완전히 사용할 수 있습니다. 앞에서 언급했듯이 Zoom을 사용하면 얻을 수있는 가장 큰 장점 중 하나는 다른 사용자가 회의에 참가하기 위해 앱을 다운로드하거나 웹 사이트에 등록 할 필요가 없다는 것입니다.
줌에 가입하면 기본 계획이 자동으로 제공됩니다. 무료이며 시작하거나 참여할 수있는 무제한의 회의가 포함되어 있으며, 일대일 회의의 경우 시간 제한이 없으며 3 ~ 100 명과의 회의에는 40 분 제한이 없습니다.
또한 월 $ 14.99부터 시작하는 Pro, Business또는 Enterprise요금제로 업그레이드 할 수 있습니다. 사람.
프로처럼 줌을 사용하는 방법
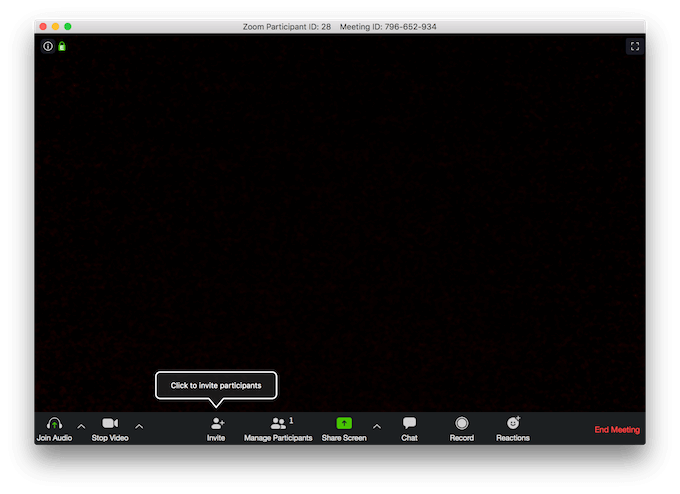
Zoom 사용을 시작하면 앱이 얼마나 직관적이고 쉬운 지 알 수 있습니다 이 소프트웨어를 사용하여 화상 회의를 설정하고 구성합니다. 그러나이 앱을 더 잘 사용하고 팀워크를 더욱 효율적으로 만드는 데 사용할 수있는 몇 가지 필수 팁이 있습니다.
향후 사용을위한 회의 기록
줌을 사용하면 화상 통화를 녹음하고 나중에 사용할 수 있도록 저장할 수 있습니다. 이 기능은 회의 내용을 회의에 참석할 수없는 사람들과 공유하는 데 유용합니다.
비디오를 컴퓨터 나 Zoom의 클라우드 저장소에 로컬로 저장하도록 선택할 수 있습니다. 내 회의 설정아래의 데스크톱 및 웹 앱에서 통화를 녹음하고 저장하는 옵션이 있습니다.
회의 출석 시트 만들기
줌을 사용하면 모든 회의 출석 시트를 생성하고 나중에 참조 할 수 있도록 보관할 수 있습니다. 통화가 끝나면 보고서에서 자동으로 생성 된 정보를 찾을 수 있습니다.
해당 목록을 찾으려면 확대 회의탭으로 이동하여 보고서를 검색하십시오. 참석자 목록을 얻으려면 해당 회의의 주최자가되어야합니다.
화면 공유시 주석 도구 사용
훌륭한 비디오 통신 소프트웨어 일뿐 아니라 Zoom도 뛰어난 화면 공유 앱 입니다. . 주석 도구 덕분에 서로의 화면을 볼 수있는 기능 외에도 Zoom 사용자는 표시된 화면에 그림을 그리고 중요한 부분을 강조 표시하여 주석을 작성할 수 있습니다. 그렇게하면 논의 된 문제에 대해 서로 즉각적인 피드백을 줄 수 있습니다.
화면 공유 중에 해당 도구에 액세스하려면 화면 상단의 보기 옵션을 클릭하고 주석을 선택하십시오.
키보드 단축키 사용
시간을 절약하고 고급 사용자가 되려면 키보드 단축키 학습 이 (가) 항상 좋은 장소입니다. 스타트. 확대 / 축소는 해당 규칙에 예외가 아닙니다.
이 앱을 정기적으로 사용하면 몇 가지 단축키를 사용하면 많은 시간을 절약 할 수 있습니다.
줌 대 Skype
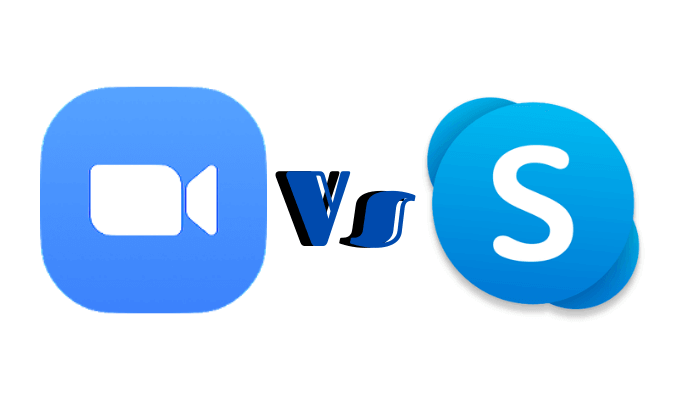
Skype와 Zoom은 모두 원격 팀을위한 훌륭한 협업 도구 이지만 둘 다 아닙니다 완벽합니다. 즉, 두 가지를 모두 시도하고 어느 것이 당신과 당신의 팀에게 더 잘 맞는지 확인해야 할 수도 있습니다.
여기서 일반적인 합의는 Skype가 기업들 사이에서 더 많은 인정을받는 반면, 줌은 화상 회의와 채팅이 빈번한 팀에 실제로 사용하기에 더 좋고 저렴한 도구입니다. 따라서 일상적인 커뮤니케이션을위한 앱을 찾고 있다면 Zoom을 사용해 보는 것이 좋습니다.
이미 비디오 커뮤니케이션 소프트웨어를 선택하면 이미 알려주십시오. 팀 줌 또는 팀 Skype입니까? 아래 의견 섹션에서 생각과 의견을 공유하십시오.