호스팅 된 줌 미팅 을 녹음하면 회의에 참석하지 못한 사람들에게 유용합니다. 나중에 동영상의 섹션을 참조하거나 다시 볼 수 있으면 도움이됩니다.
클라우드 녹음 및 로컬 녹음의 두 가지 유형의 줌 미팅 녹음이 있습니다.
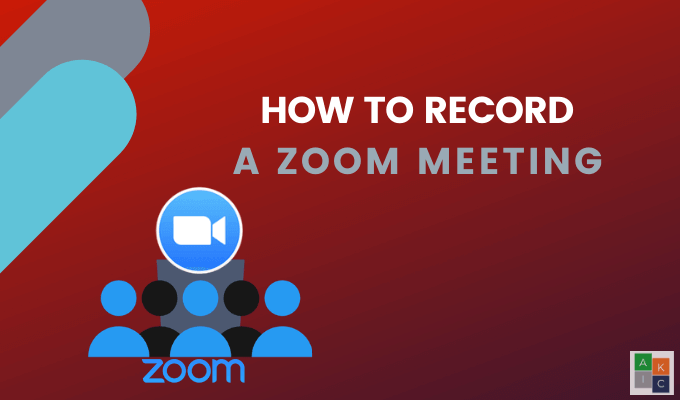
로컬 녹음
무료 유료 Zoom 가입자는 컴퓨터에 로컬로 Zoom 회의를 녹화 할 수 있습니다. 그런 다음 기록 된 파일을 Google 드라이브 또는 Dropbox와 같은 클라우드 저장 장치에 업로드 할 수 있습니다.
비디오는 Vimeo 및 YouTube와 같은 스트리밍 서비스 에 업로드 할 수도 있습니다. iOS 및 Android 기기는 로컬 Zoom 회의를 녹음 할 수 없습니다.
클라우드 녹음
클라우드 녹음은 유료 Zoom 구독자 만 사용할 수 있습니다. 또한 iOS 및 Android 기기에서 클라우드에 기록 할 수 있습니다.
이 문서에서는 다음 방법을 설명합니다.
In_content_1 all : [300x250] / dfp : [640x360 ]->또한 Zoom 회의를 기록하는 방법에 대해서도 논의합니다.
마지막으로, 우리는 다음에 대해 이야기 할 것입니다 :
데스크톱 앱을 사용하여 줌 미팅을 녹음하는 방법 호스트로서
아직 줌 데스크탑을 다운로드했습니다 앱이 없다면 지금 그렇게하십시오. 앱을 열고 홈 화면에서 톱니 바퀴 아이콘을 클릭하여 설정을 엽니 다.
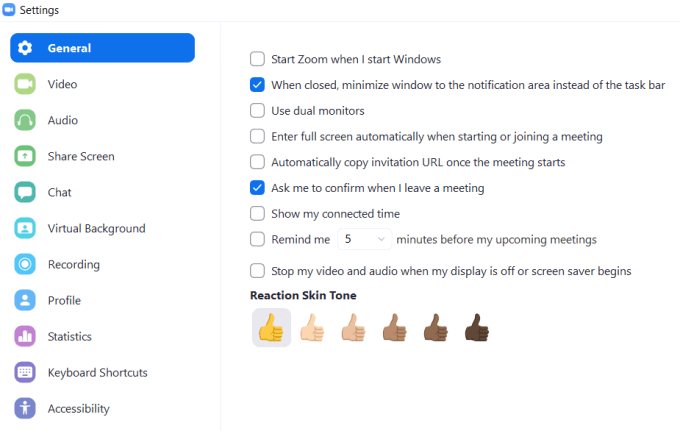
줌은 컴퓨터에 기록을 저장할 폴더를 자동으로 만듭니다. 변경을 클릭하여 다른 위치를 선택하십시오.
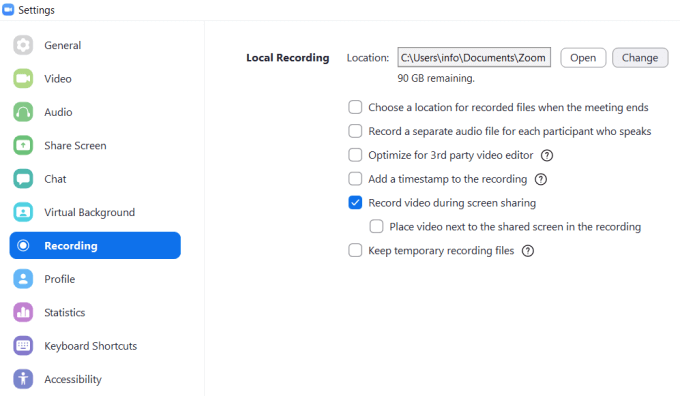
전화를 시작한 후 세 개의 점 아래에서 더보기를 클릭 한 다음 이 컴퓨터에 기록. 버튼이 보이지 않으면 메뉴가 나타날 때까지 커서를 움직입니다.
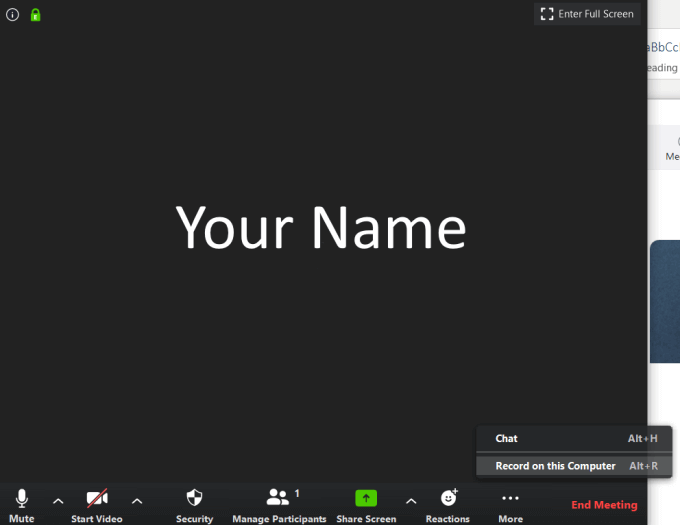
녹음을 시작하면 왼쪽 상단에서 작은 레이블을 찾으십시오. 녹음을 일시 중지, 중지 및 다시 시작할 수 있습니다.

회의가 끝나고 녹음을 마치면 MP4 비디오 파일이 컴퓨터의 해당 위치에 자동으로 열립니다.
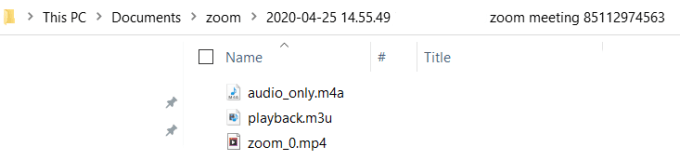
앱의 미팅섹션에있는 기록 된탭에서 비디오 녹화를 찾을 수도 있습니다.
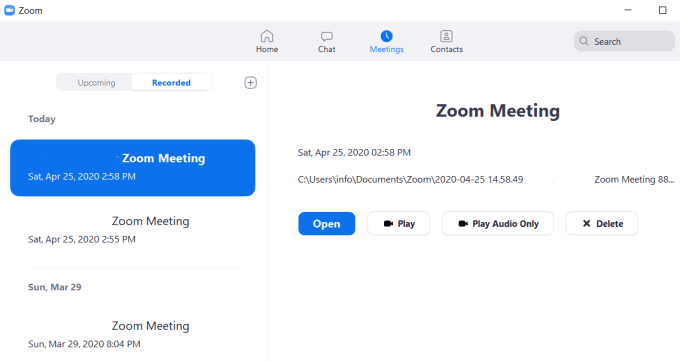
참가자에게 웹에서 줌 미팅을 기록하는 기능을 제공하는 방법
다른 사람이 호스팅중인 줌 미팅을 기록 할 수있게하려면 설정을 변경해야합니다.
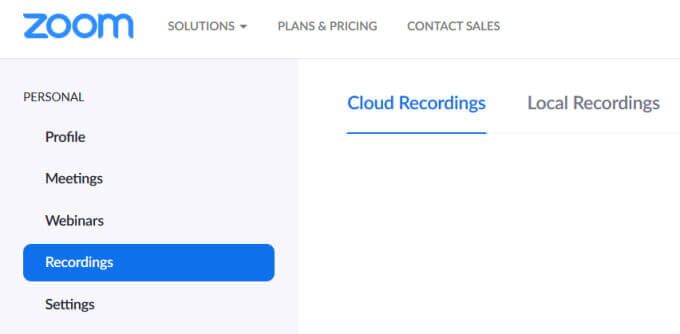
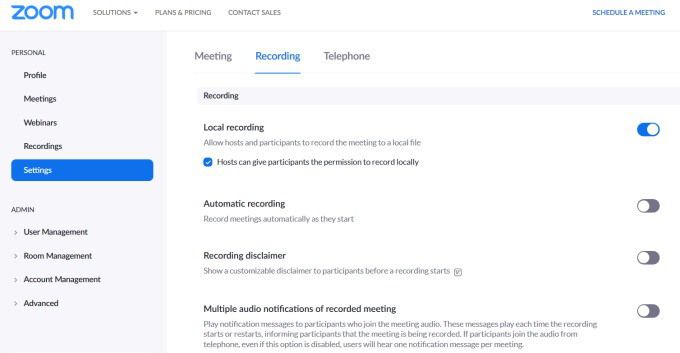
참고 : 업그레이드 된 Zoom 구독자 만 클라우드에 녹음 할 수 있습니다.
특정 참가자를 허용하는 방법 앱에서 줌 회의를 녹음하려면

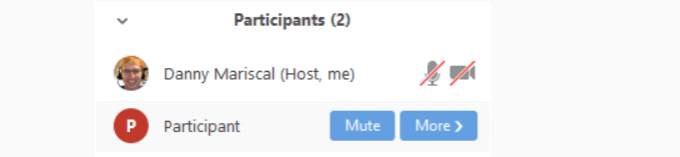
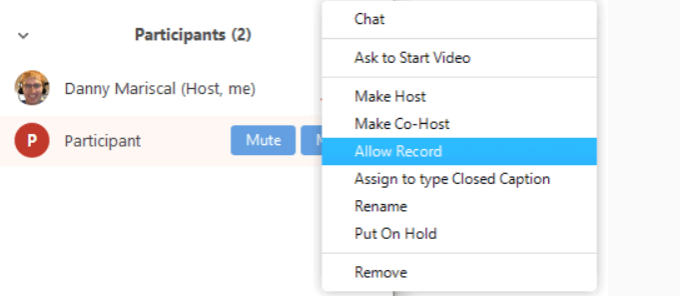
A 기록 방법 참가자로서의 줌 회의
줌 호스트가 회의 녹음을 허용하면 아래에 알림이 표시됩니다.


Android 모바일 장치에서 확대 / 축소 회의 녹화
유료 버전의 줌이 있어야합니다.

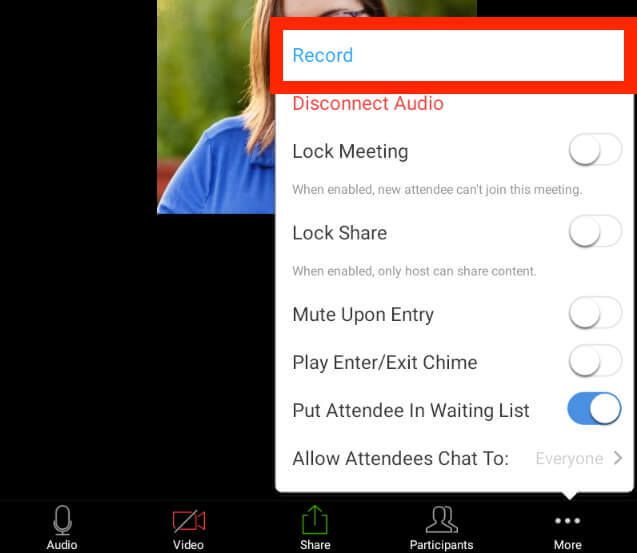
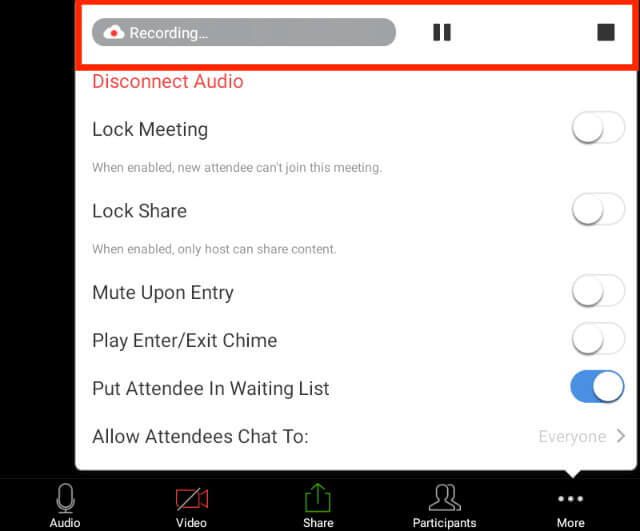
iOs 기기에서 줌 회의 녹화
휴대 기기에서 회의를 녹화하려면 유료 줌 멤버십 이 필요합니다. 세 가지 버전은 Pro, Business 및 Enterprise입니다.
Zoom은 모바일 레코딩을 Zoom 클라우드의 온라인 폴더에 저장합니다. 저장량 는 계획에 따라 다릅니다.
그런 다음 파일을 컴퓨터로 다운로드하거나 브라우저에서 스트리밍 할 수 있습니다.
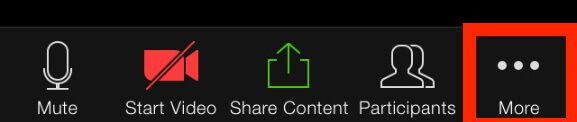
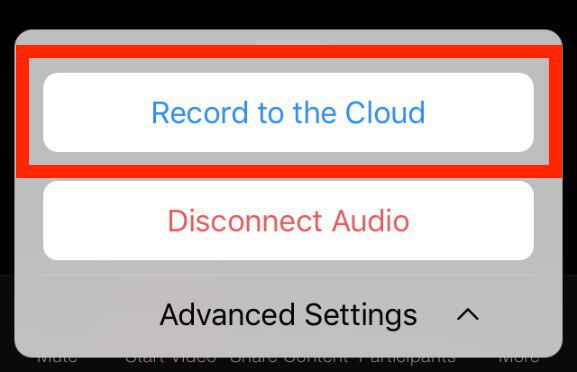

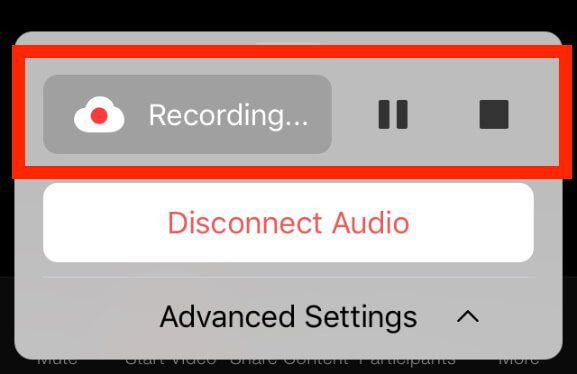
회의가 끝나면 웹의 내 녹음에서 비디오를 찾을 수 있습니다.
참가자가 회의를 기록하려면 호스트는 데스크톱 앱에서와 마찬가지로 권한을 활성화해야합니다.
클라우드에 확대 회의를 기록하는 방법
유료 줌 가입자는 클라우드 녹화가 자동으로 활성화됩니다. 클라우드에 녹음하면 오디오, 비디오 및 채팅 텍스트가 모두 저장됩니다. 브라우저에서 파일을 스트리밍하거나 컴퓨터로 파일을 다운로드 할 수 있습니다.

잠금 아이콘을 클릭하여 계정의 모든 사용자에게이 설정을 필수로 지정할 수 있습니다. 잠금을 클릭하여 설정을 확인합니다.

클라우드 녹음 설정을 변경하는 방법
클라우드 녹음을 활성화하면 다음 설정을 변경할 수 있습니다.
레코딩 레이아웃
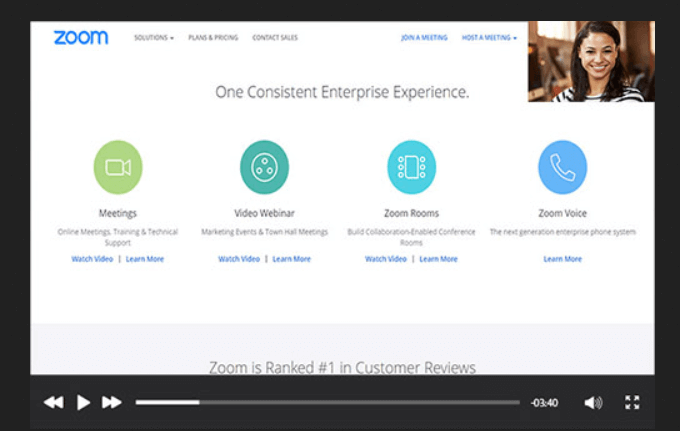
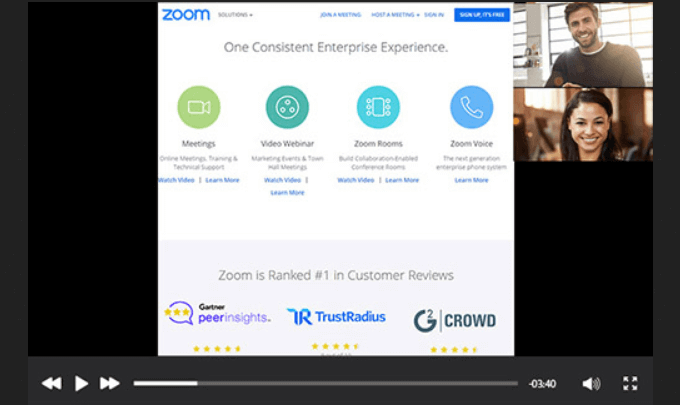
오디오 및 채팅
고급 설정
위의 세부 사항을 통해 Zoom 회의를 녹음하는 방법을 배우는 것은 간단해야합니다. 회의 녹음을 시작할 준비가 되셨습니까?