인터넷 문제를 해결하기 위해 Windows의 기본 제공 네트워크 문제 해결사를 실행할 때 "원격 장치 또는 리소스가 연결을 수락하지 않습니다"라는 오류가 표시될 수 있습니다. 이 오류가 발생하는 데는 여러 가지 이유가 있으며 그 중 많은 부분이 네트워크 설정 과(와) 관련되어 있습니다.
오류 메시지가 수정해야 할 사항을 알려주지 않기 때문에 다음에 의존해야 합니다. 문제를 해결하기 위한 여러 표준 수정

프록시 서버 비활성화
다음 중 하나 "원격 장치가 연결을 수락하지 않습니다" 오류에 대한 가능한 이유는 PC의 프록시 서버 입니다. 프록시가 활성화되면 네트워크 데이터는 프록시가 비활성화될 때와 다르게 전송됩니다.
따라서 PC에서 프록시 서버를 끄고 문제를 해결하는 데 도움이 되는지 확인하십시오. 클릭 몇 번으로 언제든지 프록시 서버를 켤 수 있습니다.
프록시를 비활성화하는 방법은 다음과 같습니다.

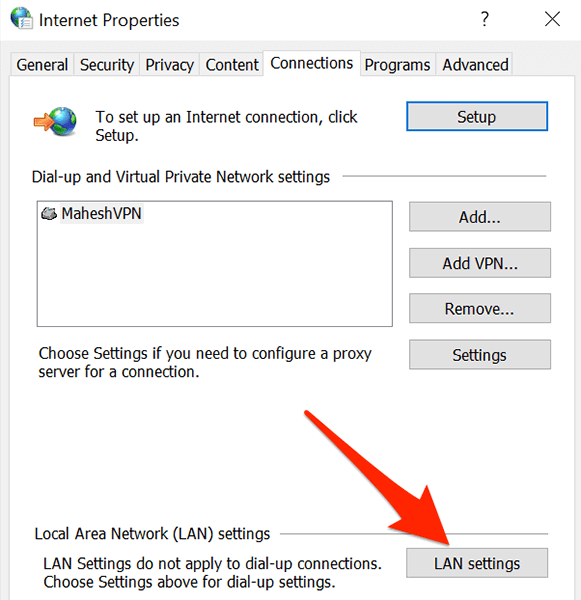
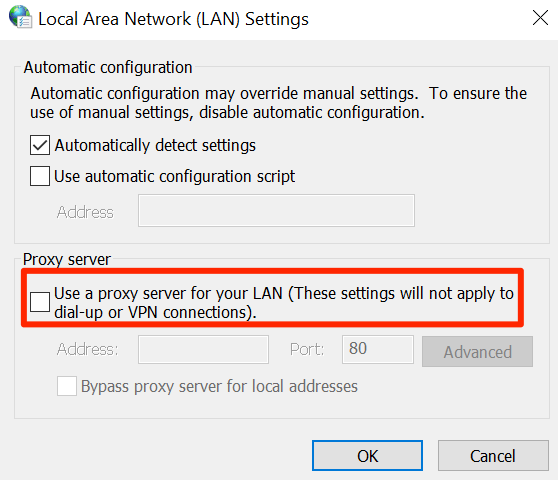
웹 브라우저 재설정
웹사이트에 액세스하는 데 문제가 있는 경우 웹 브라우저에는 브라우저 문제 가 있을 수 있습니다. 이 경우 브라우저 설정을 재설정하고 "원격 장치가 연결을 수락하지 않습니다" 문제를 해결하는 데 도움이 되는지 확인할 수 있습니다.
아래 섹션에서 브라우저에 맞는 것을 사용하여 브라우저를 초기화하세요.
Internet Explorer 초기화



Microsoft Edge 재설정


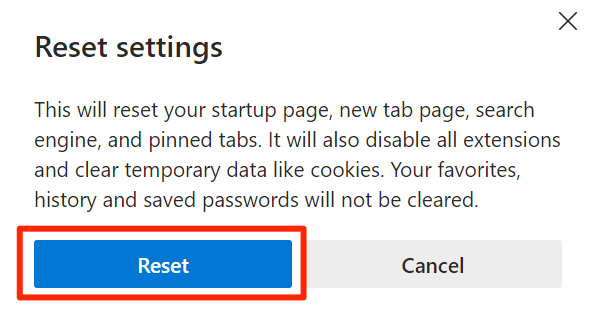
Chrome 재설정
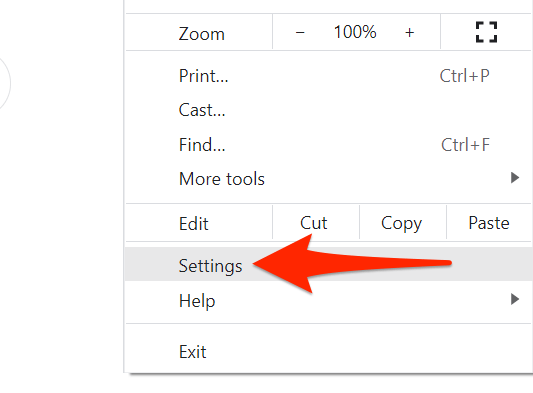
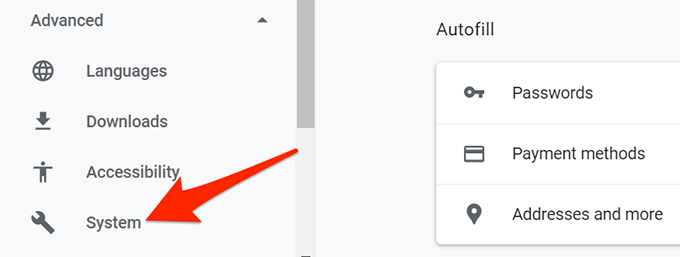
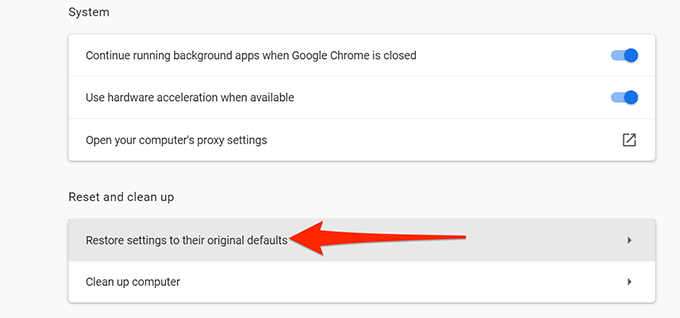

Windows 비활성화 방화벽
Windows 방화벽은 들어오고 나가는 네트워크 연결이 작동하는 방식을 정의합니다. . 방화벽에 특정 연결을 차단하는 규칙이 있는 경우 PC에 "원격 장치가 연결을 수락하지 않습니다." 오류가 표시될 수 있습니다.
이 경우 방화벽을 끄다 일시적으로 문제가 해결되는지 확인하십시오. 언제든지 방화벽을 다시 켤 수 있습니다.
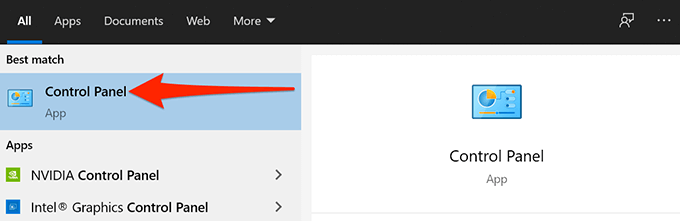
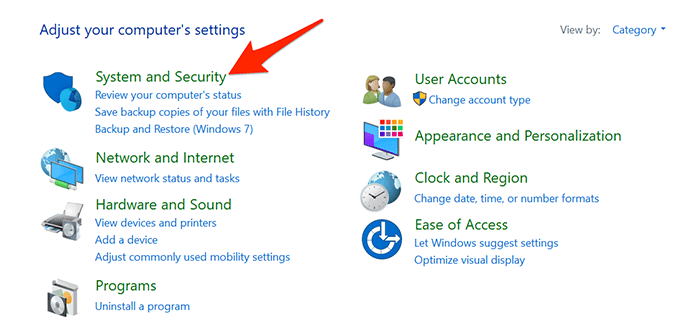

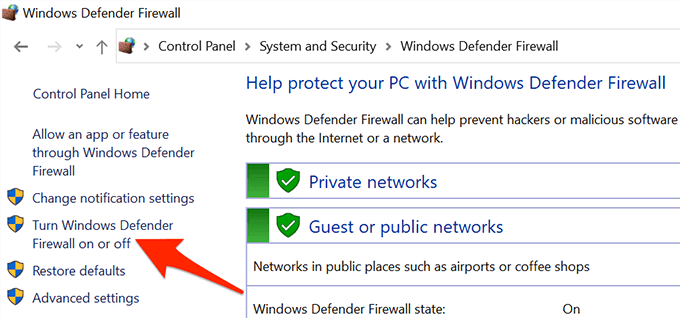
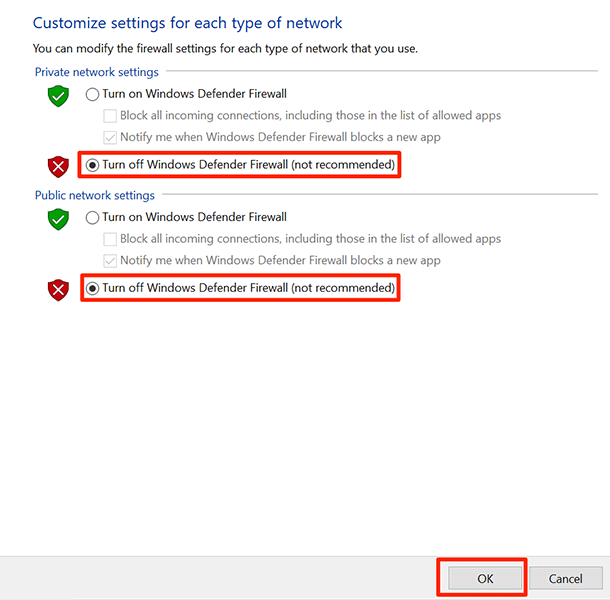
바이러스 백신 끄기
PC에서 네트워크 관련 문제가 발생하면 바이러스 백신 int의 가능성을 배제할 수 없습니다. 당신의 연결을 제공합니다. 바이러스 백신이 특정 연결을 차단하고 네트워크 문제 해결사가 "원격 장치 또는 리소스가 연결을 수락하지 않습니다"라는 메시지를 표시하게 할 수 있습니다.
이 경우 문제를 쉽게 해결할 수 있습니다. 기본적으로 바이러스 백신 끄기 하고 오류가 지속되는지 확인하기만 하면 됩니다. 바이러스 백신 프로그램을 끄는 방법은 사용 중인 프로그램에 따라 다릅니다.
일반적으로 바이러스 백신 프로그램의 기본 화면에서 보호 기능을 끄는 옵션을 찾을 수 있습니다.
그래도 문제가 해결되지 않으면 아래 방법을 계속 진행하세요.
그룹 정책 업데이트
네트워크 관리자가 그룹을 변경한 경우 정책이 적용될 때까지 기다려야 합니다. 일반적으로 90분 정도 소요되지만 PC에서 명령을 사용하면 이 과정을 빠르게 진행할 수 있습니다.
명령 프롬프트에서 명령을 실행하면 그룹 정책 변경 사항을 즉시 적용할 수 있습니다. 이것은 네트워크 문제를 해결하는 데 도움이 될 수 있습니다.
이렇게 하려면:
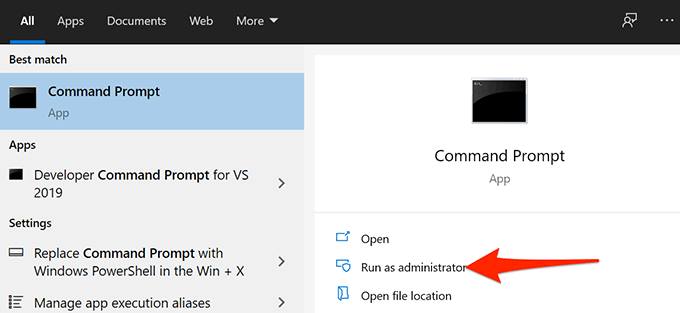
gpupdate /force
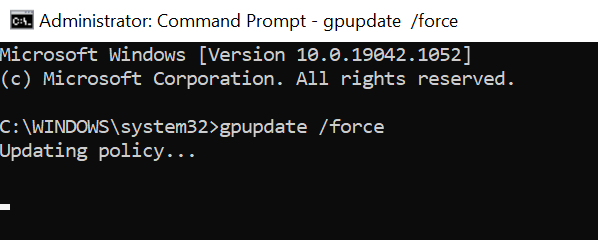
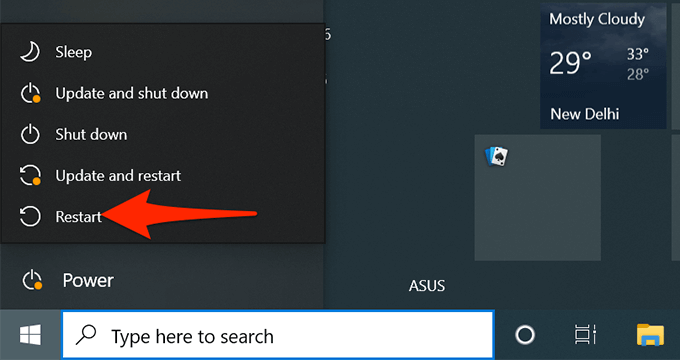
IP 주소 해제 및 갱신
"원격 장치 또는 리소스가 연결을 수락하지 않습니다"와 같은 네트워크 문제가 발생하면 해제할 가치가 있으며 PC의 IP 주소 갱신 문제를 해결할 수 있습니다.
해제 및 갱신을 수행하면 PC가 현재 IP 주소를 해제하고 라우터의 DHCP 서버 에 새 IP 주소를 요청할 수 있습니다. 사용자는 명령 프롬프트에서 몇 가지 명령을 실행하기만 하면 나머지는 이 유틸리티가 알아서 처리합니다.
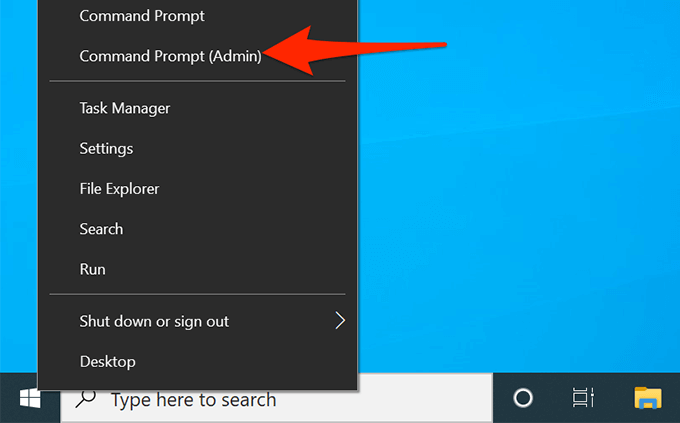
- 사용자 계정 컨트롤 프롬프트에서 예를 선택합니다.
ipconfig /release
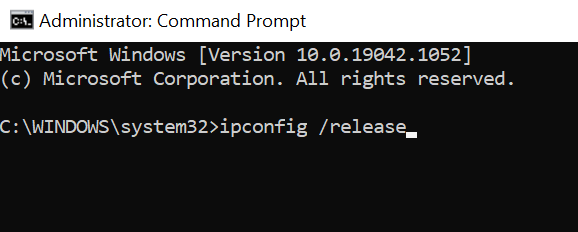
ipconfig /renew
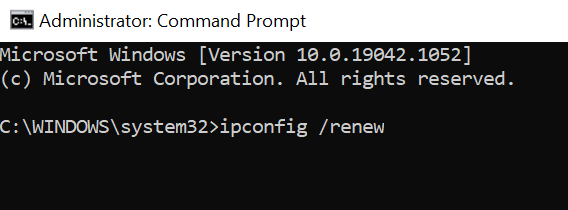
위에서 설명한 방법 중 하나를 사용하여 "원격 장치 또는 리소스가 연결을 수락하지 않음" 문제를 해결할 수 있기를 바랍니다. PC에 오류가 발생하고 네트워크 활동을 재개하십시오.