WiFi 또는 이더넷 으로 로컬 네트워크에 연결하면 네트워크 라우터의 DHCP (Dynamic Host Configuration Protocol) 서버가 기기에 IP 주소를 발급합니다. 이렇게하면 다른 장치를 찾아 연결할 수있는 ID가 장치에 제공됩니다. 일반적으로이 IP 주소는 만료되기 전까지 약 24 시간 동안 지속됩니다.
이것은 DHCP 임대 시간 때문입니다. 이렇게하면 로컬 네트워크가 잠시 연결이 끊어진 장치의 IP 주소를 다른 장치에 재 할당하여 연결할 수있는 다른 장치에 대한 IP 주소를 확보 할 수 있습니다 (고정 IP 를 제공하지 않는 한).
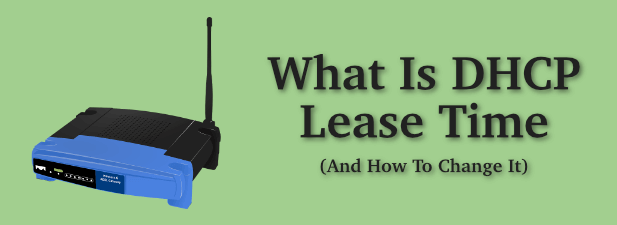
DHCP 임대 시간이란 무엇이며 변경해야합니까?
달리 지정하지 않는 한 일반적인 네트워크 라우터는 연결이 이루어진 것으로 간주합니다. 그것은 일시적입니다. 임대 시간이 첨부 된 DHCP 서버에서 장치에 IP를 할당합니다. 해당 기간이 만료 된 후에도 장치가 표시되지 않으면 임대가 만료되고 다른 장치에서 사용할 수 있도록 IP 주소가 해제됩니다.
DHCP 임대 시간은 이전에 임대가 활성 상태를 유지하기 위해 주어진 시간입니다. 만료됩니다. 앞서 언급했듯이 24 시간은 연결된 장치에 대해 네트워크에서 발행하는 일반적인 임대 시간이지만 네트워크에 적합하지 않을 수있는 표준 값입니다.
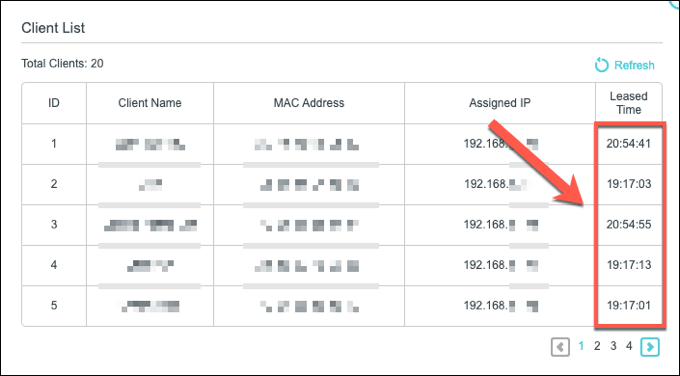
변경 가능 그러나 가치. 다른 사람이 연결할 수있는 개방형 또는 공용 네트워크를 실행하는 경우 많은 수의 단기 연결이 예상 될 수 있습니다. 여기에서 사용 가능한 IP 주소 풀을 보충하고 새 장치를 연결할 수 있도록 임대 시간을 줄이는 것이 합리적입니다.
사용하는 임대 시간은 필요에 따라 다릅니다. 예를 들어 레스토랑 Wi-Fi 네트워크의 경우 1 시간, 게스트 오피스 네트워크의 경우 12 시간을 사용할 수 있습니다.
In_content_1 all : [300x250] / dfp : [640x360]- ->이 설정을 변경하려면 네트워크 라우터에 대한 관리 액세스 권한이 필요합니다. 현재 DHCP 임대 시간은 PC 또는 Mac에서 볼 수 있지만 변경하려면 라우터에 액세스해야합니다.
Windows 10에서 DHCP 임대 시간을 보는 방법
Windows 10에서 명령 줄을 대체하는 Windows PowerShell을 사용하여 Windows PC의 DHCP 임대 시간을 볼 수 있습니다.
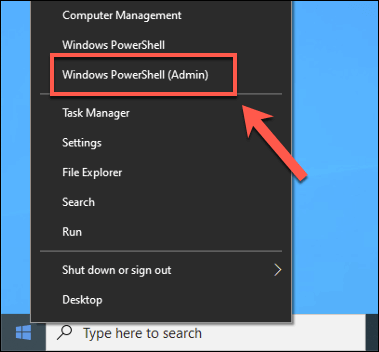
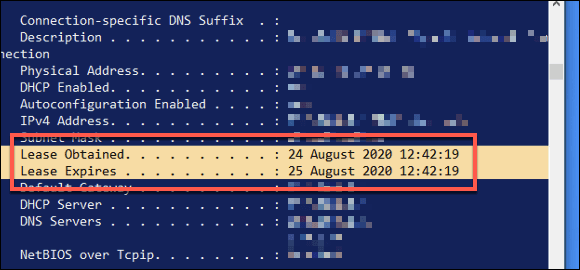
이 정보에서 임대 시간을 결정할 수 있습니다. 위의 예에서 임대 만료 시간은 임대가 처음 발행 된 후 정확히 24 시간입니다. 이 기간은 네트워크 구성에 따라 더 짧거나 더 길 수 있습니다.
macOS에서 DHCP 임대 시간을 보는 방법
Mac에서 , 내장 된 터미널앱을 사용하여 DHCP 임대 시간을 볼 수 있습니다.
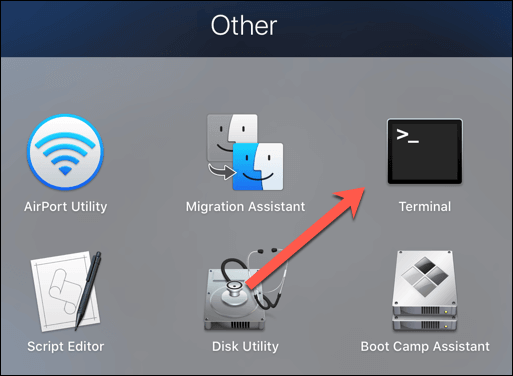
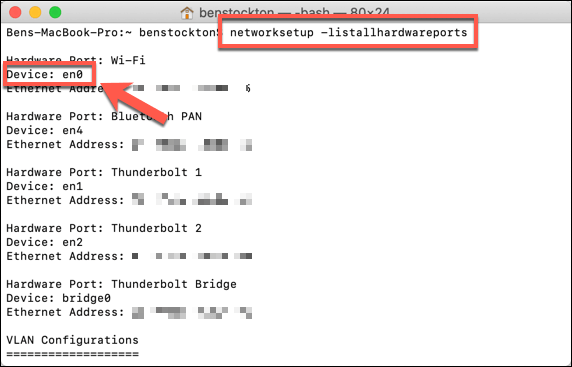
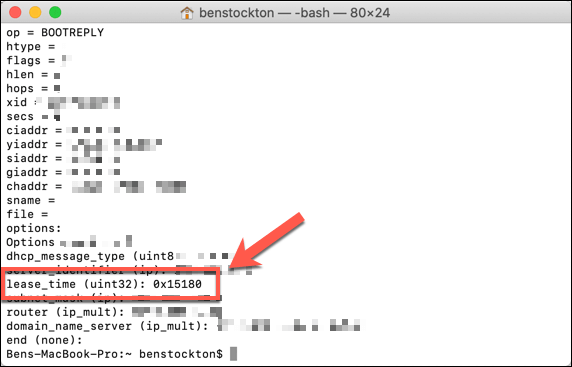
여기에 DHCP 임대 시간이 기본으로 표시됩니다. 16 진수 값. 표준 십진수로 이 값을 변환 가 필요합니다. 예를 들어 위의 연결에는 0x15180의 16 진수 DHCP 임대 값이 있습니다. 이는 24 시간에 해당하는 초 단위의 임대 기간 인 86400으로 변환됩니다.
로컬 네트워크에서 DHCP 임대 시간 변경
IP 주소를 할당하는 DHCP 서버에 의해 제어되기 때문에 장치의 네트워크 설정에서 DHCP 임대 시간을 변경할 수 없습니다. 일반적으로 네트워크 라우터입니다. 이를 변경하려면 라우터에 대한 관리 액세스 권한이 있어야합니다.
일반적으로 http://192.168.1.1또는 을 입력하여 네트워크 라우터에 연결할 수 있습니다. 네트워크에 연결된 상태에서 웹 브라우저에서 http://192.168.0.1이것이 올바른 연결 방법인지 확인하기 위해 라우터 설명서를 확인하고 로그인을위한 관리자 사용자 이름과 비밀번호를 확인해야 할 수도 있습니다.
로그인 한 후에는 라우터의 설정 메뉴에서 적절한 네트워크 / LAN 설정또는 DHCP 설정영역을 찾아야합니다. 찾을 수없는 경우 사용자 설명서에서 추가 조언을 참조하십시오.
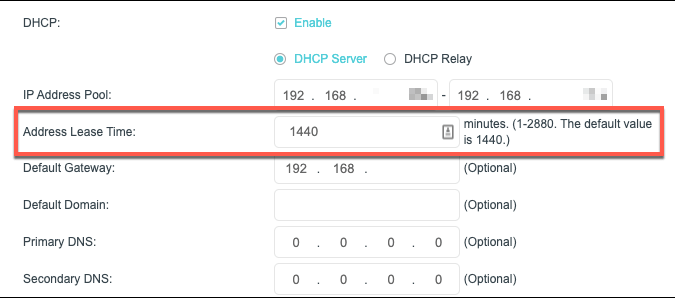
DHCP 임대 값은 다양한 방식으로 이름이 지정됩니다. 예를 들어 TP-Link 라우터에서이 값을 주소 임대 시간이라고합니다. 이러한 유형의 라우터에 대해 분 단위로 최대 2880(48 시간에 해당)까지 설정할 수 있습니다. 다른 라우터는 최대 임대 기간이 길거나 짧습니다.
그에 따라 값을 변경 한 다음 설정을 저장하십시오. DHCP 임대 값이 변경되면 그에 따라 새 임대 시간이 장치에 발급됩니다.
DHCP 임대 갱신 방법
DHCP 임대 시간을 변경 한 경우 연결된 장치를 기존 IP 임대 해제 으로 강제 설정하고 갱신 할 수 있습니다. 이렇게하면 DHCP 임대 정보에 대한 변경 사항이 즉시 적용될 수 있습니다.
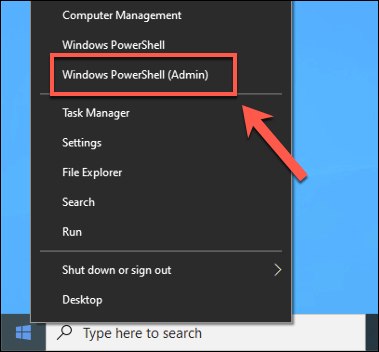
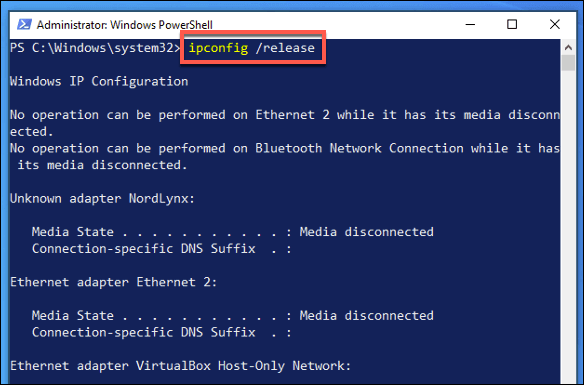
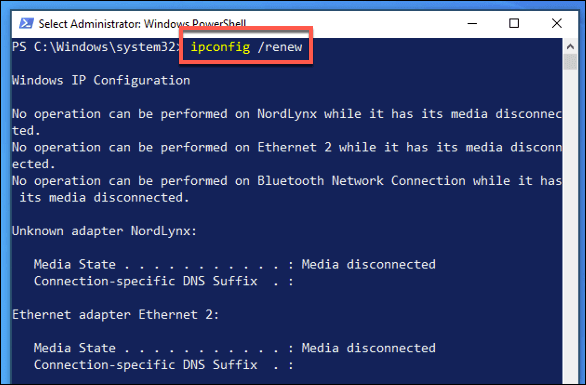
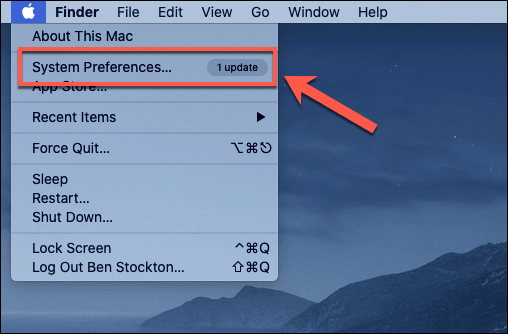
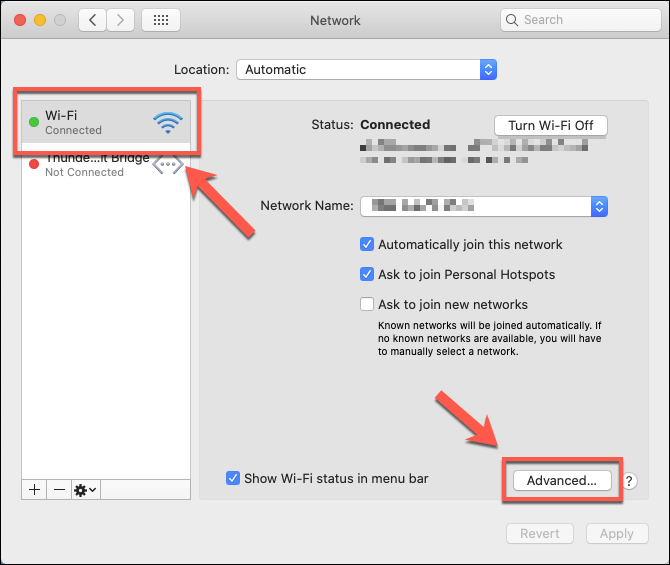
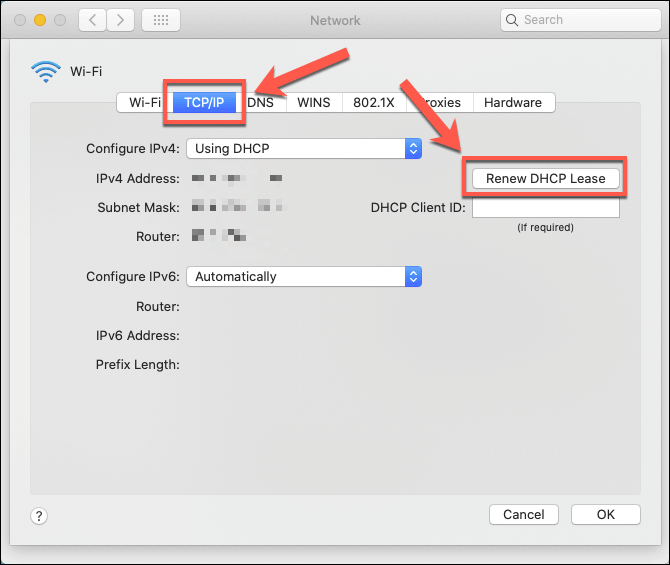
완료하는 데 몇 초 정도 걸립니다. 완료되면 IP 주소가 업데이트되어 IP 주소를 확인하지만 터미널 앱에서 ipconfig getpacket en0(자신의 연결로 en0대체)을 실행해야합니다. 현재 임대 시간을 확인합니다.
Windows 10에서 올바른 네트워크 관리
네트워크의 장치에 할당 된 DHCP 임대 시간은 네트워크 작동 방식의 필수 구성 요소입니다. 그러나 IP 주소 충돌 로 어려움을 겪고 있다면 정기적으로 사용하는 장치에 고정 IP 할당 가 더 낫다는 것을 알 수 있습니다.
이러한 설정 중 대부분은 네트워크 라우터에 구성되어 있지만 Windows에서는 네트워크 설정을 직접 변경할 수 있습니다. 설정이 라우터와 일치하지 않는 경우 충돌에 대비하십시오. 이로 인해 네트워크의 다른 컴퓨터보기 을 (를) 차단할 수 있으므로 먼저 수정 한 설정을 다시 확인하십시오.