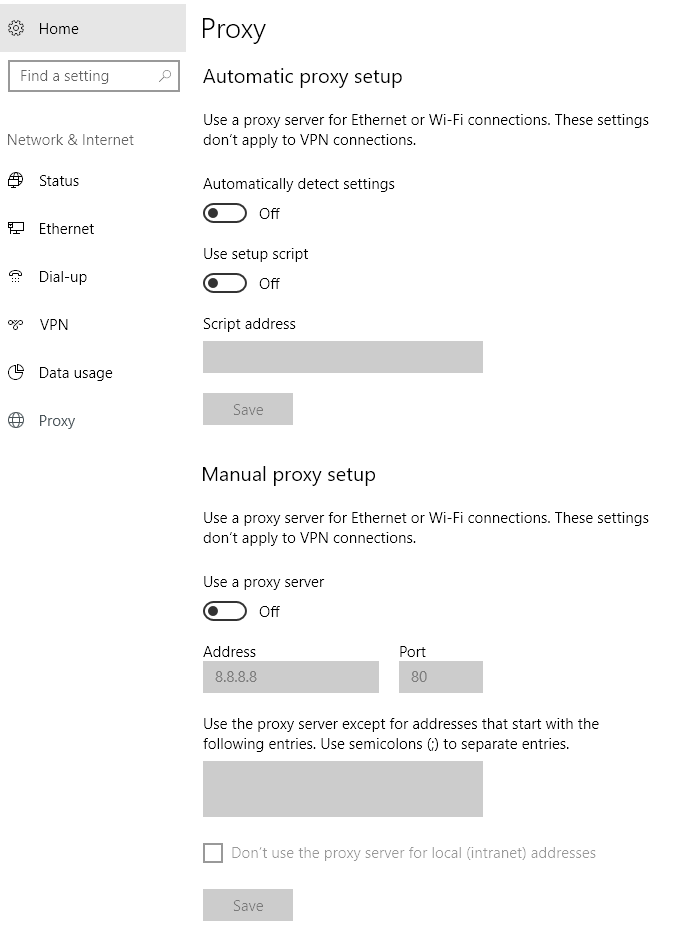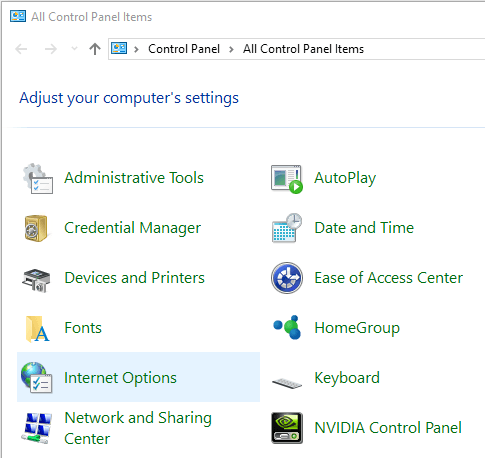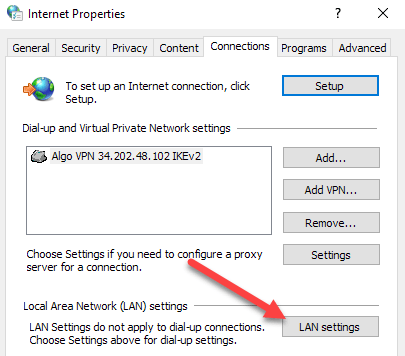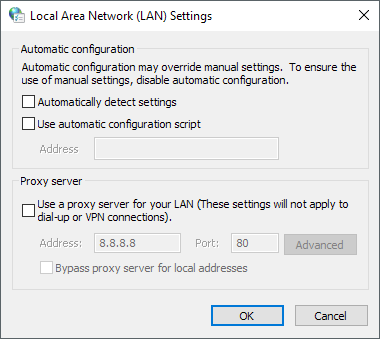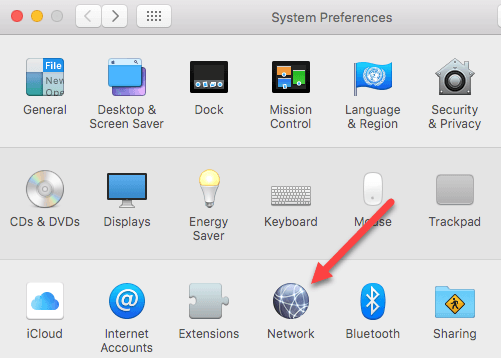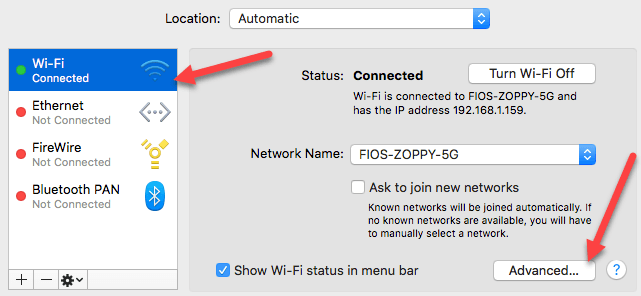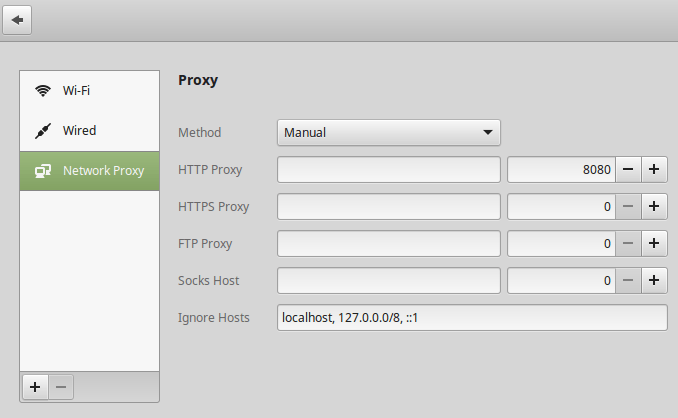인터넷 연결 속도가 느린 경우 또는 특정 웹 사이트를 탐색하는 동안 차단되는 경우, 인터넷 트래픽이
프록시 서버는 기본적으로 여러분과 ISP 사이에있는 또 다른 컴퓨터입니다. 일반적으로 회사 환경에서 직원 컴퓨터로 들어오고 나가는 웹 트래픽을 필터링하도록 구성됩니다. 이 기사에서는 컴퓨터가 프록시 서버를 실제로 사용하는지 여부를 확인하기 위해 프록시 설정을 확인하는 방법을 보여줍니다.
대부분의 경우 실제로는 프록시 서버를 사용할 수 없습니다 프록시 서버는 관리자가 제어하므로 프록시 서버를 끄십시오. 그러나 개인용 컴퓨터가 실수로 또는 악의적으로 프록시 서버를 사용하도록 설정되는 경우가 있습니다.
Windows에서 프록시 설정 확인
Windows에서 대부분의 브라우저는 컴퓨터에서 설정합니다. 각 브라우저에는 프록시 설정을 조정하는 설정 페이지가 있지만 일반적으로 Windows 자체의 설정 대화 상자에 연결됩니다.
Windows 10에서는 설정을 변경하는 두 가지 방법이 있습니다. 설정 앱을 통해 또는 전통적인 제어판을 통해. 제어판 방법은 Windows 7, 8 또는 Windows Vista 용으로 사용해야하기 때문에 두 가지 방법을 모두 언급 할 것입니다.
Windows 10 설정 App
strong>시작을 선택한 다음 맨 왼쪽의 톱니 바퀴 아이콘 (설정)을 클릭하십시오. 설정에서 네트워크 및 amp; 인터넷을 클릭하십시오.
0
왼쪽 창에서 맨 아래의 프록시를 클릭하십시오.
여기에는 Windows에서 프록시를 설정하는 것과 관련된 모든 설정이 있습니다. 기본적으로 자동또는 수동프록시 설정의 두 가지 구성으로 나뉩니다. 99 %의 경우 모두 사용 중지로 설정해야합니다. 전원이 켜져 있으면 웹 트래픽이 프록시를 통과 할 수 있습니다.
제어판
이전 버전의 Windows를 사용하거나 이전 방식 제어판을 통해 동일한 설정을 편집 할 수 있습니다.
제어판을 열고 제어판의 인터넷 옵션을 클릭하십시오.
연결탭을 클릭 한 다음 LAN 설정을 클릭하십시오.위의 설정 앱에서와 동일한 설정을 모두 볼 수 있습니다.
Mac OS X에서 프록시 설정 확인
OS X이 설치된 Mac을 사용하는 경우 절차는 비슷합니다. 대부분의 브라우저가 자동으로 확인하는 곳이므로 시스템 환경 설정에서 프록시 설정을 변경해야합니다.
환경 설정을 클릭하고 네트워크를 클릭하십시오. 왼쪽에서 연결 또는 활성 네트워크 연결을 선택하십시오. 각 유형의 네트워크 연결에 대해 서로 다른 프록시 설정을 사용할 수 있습니다.
하단에서 고급버튼을 클릭하십시오. 프록시탭을 클릭하면 구성 할 수있는 다양한 프로토콜이 표시됩니다.
웹 프록시 (HTTP)를 클릭하면 프록시 서버 IP 주소, 포트 번호, 사용자 이름 및 비밀번호를 입력 할 수 있습니다.
Linux의 프록시 설정 확인
리눅스에서는 실제로 실행중인 배포판에 달려 있습니다. 대부분 KDE 나 그놈의 일부 버전이 될 것입니다. 예를 들어 GNOME을 기반으로하는 Linux Mint Cinnamon에서는 버튼을 클릭 한 다음 시스템 설정을 클릭합니다.
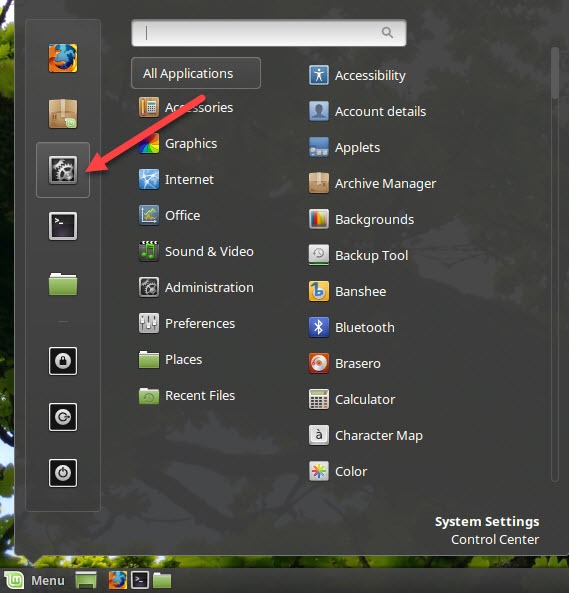 다음으로 하드웨어로 스크롤 한 다음 네트워킹을 클릭하십시오.
다음으로 하드웨어로 스크롤 한 다음 네트워킹을 클릭하십시오.
마지막으로 네트워크 프록시를 클릭하면 자동또는 수동중에서 선택할 수 있습니다.
이는 Unity와 GNOME을 사용하는 우분투와 거의 같은 과정입니다. 다른 데스크탑 환경을 사용하는 경우에는 달라집니다. 질문이 있으시면 언제든지 말씀해주십시오. 즐기십시오!