스캐너를 사용하여 오래된 사진을 보관하면 보람있는 경험이 될 수 있습니다. 이전 스냅 샷을 디지털 시대로 가져오고이를 수정할 수 있습니다. Photoshop 및 The Gimp와 같은 이미지 편집 소프트웨어는 자르기, 교정, 이미지의 채도 및 밝기 향상 등 많은 기능을 제공합니다. 이 기사에서는 Gimp의 치유 선택 도구를 사용하여 스크래치, 스캐너 베드의 먼지로 인한 사소한 (때로는 주요한) 결함을 제거하는 방법에 대해 설명합니다.
참고: Windows에서이 도구를 사용할 수도 있지만 먼저 김프 Resynthesizer 플러그인 을 설치해야합니다.가장 먼저 필요한 것은 작업 할 이미지입니다. 예를 들어, 확실히 깨끗한 상태는 아니었던 책의 표지 이미지를 사용합니다. 그것은 명백하게 읽 혔고, 앞 표지는 꽤 뒤쪽으로 구부러져서 더 나은 용어가 부족하여 표지 이미지가 벗겨지는 선을 낳았습니다.
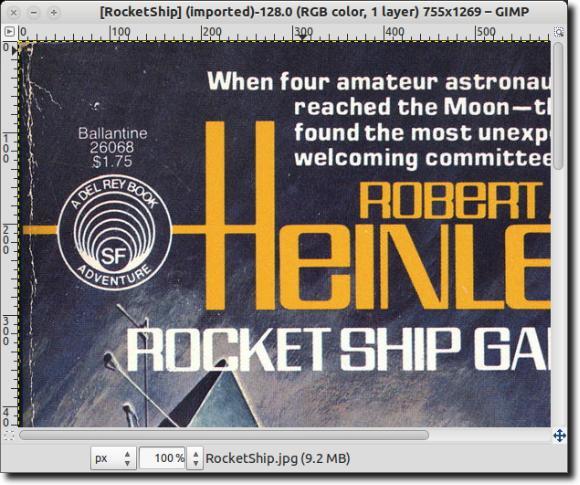
이러한 결점을 해결하기 위해 시도 할 수있는 방법에는 여러 가지가 있습니다. 얼룩 도구와 같은 얼룩이나 흠집과 일치하는 색상의 비트를 복사하여 나쁜 점 위에 붙여 넣습니다. 빠르지 만 조잡한 문제를 해결하기 위해 일치하는 색상을 불완전하게 붙여 넣기 만하면됩니다. 그러나 언급 한대로 The Gimp의 치유 선택 도구를 사용하여 덮개를 수정합니다 (가능한 한 많이).
Gimp는 우분투에 기본적으로 설치되어 있지만, 더 이상 그렇지 않으므로 설치해야합니다. 김프뿐만 아니라 치유 선택 도구 중 하나 인 다양한 플러그인을 설치하는 sudo apt-get install gimp gimp-plugin-registry를 입력하면됩니다. p>
![]()
설치가 끝나면 김프를여십시오. 우리는 Ubuntu를 사용하고 있으므로 Dash를 통해 열어 보지만 Windows에서 Gimp를 사용하고 시작 메뉴를 통해 시작할 수 있습니다.
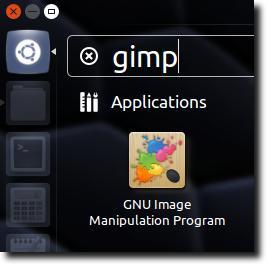
이미지를 마우스 오른쪽 버튼으로 클릭 한 다음 연결 프로그램에서 GNU 이미지 조작 프로그램(또는 김프
일단 이미지가로드되면 불완전한 부분 중 하나가 쉽게 보일 때까지 이미지를 확대하십시오. 3 개의 선택 도구 중 하나를 사용하여 선택하십시오.
![]()
Gimp에 익숙하지 않은 사람들을 위해 왼쪽 가장 왼쪽 도구 인 Rectangle Select Tool 사각형 모양을 선택합니다. 가운데 하나는 타원형 선택 도구 (원 및 기타 타원형 영역 용)입니다. 맨 오른쪽 도구는 더 정확한 영역을 윤곽을 잡을 수있는 자유 선택 도구입니다. 우리는 이것을 사용할 것입니다. 지역 선택시, 다음과 같이 보일 것입니다.
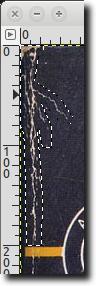
치유 선택 도구를 사용할 때 주변 지역으로 작은 영역을 선택해야합니다 픽셀은 선택 항목과 유사 할 가능성이 가장 높으므로 원본과 적어도 어느 정도 비슷한 결과를 얻을 수 있습니다. 지역을 선택한 다음 필터메뉴로 이동 한 다음 강화하위 메뉴로 이동 한 다음 마지막으로 치료 선택도구를 선택하기 만하면됩니다.
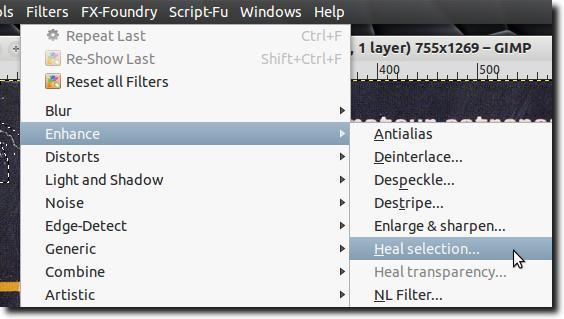
도구 옵션을 사용하면 이와 같은 창이 나타납니다.
p>치유 선택 도구를 사용할 때 세 가지 옵션이 있습니다. 첫 번째는 도구가 선택해야하는 선택 항목을 둘러싼 픽셀 수입니다. 도구가 수행하는 작업은 주변 픽셀을 가져 와서 주변과 일치시키기 위해 선택한 영역을 혼합하는 것입니다. 선택 영역 주변이 매우 정적 인 경우 숫자를 기본값 (50 픽셀)으로 두지 만, 도구가 크게 다른 영역과 일치하지 않도록주의해야하는 경우 픽셀 수를 줄일 수 있습니다두 번째 옵션은 도구가 주변 영역의 픽셀을 위 또는 아래 또는 측면에서 샘플링하는지 여부입니다.
마지막으로 세 번째 옵션 선택한 영역을 채우는 방법입니다. 다시 세 가지 옵션이 있습니다. 이 도구는 무작위로 픽셀을 배치하거나 외부에서 시작하여 들어가는 선택된 영역을 채우거나 그 반대로 내부에서 시작하여 밖으로 나갈 수 있습니다.
옵션이 끝나면 확인버튼을 클릭합니다. 도구는 약간의 생각을해야합니다 (선택한 영역의 크기에 따라 다름).

잘만되면 지역은 좋아졌다.
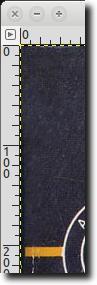
아래에서 우리는 약간 큰 영역의 두 이미지를 합성 한 것을 알 수 있습니다. 치유 선택 도구를 현명하게 사용하여 수행 할 수있는 것을 보여주기 위해 수정되었습니다 ( "이전"과 "후"). 보시다시피, 치유 선택 도구는 텍스트와 로고를 제거하는 데 아주 좋습니다 (텍스트 나 로고의 "아래"에있는 것이 무엇인지 생각해 볼 수있는 충분한 공간이있는 한).
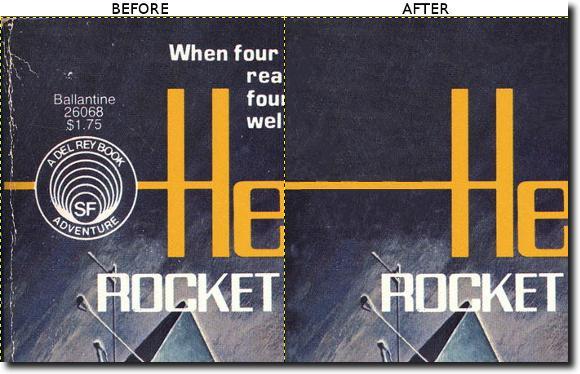
그리고 그것은 꽤 많이 있습니다. 물론 모든 문제를 해결할 도구는 아닙니다. 어떤 글자가 누락 될지 짐작할 수 없으며 (페이지의 모퉁이가 찢어 져야 함), 선택된 영역이 복잡할수록 결과가 원본에 가까운 것으로 보이지 않을 것입니다. 그러나 배경, 덜 복잡한 선택, 심지어는 피부의 흠을 없애기 위해, 치유 선택 도구는 익숙한 좋은 도구입니다. 즐기십시오!