따라서 마우스를 사용하고 싶지 않은 분들은 Windows 7에서 키보드 만 사용하여 창을 옮길 수 있다면 정말 멋지겠습니까? 음,이 작업을 수행하는 데는 두 가지 방법이 있으며 매우 자주 수행 할 필요는 없지만 드문 경우에 유용합니다!
이 기사에서는 원하는 위치로 작은 단위로 창을 이동하는 방법, 왼쪽 또는 오른쪽으로 창을 스냅하는 방법, 키보드를 사용하여 다중 모니터 설정에서 모니터간에 창을 이동하는 방법 등이 있습니다.
방법 1 - 증분 이동
정확한 위치 지정을 위해서는 먼저 창을 클릭해야합니다. 이제 완전히 최대화되지 않은 창에서만이 작업이 가능할 것입니다.
1 단계: 창을 클릭하거나 키보드를 사용하려면 ALT 키를 누릅니다. + TAB을 클릭하고 이동하려는 창을 활성화하십시오.
2 단계: 이제 ALT + 스페이스 바3 단계: M <을 누르십시오.
/ strong>을 선택하면 기본적으로 메뉴에서 이동옵션이 선택됩니다.
4 단계: 키보드의 화살표 키를 사용하여 창을 원하는 새 위치로 이동하십시오.
5 단계: 이동 모드를 종료하려면 Enter키를 누릅니다. 또한 이동을 시작하기 전에 창을 원래 위치로 되돌리려면 대신 Esc키를 누르십시오.
방법 2 - Windows 스냅
Windows에는 창을 화면의 왼쪽 또는 오른쪽으로 스냅 할 수있는 멋진 기능이 있습니다. 창을 오른쪽 또는 왼쪽으로 드래그하면 자동으로 크기가 조정되어 옆으로 스냅됩니다.
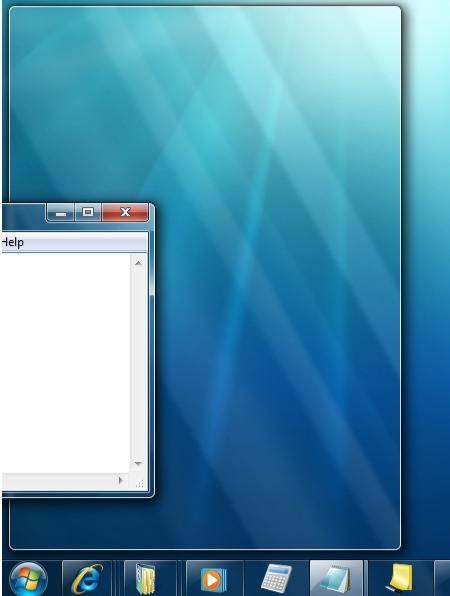
Windows 키 + 오른쪽 또는 왼쪽 화살표키를 누릅니다. 왼쪽 및 오른쪽 화살표 키를 누른 상태에서 Windows 키를 누르고 있어야합니다. 실제로 화면 주위로 창을 드래그하는 것보다 훨씬 깔끔하고 훨씬 빠릅니다.
방법 3 - 다중 모니터 설정
마지막으로 여러 모니터 사이를 이동하려면 위의 키 조합에 SHIFT를 추가하면 Windows 키 + Shift + 오른쪽 또는 왼쪽 화살표가됩니다.
실제로 창을 제어하려는 고급 사용자의 경우, 충분하지 않을 수 있습니다. 그래서 여기에 키보드와 윈도우 만 남겨둔다면 편리하게 사용할 수있는 몇 가지 다른 단축키가 있습니다 :
끝- 활성화 된 윈도우의 하단을 표시합니다 ( 키보드를 사용하여 스크롤해야합니다.)
홈- 활성 창의 상단을 표시합니다.
F11활성 창을 최대화하거나 최소화하십시오.
Ctrl + Tab- 탭이있는 창이있는 경우 탭을 통해 앞으로 이동합니다.
Ctrl + Shift + Tab- 탭으로 다시 이동합니다.
Windows 키 + Shift + 위쪽 화살표화면의 상단과 하단으로.