친구와 가족이 공통적으로 느끼는 불만 중 하나는 Dell, HP 등의 기본 시스템 구성을 사용하는 컴퓨터가 C 파티션을 너무 작게 만들어 파티션을 확장하여 불행하게도, 파티션 병합을 검색 할 때 대다수의 솔루션은 Windows 파티션을 변경 관리하기 위해 타사 소프트웨어를 다운로드 할 것을 권장합니다.
모든 선택 및 옵션으로 일반 PC 사용자에게는 신속하게 어려운 작업이됩니다. 거기에 좋은 프로그램이 있고 그들은 많은 기술적 지식을 필요로하지 않고 안전하게 일을 끝낼 것입니다,하지만 그들은 일반적으로 30 달러에서 60 달러 어디서나 비용이 든다.
이 기사에서 나는 더 간단한 것을 보여 주려고 노력할 것이다. 타사 소프트웨어없이 두 파티션을 병합하는 더 쉬운 방법입니다. 제 3자를 사용하는 것만 큼 강력하지는 않으며 일부 상황에서는 별도의 프로그램을 사용해야하지만 대부분의 사람들에게 해당 작업이 완료됩니다.
기본적으로 우리는 두 번째 파티션을 삭제 한 다음 삭제하고 두 번째 파티션을 삭제할 때 생성 된 여유 공간을 포함하도록 첫 번째 파티션을 확장합니다. Windows 7/8/10에서 파티션을 병합하는 방법은 다음과 같습니다.
Windows 7/8/10에서 파티션 병합
먼저 컴퓨터또는 이 PC를 선택하고 관리를 선택하십시오.
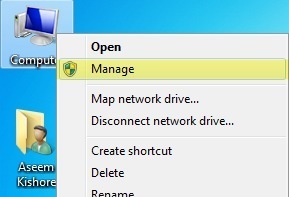 디스크 관리를 선택하십시오.
디스크 관리를 선택하십시오.
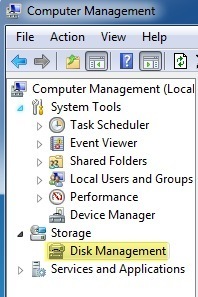
이제 오른쪽 창에 목록 위의 예에서 볼 수 있듯이 C와 C가 있습니다.
E 볼륨. C 볼륨은 운영 체제와 페이징 파일이 포함 된 시스템 파티션입니다. E 볼륨은 크기가 약 10GB 인 두 번째 주 파티션입니다. 우리가 여기서하고자하는 것은 C 파티션이 50GB가 아닌 60GB가되도록이 두 파티션을 병합하는 것입니다.
가장 먼저해야 할 일은 파티션에서 E 파티션을 오른쪽 클릭하는 것입니다. 볼륨 삭제를 선택하십시오.
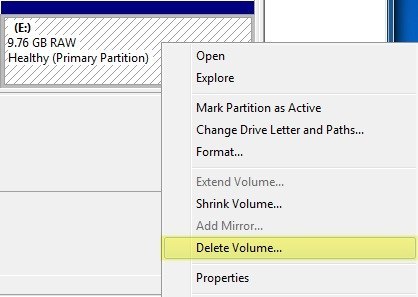
볼륨을 삭제하면 모든 데이터가 삭제된다는 경고 메시지가 표시됩니다. 그 위에. 이 작업을 수행하기 전에 해당 볼륨에있는 항목을 먼저 백업했는지 확인해야합니다. 삭제하면 할당되지 않은공간이됩니다.

이제 파티션을 병합하기 위해 (내 경우에는 C) 확장 할 파티션을 마우스 오른쪽 버튼으로 클릭하고 볼륨 확장을 선택하십시오.
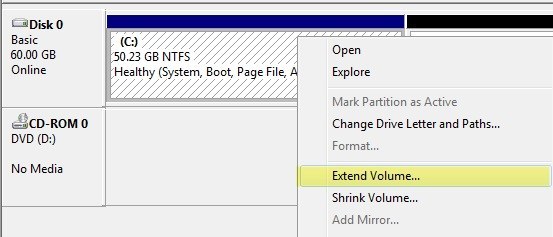
마법사가 열리면 다음을 클릭하십시오. 디스크 선택화면에서 디스크를 자동으로 선택하고 할당되지 않은 공간의 양을 표시해야합니다.
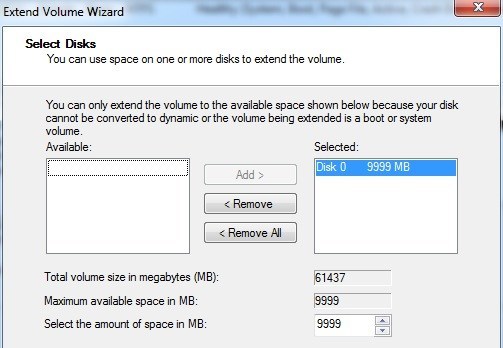
보시다시피, 마법사는 C 볼륨을 확장하는 데 사용할 수있는 9999MB의 할당되지 않은 공간을 발견했습니다. 다음을 클릭 한 다음 마침을 클릭하십시오. 이제 첫 번째 파티션 (C 볼륨)이 확장되었고 디스크의 모든 공간이 포함 된 것을 볼 수 있습니다.
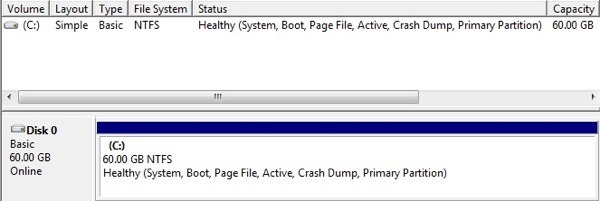
바로 그거야! 예,이 방법을 사용하면 파티션을 삭제하고 데이터를 백업해야하지만 적어도 제 3 자 소프트웨어에 대해 염려 할 필요가 없습니다. 일부 데이터를 외장 하드 드라이브로 복사 한 다음 나중에 다시 복사하는 것은 그리 어렵지 않습니다. 질문이 있으시면, 의견을 게시하십시오! 즐기십시오!