텍스트를 Microsoft Word의 웹페이지, 이메일 주소, 파일 및 폴더에 연결할 수 있습니다. 현재 문서의 섹션에 하이퍼링크를 걸 수도 있습니다. Windows 및 Mac 컴퓨터에서 마이크로소프트 워드 문서 에 다양한 하이퍼링크를 추가하는 방법을 알려드리겠습니다.
웹사이트 또는 웹페이지 하이퍼링크
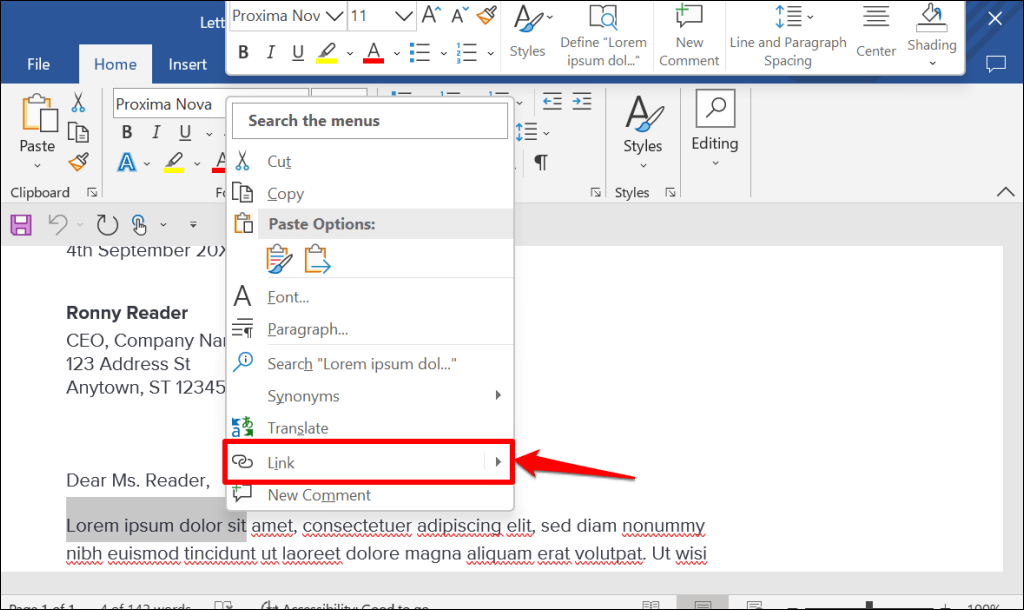
빠른 팁:Ctrl+ K(Windows) 또는 Command+ K<를 사용하세요. /span>(Mac) 하이퍼링크 삽입 창을 빠르게 여는 키보드 단축키입니다.
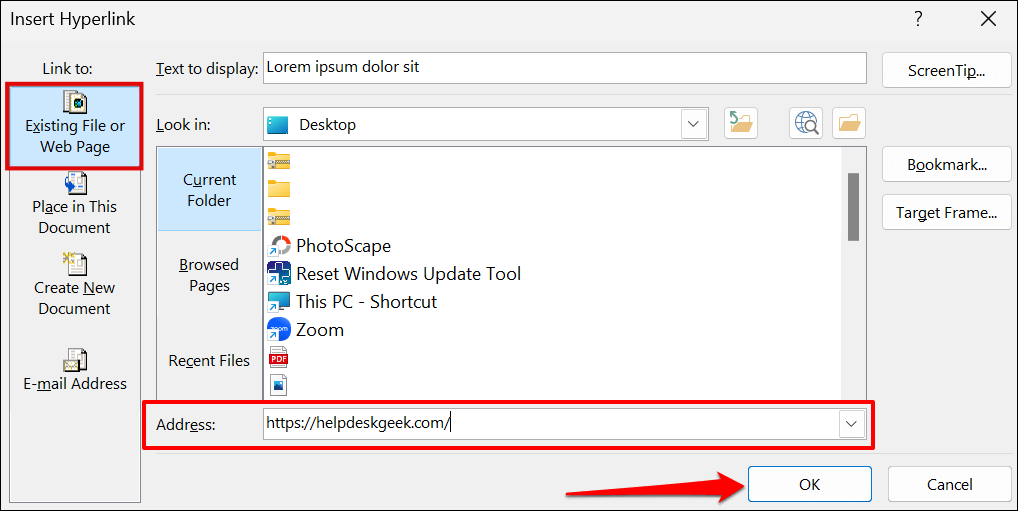
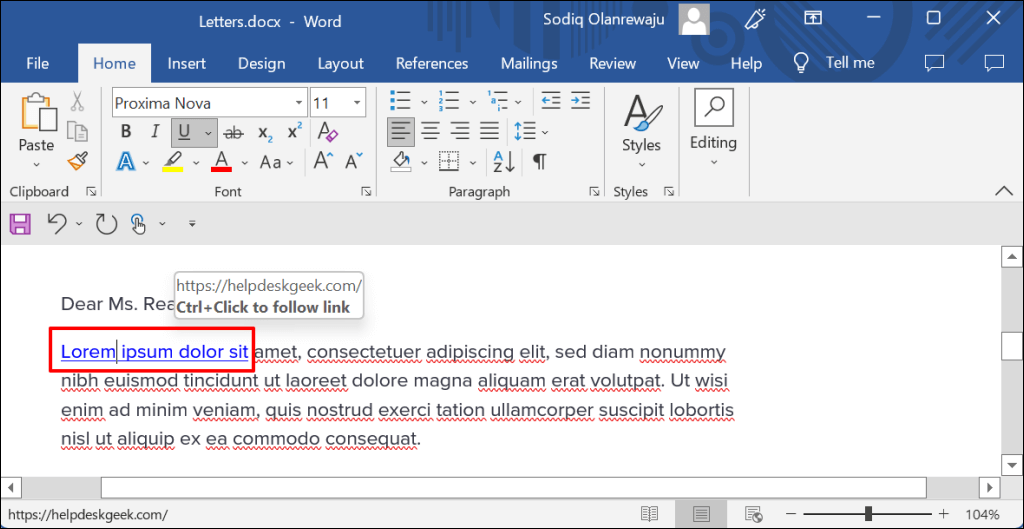
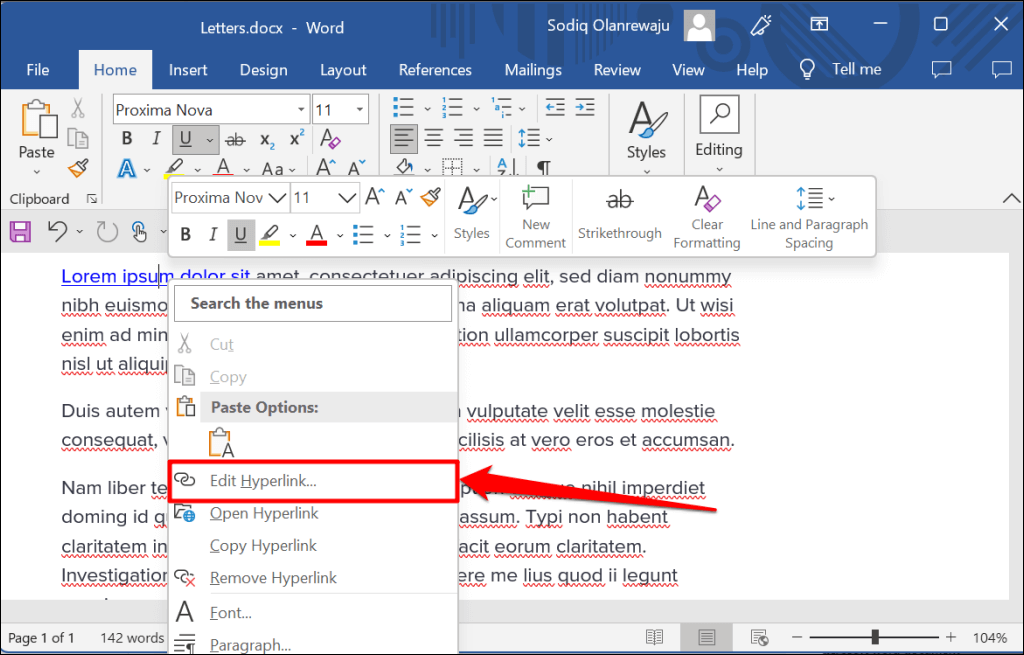
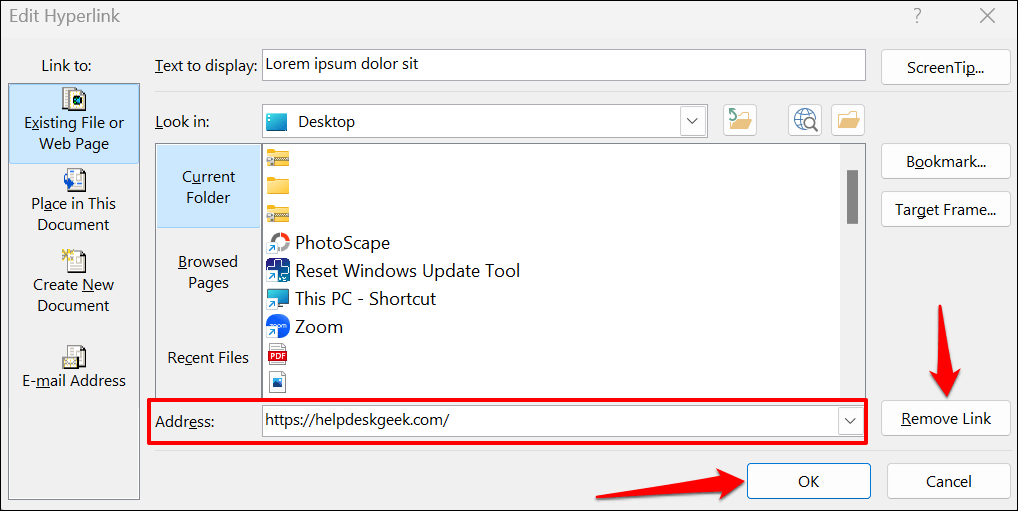
기존 파일에 대한 하이퍼링크
기존 파일이나 폴더에 텍스트를 하이퍼링크하려면 아래 단계를 따르세요.
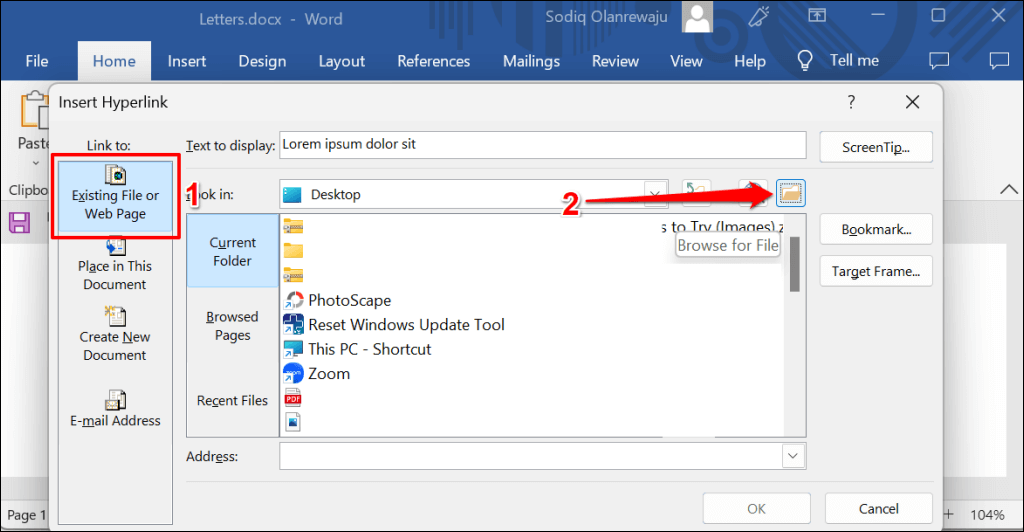
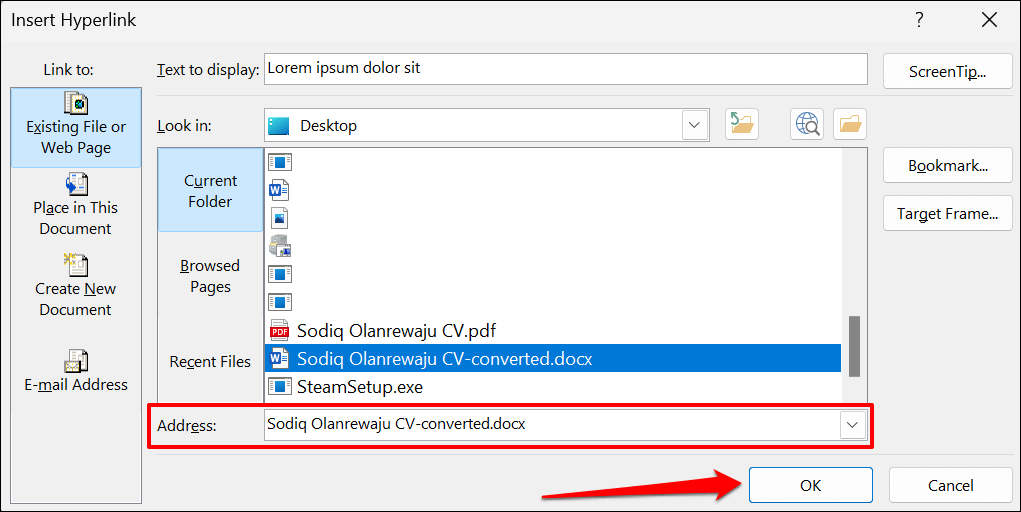
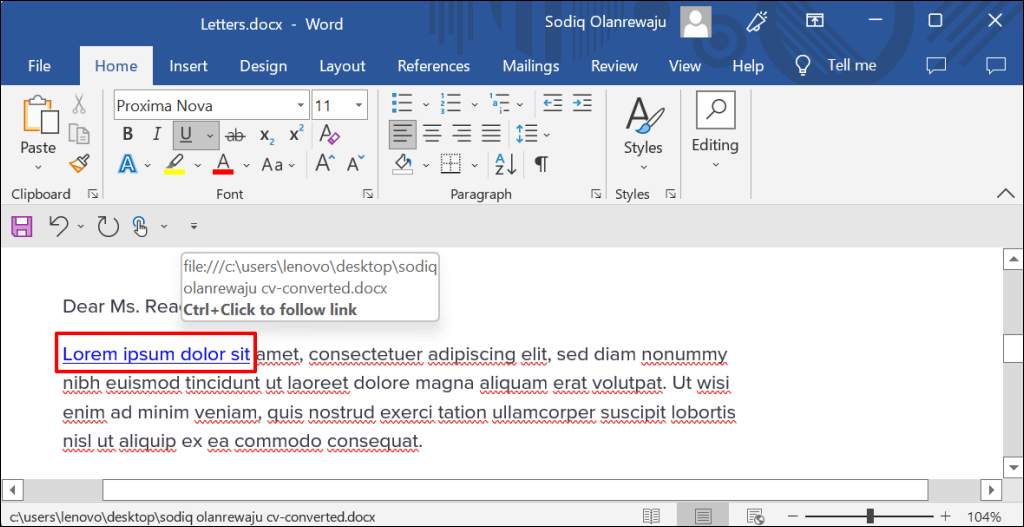
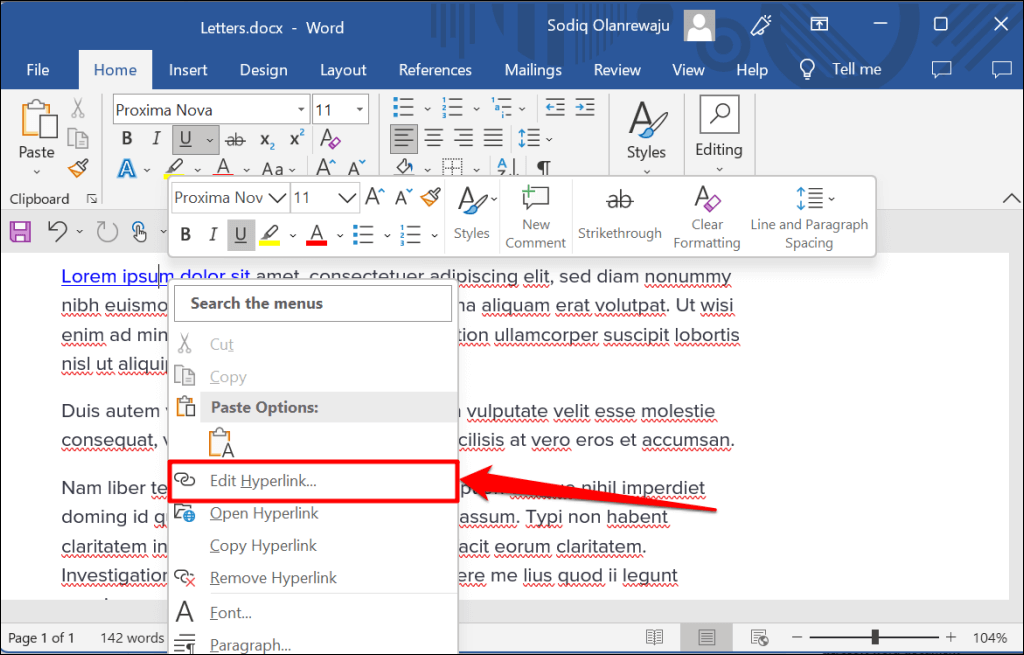
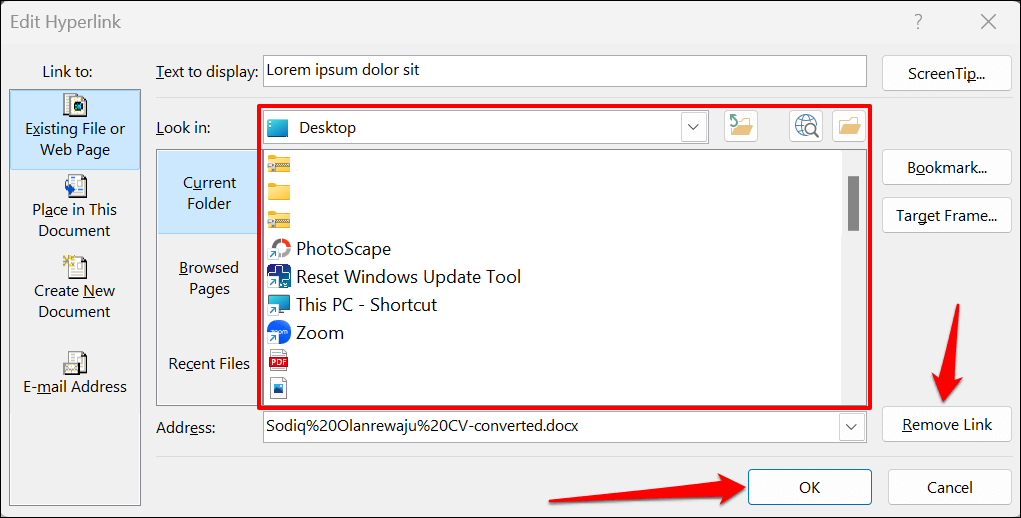
새 문서에 대한 하이퍼링크
Word에는 비어 있는 새 문서를 만드는 하이퍼링크 기능이 있습니다.
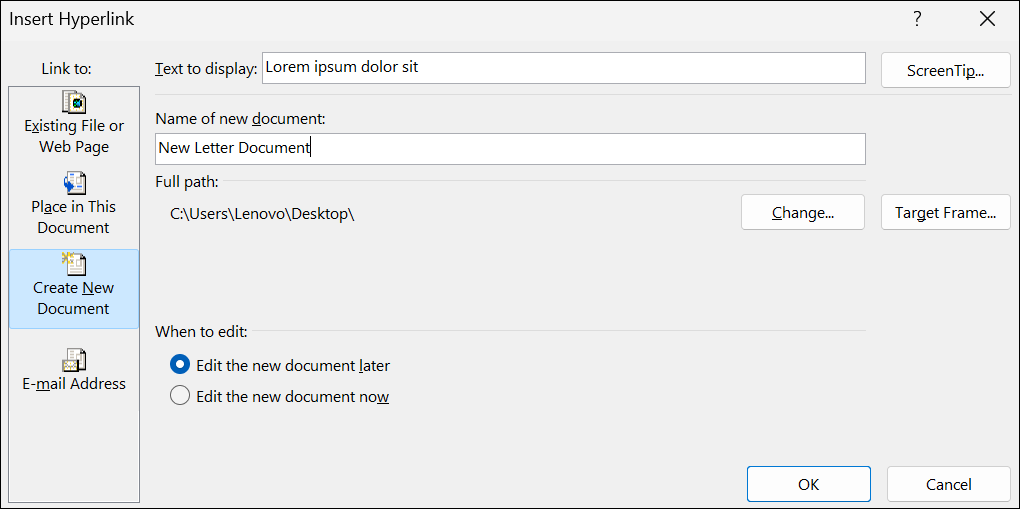
장소 또는 섹션에 대한 하이퍼링크
앞서 언급했듯이 텍스트를 Word 문서의 섹션 에 링크하는 것이 가능합니다. 하이퍼링크된 텍스트를 클릭하면 Word에서 즉시 문서의 해당 섹션(제목, 책갈피 등)으로 이동합니다.
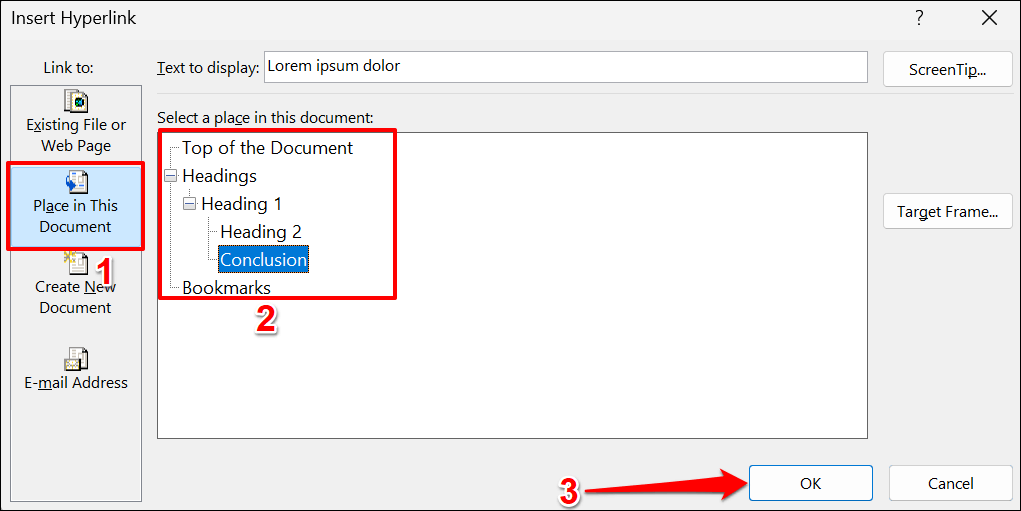
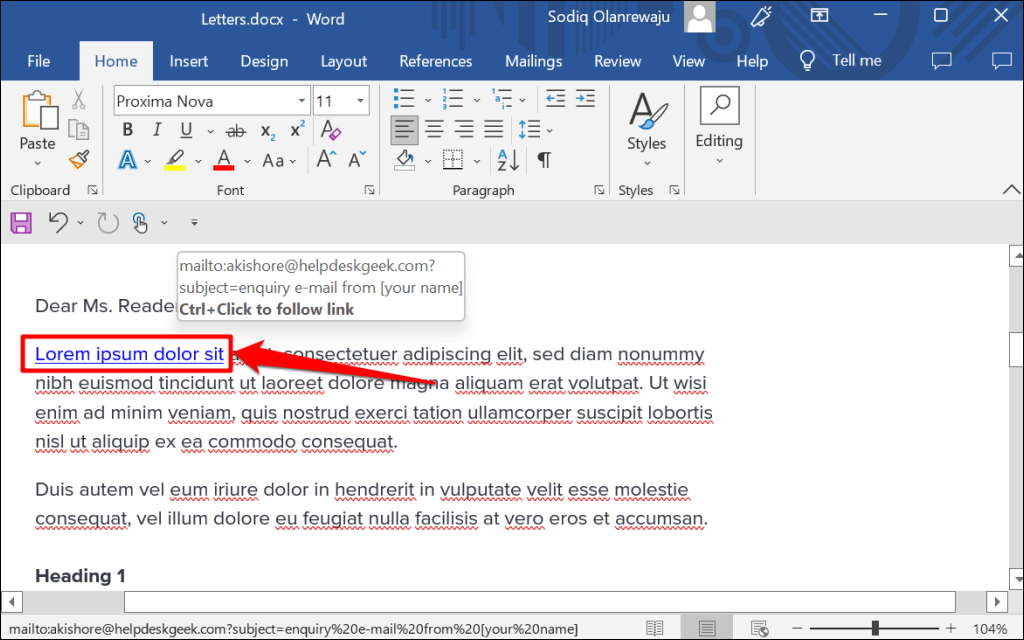
이메일 주소 하이퍼링크
독자가 하이퍼링크로 연결된 이메일 주소를 클릭하면 Microsoft Word는 기기의 기본 이메일 앱 을 통해 해당 주소로 새 이메일 메시지를 생성합니다. 이메일 주소로 Microsoft Word 문서의 하이퍼링크 텍스트 하려면 아래 단계를 따르세요.
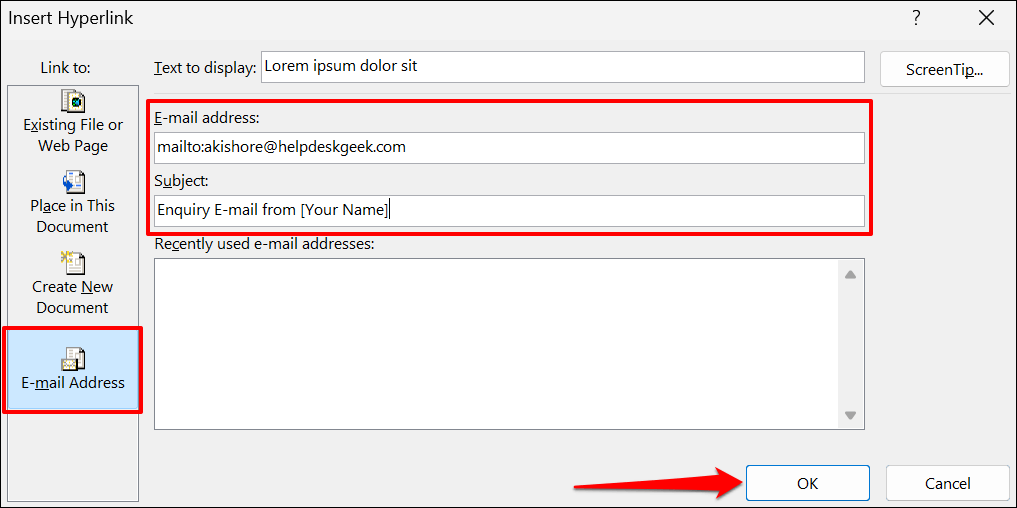
참고:“이메일 주소” 상자에 입력하면 Microsoft Word는 자동으로 대상 이메일 주소 앞에 “mailto:” 접두어를 추가합니다.
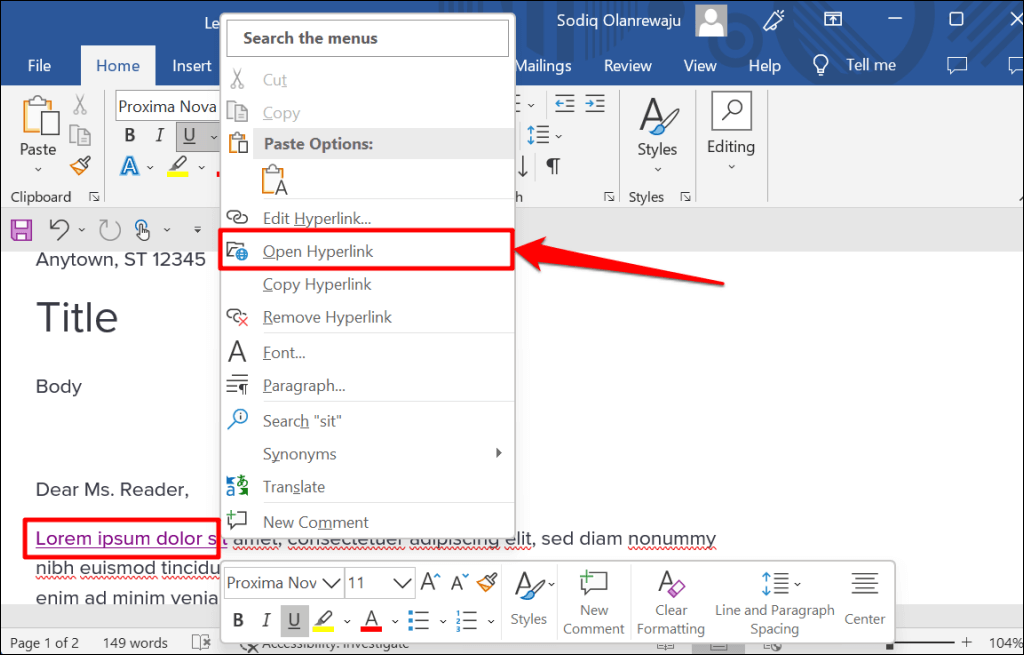
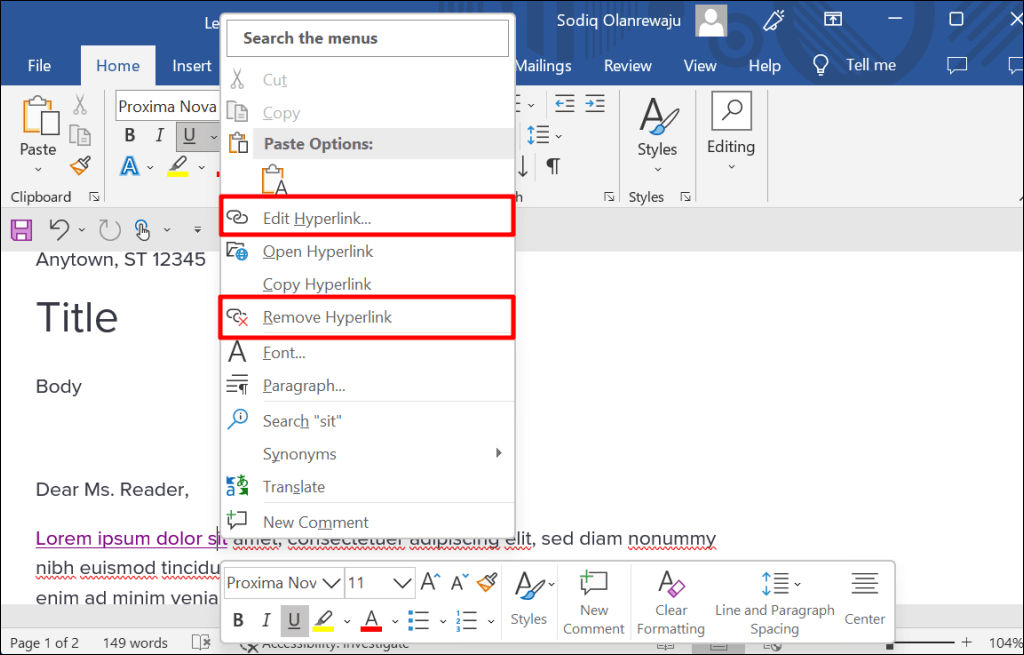
Microsoft Office 애플리케이션의 하이퍼링크
또한 이러한 방법을 사용하여 Excel, Powerpoint, Outlook 등과 같은 Microsoft Word 애플리케이션에서 하이퍼링크를 생성하거나 관리할 수 있습니다. Microsoft 365 온라인 앱 에는 단순화된 하이퍼링크 기능 세트가 있습니다. 웹에서는 웹 주소와 문서의 섹션에만 연결할 수 있습니다.
.